10 parasta pikanäppäintä Windows 10:ssä ja niiden käyttö

Tutustu Windows 10:n 10 suosituimpaan pikanäppäimeen ja siihen, miten voit hyödyntää niitä tehokkaasti töissä, koulussa ja muissa asioissa.
Zoom on yksi suosituimmista videoneuvottelusovelluksista, joita tällä hetkellä on saatavilla markkinoilla. Se tarjoaa runsaasti ominaisuuksia ja vakautta, ja sillä on jopa kattava ilmainen suunnitelma, joka on ihanteellinen useimmille organisaatioille.
Joitakin Zoomin näkyvimpiä ominaisuuksia ovat mahdollisuus saada jopa 1000 osallistujaa, HD-ääni, HD-video, mahdollisuus käyttää mukautettua virtuaalista taustaa ja paljon muuta.
Näiden tekijöiden vuoksi monet organisaatiot ovat ottaneet Zoomin etäyhteistyötyökalukseen, ja jos olet täällä, on mahdollista, että käytät myös Zoomia säännöllisesti.
Vastataanpa polttavaan kysymykseen, jota olet odottanut, mahdollistaako Zoomin yhteydenpidon kollegoiden ja ystävien kanssa ilman, että videosyöte otetaan käyttöön?
Aiheeseen liittyvä: Kuinka puolustaa Zoom-kokouksiasi hakkeroinnilta
Sisällys
Voinko käyttää zoomia ilman videota?
Kyllä, Zoom antaa sinulle mahdollisuuden muodostaa yhteys Zoom-kokoukseen käyttämällä vain mikrofonia videon sijaan. Tästä voi olla hyötyä käyttäjille, jotka ovat alhaisen kaistanleveyden alueella, käyttävät mobiilidataa tai ovat julkisessa paikassa, jossa videoyhteyden muodostaminen ei olisi ihanteellinen.
Videosyötteen poistaminen käytöstä voi myös auttaa sinua säästämään eksponentiaalisesti mobiilidata- ja wifi-kustannuksissa, jos sinua veloitetaan käyttösi mukaan Internet-palveluntarjoajasi ja Internet-liittymäsi mukaan.
Kuinka paljon dataa se säästää?
Zoomin tiedetään kuluttavan noin 800 Mt tunnissa, jos video on päällä Zoom-kokouksen aikana. Tiedonkäyttö puolittuu, jos olet poistanut videosyötteen käytöstä, mikä tarkoittaisi, että käyttäisit noin 400 Mt joka tunti. Tänä karanteenin aikana kaikissa maissa monet käyttäjät joutuvat työskentelemään kotoa käsin.
Ja tiedonsiirtokustannukset vaihtelevat rajusti riippuen siitä, missä asut ja millaista datapakettia olet tilannut. Jos haluat alentaa datakustannuksia ja säästää rahaa prosessissa, videon poistaminen käytöstä Zoom-kokousten aikana saattaa olla sinulle erinomainen valinta.
Aiheeseen liittyvä: Zoom Meeting -ajastimen käyttöönotto
Kuinka käyttää zoomia ilman videota?
PC:llä
Pöytäkoneiden käyttäjät voivat myös poistaa videosyötteen käytöstä kaikissa tulevissa Zoom-kokouksissa tai vain tietyssä kokouksessa, johon olet seuraavaksi liittymässä. Noudata alla olevaa ohjetta, joka sopii parhaiten tarpeisiisi, jotta pääset alkuun nopeasti.
Zoomaa ilman videota PC:llä, kun liityt Zoom-kokoukseen
Vaihe 1: Napsauta kokouksen kutsulinkkiä, joka avaa automaattisesti työpöytäohjelman. Jos haluat liittyä Zoom-kokoukseen kokoustunnuksella, avaa työpöytäohjelma, napsauta Liity kokoukseen ja anna haluamasi kokoustunnus.
Vaihe 2: Valitse "Sammuta videoni" -valintaruutu tekstikentän alla, johon sinun on annettava näyttönimesi.
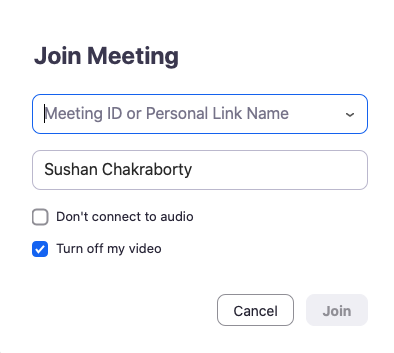
Videosyötteesi poistetaan nyt käytöstä kyseisessä kokouksessa. Voit aina ottaa sen takaisin käyttöön käyttämällä näytön alareunassa olevan soittopalkin kameravaihtoehtoa.
Zoomaa ilman videota PC:llä kaikkia tulevia Zoom-kokouksia varten
Huomautus: Varmista, että järjestelmääsi on asennettu Zoomin työpöytäohjelma, olipa se sitten Windows, macOS tai Linux.
Vaihe 1: Avaa Zoom-työpöytäohjelma, napsauta profiilikuvaasi näytön oikeassa yläkulmassa ja valitse "Asetukset".
Vaihe 2: Zoomausasetusten pitäisi nyt avautua. Napsauta "Video" asetussivun vasemmassa sivupalkissa ja valitse valintaruutu "Sammuta videoni, kun liityt kokoukseen" -vaihtoehdon vieressä.

Videosyötteesi on nyt poistettu käytöstä kaikissa tulevissa Zoom-kokouksissa, joihin liityt työpöytäohjelman kautta.
Zoomaa ilman videota tietokoneella Zoom-kokouksen aikana
Vaihe 1: Avaa Zoom-työpöytäohjelma Windows PC- tai Mac-laitteellasi ja aloita Zoom-kokous tavalliseen tapaan.
Vaihe 2: Kun kokous alkaa, napsauta "Stop Video" -kuvaketta näytön vasemmassa alakulmassa mikrofonikuvakkeen vieressä.

Tai voit painaa ctrl+v (komento+v macOS:ssä) vaihtaaksesi videon nopeasti päälle ja pois päältä ja päinvastoin.
Videosyötteesi on nyt käytössä ja kaikki nykyisen kokouksen osallistujat näkevät sinut.
Puhelimessa
Voit poistaa videosyötteen käytöstä Zoom-mobiilisovelluksessa kahdella tavalla. Ensimmäinen on poistaa video käytöstä kaikista kokouksista, joihin osallistut sovelluksen kautta, ja toinen on poistaa video käytöstä liittyessäsi tiettyyn kokoukseen.
Valitse käytöstäsi riippuen sinulle parhaiten sopiva ja noudata vastaavaa ohjetta päästäksesi alkuun.
Zoomaa ilman videota puhelimessa liittyessäsi Zoom-kokoukseen
Vaihe 1: Avaa Zoom-sovellus ja napauta "Liity kokoukseen" ja syötä "Meeting ID" tavalliseen tapaan.
Vaihe 2: Kytke nyt päälle "Turn Off My Video" -kytkin.
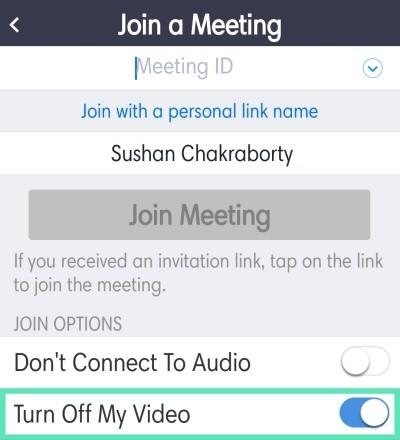
Videosyötteesi poistetaan nyt käytöstä sen Zoom-kokouksen aikana, johon haluat liittyä.
Zoomaa ilman videota puhelimessa kaikkia tulevia Zoom-kokouksia varten
Vaihe 1: Avaa Zoom-sovellus laitteellasi ja napauta "Asetukset" näytön oikeassa alakulmassa.
Vaihe 2: Valitse nyt "Kokoukset" ja ota käyttöön vaihtoehto "Sammuta aina videoni" seuraavassa näytössä.
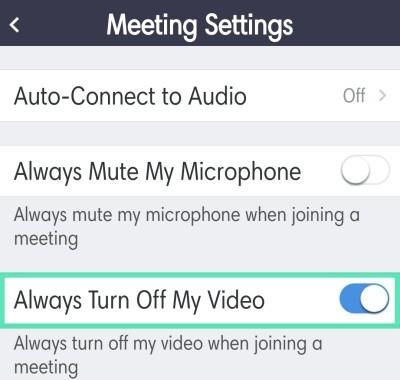
Videosyötteesi poistetaan nyt automaattisesti käytöstä kaikissa tulevissa kokouksissa, joihin liityt älypuhelimesi Zoom-mobiilisovelluksen kautta.
Zoomaa ilman videota puhelimessa Zoom-kokouksen aikana
Vaihe 1: Avaa Zoom-mobiilisovellus ja liity Zoom-kokoukseen tavalliseen tapaan. Napauta nyt "Video" -kuvaketta näytön alareunassa.

Video otetaan nyt käyttöön kokouksen osallistujille, ja he voivat nyt katsella videosyötettäsi.
Voinko nähdä muita, kun zoomaan ilman videota?
Kyllä, vaikka liittyisit kokoukseen, kun videosyöte on poistettu käytöstä, voit silti katsella muiden osallistujien, isäntien ja isäntätovereiden videoita. Tämä saattaa olla haitallista, jos yrität säästää tiedonsiirtokustannuksissa.
Voit yrittää poistaa muiden osallistujien videosyötteen käytöstä Hallinnoi osallistujia -välilehdellä, mikä auttaa sinua säästämään vielä enemmän tietoja ja alentamaan datakulujasi kuun lopussa.
Miten muiden ihmisten videosyöte poistetaan käytöstä?
Puhelimessa
Vaihe 1: Avaa Zoom-sovellus ja muodosta yhteys Zoom-kokoukseen tavalliseen tapaan. Napauta nyt osallistujavaihtoehtoa kokouksen aikana nähdäksesi luettelon kaikista Zoom-kokouksen osallistujista.
Vaihe 2: Napauta osallistujaa, jonka videon haluat sammuttaa, ja valitse Lopeta video.
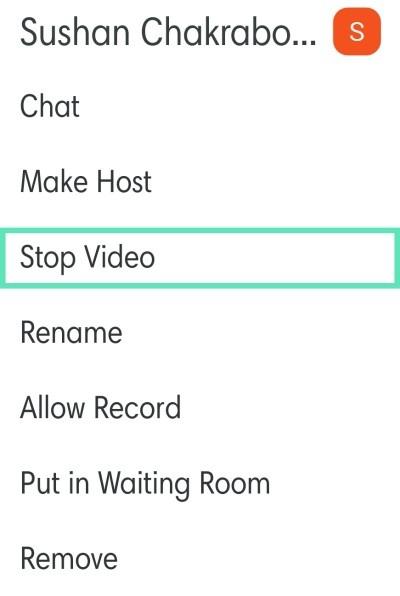
Video poistetaan nyt käytöstä valitsemaltasi osallistujalta.
PC:llä
Vaihe 1: Avaa Zoom-työpöytäohjelma ja liity Zoom-kokoukseen tavalliseen tapaan. Kun olet liittynyt, napsauta "Hallitse osallistujia" soittopalkissa näytön alareunassa.
Vaihe 2: Vie hiiri sen osallistujan nimen päälle, jolta haluat poistaa videon käytöstä, ja napsauta Lisää, kun vaihtoehto tulee näkyviin.
Vaihe 3: Valitse alivalikosta Pysäytä video.
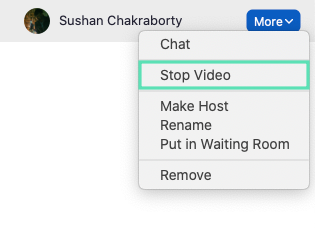
Valitun osallistujan videosyöte on nyt poissa käytöstä koko Zoom-kokouksen ajaksi.
Kuinka ottaa video käyttöön Zoomissa?
Videosyötteen kytkeminen päälle Zoomissa on melko yksinkertainen prosessi. Noudata vain yhtä alla olevista oppaista laitteestasi ja Zoom-asiakkaastasi riippuen.
PC:llä
Vaihe 1: Avaa Zoom-työpöytäohjelma Windows PC- tai Mac-laitteellasi ja aloita Zoom-kokous tavalliseen tapaan.
Vaihe 2: Kun kokous alkaa, napsauta "Aloita video" -kuvaketta näytön vasemmassa alakulmassa, "Mikrofoni"-kuvakkeen vieressä.

Videosyötteesi on nyt käytössä ja kaikki nykyisen kokouksen osallistujat näkevät sinut.
puhelimessa (Android)
Vaihe 1: Avaa Zoom-mobiilisovellus ja liity Zoom-kokoukseen tavalliseen tapaan. Napauta nyt "Video" -kuvaketta näytön alareunassa.

Video otetaan nyt käyttöön kokouksen osallistujille, ja he voivat nyt katsella videosyötettäsi.
Kuinka ottaa muiden ihmisten videosyöte käyttöön Zoomissa?
Valitettavasti et voi ottaa kokouksen osallistujan videosyötettä käyttöön Zoom-kokouksessa, vaikka olisit isäntä. Voit kuitenkin pyytää heitä ottamaan videosyötteen käyttöön yksinkertaisella temppulla. Seuraa alla olevaa opasta päästäksesi alkuun.
PC:llä
Vaihe 1: Avaa Zoom-työpöytäohjelma ja liity kokoukseen tai isännöi sitä. Kun kaikki ovat liittyneet, napsauta "Hallitse osallistujia" -vaihtoehtoa näytön alareunassa soittopalkissa.
Vaihe 2: Sinulle näytetään nyt luettelo kaikista kokoukseen osallistuvista osallistujista. Vie hiiri sen osallistujan nimen yläpuolelle, jolle haluat ottaa videosyötteen käyttöön, ja valitse Lisää.
Vaihe 3: Valitse seuraavasta näkyviin tulevasta alivalikosta Pyydä käynnistämään video.
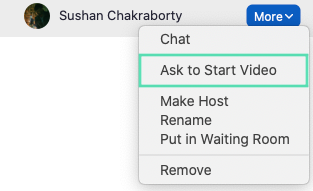
Asianomainen osallistuja saa nyt ilmoituksen, jossa häntä pyydetään ottamaan videosyötteen käyttöön nykyistä Zoom-kokousta varten.
Puhelimessa
Vaihe 1: Avaa Zoom-sovellus ja aloita Zoom-kokous tai liity siihen tarpeen mukaan. Napauta nyt "Osallistut" näytön alareunassa nähdäksesi luettelon kaikista nykyisen kokouksen osallistujista.
Vaihe 2: Napauta sen osallistujan nimeä, jolle haluat ottaa videosyötteen käyttöön, ja valitse seuraavasta alivalikosta Pyydä käynnistämään video.
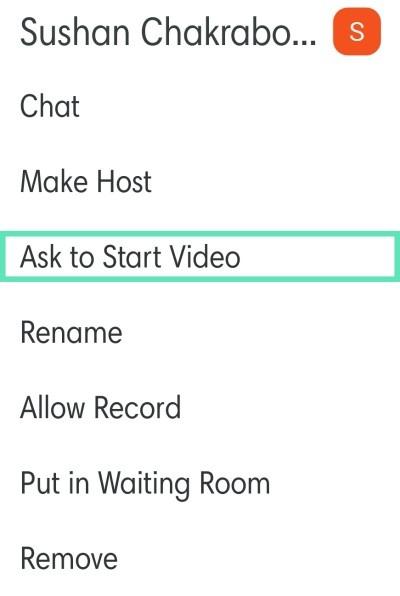
Asianomainen osallistuja saa nyt ilmoituksen, jossa häntä pyydetään ottamaan videosyötteensä käyttöön kokouksen aikana.
Pikanäppäin
Tässä on nopein tapa aloittaa/pysäyttää video Zoom-kokouksessa työpöydällä:
Toivomme, että nämä oppaat auttoivat sinua hallitsemaan ja hallitsemaan videosyötteitäsi Zoom-kokouksen aikana. Jos sinulla on kysyttävää tai tunnet, että olemme menettäneet jotain, ota meihin yhteyttä alla olevan kommenttiosion avulla.
Aiheeseen liittyvä:
Tutustu Windows 10:n 10 suosituimpaan pikanäppäimeen ja siihen, miten voit hyödyntää niitä tehokkaasti töissä, koulussa ja muissa asioissa.
Opas BitLockerin käyttöön, Windows 10:n tehokkaaseen salausominaisuuteen. Ota BitLocker käyttöön ja suojaa tiedostosi helposti.
Opas Microsoft Edge -selaushistorian tarkastelemiseen ja poistamiseen Windows 10:ssä. Saat hyödyllisiä vinkkejä ja ohjeita.
Katso, kuinka voit pitää salasanasi Microsoft Edgessä hallinnassa ja estää selainta tallentamasta tulevia salasanoja.
Kuinka eristää tekstin muotoilua Discordissa? Tässä on opas, joka kertoo, kuinka Discord-teksti värjätään, lihavoidaan, kursivoitu ja yliviivataan.
Tässä viestissä käsittelemme yksityiskohtaisen oppaan, joka auttaa sinua selvittämään "Mikä tietokone minulla on?" ja niiden tärkeimmät tekniset tiedot sekä mallin nimen.
Palauta viimeinen istunto helposti Microsoft Edgessä, Google Chromessa, Mozilla Firefoxissa ja Internet Explorerissa. Tämä temppu on kätevä, kun suljet vahingossa minkä tahansa välilehden selaimessa.
Jos haluat saada Boogie Down Emoten Fortnitessa ilmaiseksi, sinun on otettava käyttöön ylimääräinen suojakerros, eli 2F-todennus. Lue tämä saadaksesi tietää, miten se tehdään!
Windows 10 tarjoaa useita mukautusvaihtoehtoja hiirelle, joten voit joustaa, miten kohdistin toimii. Tässä oppaassa opastamme sinut läpi käytettävissä olevat asetukset ja niiden vaikutuksen.
Saatko "Toiminto estetty Instagramissa" -virheen? Katso tämä vaihe vaiheelta opas poistaaksesi tämän toiminnon, joka on estetty Instagramissa muutamalla yksinkertaisella temppulla!







