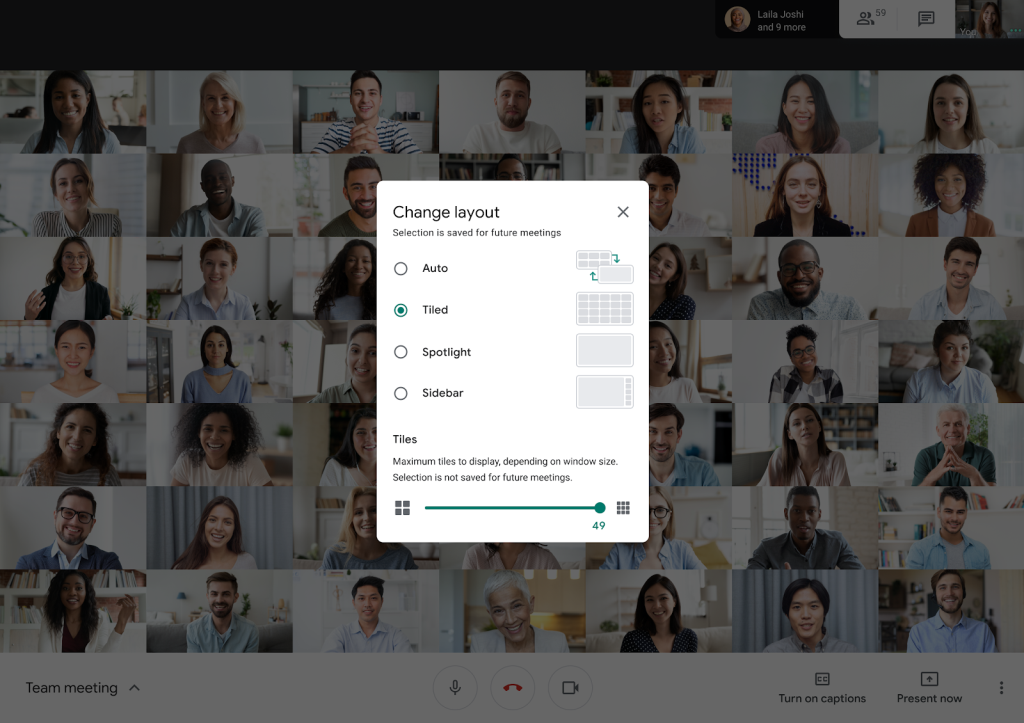Google on tehnyt saumattomasti ryhmäkokousten pitämisestä ja yhteistyöstä asiakkaidesi ja työtovereiden kanssa etänä Google Meetin avulla . Palvelu on kerännyt runsaasti yleisöä tarjoamalla interaktiivisia ominaisuuksia, kuten yksittäisten Chrome-välilehtien esittämisen , hämärän tilan, melunvaimennusta , kaikkien katselua ja paljon muuta. Kuten kaikilla palveluilla, myös Google Meetillä on muutamia rajoituksia , jotka sinun tulee tietää, mukaan lukien joitain ilmaisille käyttäjille.
Aiheeseen liittyvä:
▶ Microsoft Teams -rajoitus: Puhelun kesto, osallistujien enimmäismäärä, kanavan koko ja paljon muuta
▶ Facebook Messengerin raja: Osallistujien enimmäismäärä, aikaraja ja paljon muuta
Sisällys
Mikä on Google Meet
Aiemmin Hangouts Meet -nimellä tunnettu Meet on Googlen yritysvideoneuvotteluratkaisu, joka sisältää ryhmäääni-/videopuhelut, suoratoiston, näytön jakamisen , reaaliaikaiset tekstitykset , puhelun mykistyksen, taustamelun vaimennuksen, hämärän videon tehostamisen ja paljon muuta.
Palvelu ei ole vain videoneuvotteluratkaisu, vaan se tarjoaa myös omia osia yhteistyöstä sekä mahdollisuuden jakaa kuvia, videoita ja asiakirjoja paikallisesti ja pilvestä. Tietosuojan osalta Meet sisältää 2-vaiheisen vahvistuksen ja tuen salausstandardeille, kuten Datagram Transport Layer Security (DTLS) ja Secure Real-time Transport Protocol (SRTP).
Aiheeseen liittyvä: Google Meet Grid View ei toimi? Kokeile näitä ratkaisuja
Google Meetin osallistujarajoitus
Google on asettanut osallistujarajoituksen istuntokohtaisesti Google Meetin käytölle. Jos et ole G Suite ‑käyttäjä, eli jos käytät Google Meetiä henkilökohtaisella Google-tililläsi, voit olla vuorovaikutuksessa jopa 100 osallistujan kanssa kokouksen aikana. Sama rajoitus koskee G Suite Education- ja G Suite Basic ‑käyttäjiä.
G Suite Essentialsin ja G Suite Businessin, G Suite Enterprise Essentialsin, G Suite Enterprisen ja G Suite Enterprise for Educationin käyttäjien enimmäismääräksi kokouksessa on 250 osallistujaa.
Aiheeseen liittyvä: Google Meet -videokokouksen tallentaminen
| Google (tai G Suite) -tilin tyyppi |
Osallistujien enimmäismäärä kokouksessa |
| Tavallinen (ei G Suite) Google-tili |
100 |
| G Suite Education, G Suite Basic |
100 |
| G Suite Essentials, G Suite Business |
150 |
| G Suite Enterprise Essentials, G Suite Enterprise, G Suite Enterprise for Education |
250 |
Aiheeseen liittyvä: Zoom vs Google Meet: Kaikki mitä sinun tarvitsee tietää
Google Meetin aikaraja
Huhtikuuhun 2020 asti Google Meet oli saatavilla vain G Suite ‑käyttäjille. Viimeaikaiset muutokset palveluun ovat kuitenkin parantaneet saatavuutta, ja nyt Meetin käyttäjät voivat nauttia jatkuvista kokouksista vähintään 24 tuntia kerrallaan.
Google Meetin ilmaiset käyttäjät voivat pitää kokouksen vain enintään 60 minuuttia ryhmäpuheluissa ja enintään 24 tuntia 1:1-kokouksissa.
Google jatkaa tätä aikarajaa G Suite Essentials- ja G Suite Enterprise Essentials -käyttäjilleen, jotka voivat pitää kokouksia jopa 300 tuntia yhtäjaksoisesti.
| Google-tilin tyyppi |
Aikaraja 1:1-istuntoon |
Ryhmäkokousten aikaraja |
| Tavallinen (ei G Suite) Google-tili |
24 tuntia |
1 tunti (24 tuntia 28.6.2021 asti) |
| G Suite Essentials, G Suite Enterprise Essentials |
24 tuntia |
24 tuntia |
Google Meet Limit liittyä kokoukseen etukäteen
Google estää ulkopuolisia käyttäjiä liittymästä kokoukseen ennen varattua aikaa estääkseen raa'an voiman hyökkäyksen, joka voi haitata kokouksen kulkua. Jos olet ajoittanut kokouksen Google Meetissä, ulkoiset osallistujat eivät voi liittyä kokoukseen yli 15 minuuttia etukäteen.
Ulkopuoliset käyttäjät ovat niitä, joita verkkotunnuksen sisäiset osallistujat eivät ole kutsuneet tai joilla ei ole kalenterikutsua. Nämä käyttäjät voivat liittyä EI yli 15 minuuttia ennen kokouksen suunniteltua alkua.
Google Meetin näyttörajoitus osallistujille
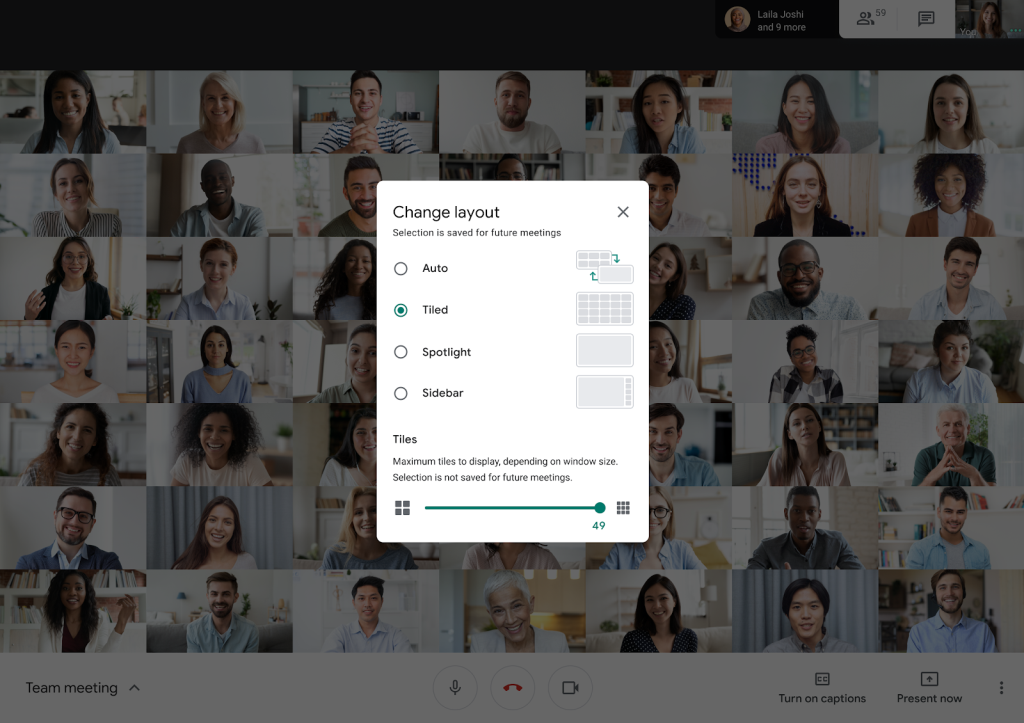
Google lisäsi äskettäin tuen useammalle osallistujalle näyttöä kohden Meetissä. Jos käytät Google Meetiä verkossa, voit nyt tarkastella jopa 49 osallistujaa kerralla sekä automaattisessa että kaakeloidussa asettelussa. Ominaisuutta voivat käyttää sekä maksulliset että ilmaiset Google Meetin käyttäjät, mutta nämä monet osallistujat voivat nähdä vain samalla näytöllä, kun käytät Meetiä verkossa.
Zoomin avulla voit myös tarkastella jopa 49 osallistujaa kerralla kokouksen aikana.
Aiheeseen liittyvä: Google Meet vs Duo: Mikä sovellus sinun pitäisi valita?
Google Meet -tallennustilarajoitus
Google Meetin kokouksen järjestäjät voivat nauhoittaa kokousmateriaalia äänen kanssa ja tallentaa ne Google Driveen, joka myös isännöi organisaation jäsenten jakamia tiedostoja.
Tavalliset ilmaiset käyttäjät saavat vain 15 Gt tallennustilaa, joka on alun perin heidän käytettävissään henkilökohtaisen Google-tilinsä kautta. Sekä yritys- että yrityskäyttäjät saavat yhteensä 1 Tt tallennustilaa tiedostojen jakamiseen ja kokousten tallentamiseen organisaation jokaista käyttäjää kohden.
| Google-tilin tyyppi |
Suurin käytettävissä oleva tallennustila |
| Tavallinen (ei G Suite) Google-tili |
15 Gt |
| G Suite Basic |
30 Gt |
| G Suite Business |
1 Tt käyttäjää kohti (jos organisaatiossa on 4 tai vähemmän käyttäjää) |
| G Suite Enterprise |
1 Tt käyttäjää kohti (jos organisaatiossa on 4 tai vähemmän käyttäjää) |
Google Meetin suoratoistoraja
Google Meet tukee vain korkeintaan 250 osallistujan kokousten isännöintiä, kuten yllä mainittiin, mikä tarkoittaa, että jos olet suuren organisaation isäntä, et voi kutsua kaikkia työntekijöitäsi osallistujiksi kokoukseen. Palvelussa on kuitenkin sisäinen Live Streaming -ominaisuus, jonka avulla voit lisätä vain katselukykyisiä osallistujia, jotka voivat suoratoistaa kokouksen ikään kuin se olisi suora tapahtuma.
Tällä hetkellä Google sallii jopa 100 000 ihmisen suoratoiston isännöinnin, ja ominaisuus on aktiivisesti saatavilla G Suite Enterprise-, G Suite Enterprise for Education- ja G Suite Enterprise Essentials -käyttäjille.
| Google-tilin tyyppi |
Ihmisten enimmäismäärä suoratoistossa |
| Tavallinen (ei G Suite) Google-tili |
NA (oli aiemmin saatavilla) |
| G Suite Enterprise, G Suite Enterprise for Education, G Suite Enterprise Essentials |
10 000 |
Google Meetin ilmoitusraja
Aina kun osallistuja liittyy kokoukseen, sinulle isäntänä ilmoitetaan siitä. Google Meet kuitenkin hälyttää sinua äänimerkillä vain viidelle ensimmäiselle henkilölle, jotka liittyvät kokoukseen sinun jälkeensi. Jos uusia osallistujia tulee kokoukseen viiden ensimmäisen jälkeen, saat vain hiljaisen ilmoituksen uusista osallistujista.
Google Meet Dial-in -puhelurajoitus
Google sallii käyttäjien soittaa Meet-videokokoukseen vain äänen kautta, jos Google Workspacen järjestelmänvalvoja on hyväksynyt sen. Jos tämä ominaisuus on käytössä, voit soittaa sisään sovitun kokouksen aikana antamalla kokouskutsussa olevan puhelinnumeron ja antamalla sitten kokouksen PIN-koodin. Tämä ominaisuus on käytettävissä vain Google Workspace -tilin kautta luoduissa kokouksissa.
Tällä hetkellä Google Meet tukee puhelinsoittoja jopa 8 tunnin ajan. Tämä tarkoittaa, että puhelusi Google Meet -istuntoon katkeaa 8 tunnin kuluttua kokoukseen saapumisesta. Tämä ajanjakso voi olla lyhyempi operaattorisi puhelurajoituksista riippuen.
Kun olet jäänyt pois soittopuhelusta, voit palata kokoukseen soittamalla istuntoon samoilla tunnuksilla kuin ennenkin.
Google Meet Free Limit
Jos sinulla on Google-tili, voit käyttää Google Meetia milloin tahansa niin kauan kuin haluat. Jotkut ominaisuudet, jotka ovat nyt saatavilla ilmaiseksi, ovat kuitenkin käytettävissä rajoitetun ajan. Nämä sisältävät:
- Kokouksen pituus : Jos käytät Google Meetiä ilmaiseksi, voit pitää yhden kokouksen 24 tunnin ajan ikuisesti.
- Isännöitävissäsi olevien kokousten määrä : Kuten Google Workspace Essentials- ja Enterprise-jäsenille, myös ilmaiset Gmailin käyttäjät pääsevät tiliensä kautta rajattomaan määrään kokouksia.
- Kokouksen osallistujat ryhmäpuheluita varten : Ilmaiset Google-tilin käyttäjät voivat käyttää ryhmäpuheluita Google Meetissä jopa 100 osallistujan kanssa yhdessä istunnossa. Tämä ominaisuus on ilmaisten käyttäjien saatavilla ikuisesti ilman määräaikaa.
- Laajennettu ryhmäkokoustuki : Vaikka yksittäisiä kahdenkeskisiä kokouksia voidaan isännöidä oletuksena 24 tuntia, Google tarjoaa jopa 24 tuntia ryhmävideokokouksia kaikille ilmaisille käyttäjille 28. kesäkuuta 2021 asti. Määräajan jälkeen alennetaan takaisin 1 tunnin rajaan ryhmävideoneuvottelujen aikana.
- Ilmainen pääsy G Suiteen (ei käytettävissä nyt, oli aiemmin saatavilla) : Google tarjosi aiemmin mahdollisuuden käyttää G Suite Essentials- ja G Suite Enterprise Essentials ‑paketteja ilmaiseksi. Sinun on kuitenkin nyt maksettava enintään 10 dollaria aktiivista käyttäjää kohden kuukaudessa ja 20 dollaria aktiivista käyttäjää kohden kuukaudessa G Suite Essentialsista ja G Suite Enterprise Essentialsista.
- Suoratoistotuki (ei sovellettavissa nyt, oli aiemmin saatavilla) : Google Meet antoi aiemmin mahdollisuuden suoratoistaa kokousta jopa 100 000 osallistujalle ilmaisille käyttäjille. Nyt et voi enää sallia suoratoistoa kokouksissa maksamatta G Suite ‑tilistä.
AIHEUTTAA: