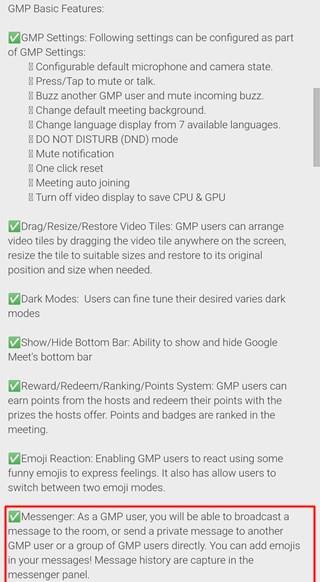Google Meet on kasvanut suosituksi videoneuvottelualustaksi lukuisten ominaisuuksiensa ja olemassa olevien Google-palvelujen, kuten Hangoutsin ja Gmailin, integroinnin ansiosta . Meetin avulla voit tarkastella useita osallistujia kerralla, esittää ikkunoita ja sovelluksia, vaihtaa kameraa ja jopa keskustella kokouksen osallistujien kanssa. Chat on kuitenkin julkinen, mikä ei ehkä ole ihanteellinen paikka keskustella sisäisistä asioista.
Joten voitko lähettää yksityisviestejä jollekin kokouksessa? Otetaan selvää!
Voitko lähettää yksityisviestejä Google Meetissä?
Ei. Et voi lähettää yksityisviestejä Google Meetin kokousten aikana. Vaikka muut palvelut tarjoavat tämän vaihtoehdon, ne keskittyvät enemmän henkilökohtaisiin keskusteluihin ja satunnaisiin tapaamisiin.
Google Meet on toisaalta palvellut oppilaitoksia ja organisaatioita, mikä tarkoittaa, että yksityiset chatit ja kyky keskustella kokouksessa on yleensä haitallista. Tästä syystä tätä toimintoa ei ole lisätty Google Meetiin.
Kuinka voit ottaa yhteyttä henkilöön Google Meet -kokouksesta?
Kuten olet ehkä ymmärtänyt, tapaamisten aikana ei ole mahdollista ottaa yhteyttä henkilöön muuten kuin julkisen chatin avulla. Sähköpostisi ja muut yhteystietosi piilotetaan kaikilta kokouksen jäseniltä paitsi järjestelmänvalvojaltasi ja kokouksen isännältäsi.
Sinulla on siis periaatteessa kaksi vaihtoehtoa, voit joko kysyä henkilön yhteystietoja itse julkisessa chatissa tai saada hänen yhteystiedot kokouksen isännöitsijän tai järjestelmänvalvojan kautta.
Lisäksi, jos henkilö, johon haluat ottaa yhteyttä, työskentelee samassa organisaatiossa kuin sinä, voit todennäköisesti ottaa häneen yhteyttä myös organisaatiosi kautta.
Voitko mainita tai merkitä jonkun chatissa?
Valitettavasti julkisessa keskustelussa kokousten aikana ei ole tätä vaihtoehtoa. Jos kuitenkin käytät Hangoutsia tai Google Chatia, voit liittää henkilön julkisen nimen eteen @-merkin mainitaksesi hänet chatissa. Toistaiseksi ei ole mahdollista merkitä tai mainita ketään julkisessa chatissa Meet-kokousten aikana.
Toivomme, että tämä opas auttoi valaisemaan yksityisviestien lähettämistä Google Meetissä. Jos sinulla on muita ongelmia tai sinulla on meille kysyttävää, ota rohkeasti yhteyttä alla olevien kommenttien avulla.
Voit kokeilla Chromelle saatavilla olevaa Meet Plus -laajennusta, jonka avulla voit lähettää yksityisviestin tai keskustella erikseen Google Meetissä.
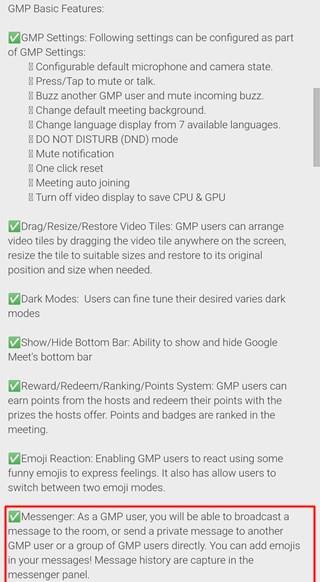
Tietysti, jotta tämä toimisi, henkilön, jonka kanssa haluat keskustella yksityisesti Google Meetissä, on oltava myös Meet Plus -laajennus asennettuna selaimeensa.
Sanomattakin on selvää, että tämä ei ole niin kätevää kuin se olisi, jos Google vain antaisi mahdollisuuden lähettää henkilökohtainen viesti Google Meetissä, jotta sinun ei tarvitse huolehtia opettajasi tai työnantajasi katsovan jokaista viestiä.
Vaikka Google ei ole vielä antanut virallisia kommentteja yksityisviestiominaisuuden puuttumisesta Meetistä, on erittäin todennäköistä, että ominaisuus puuttuu tarkoituksella.
Koska Google Meetiä käyttävät koulut ja yliopistot ympäri maailmaa, opiskelijoiden yksityiskeskustelun lisääminen voi olla haitallista.
Tästä huolimatta jatkamme tilanteen seuraamista ja julkaisemme päivityksen, kun Google Meetin puuttuvan yksityisviestiominaisuuden ympäristä tulee näkyviin lisätietoja.