10 parasta pikanäppäintä Windows 10:ssä ja niiden käyttö

Tutustu Windows 10:n 10 suosituimpaan pikanäppäimeen ja siihen, miten voit hyödyntää niitä tehokkaasti töissä, koulussa ja muissa asioissa.
Selaushistorian etsiminen ja tyhjentäminen: Kun se tulee surffaamaan Internetissä, emme voi luottaa vierailemiemme verkkosivujen määrään. Elokuvien suoratoistosta online-pelien pelaamiseen ja tutkimisesta seurustelemiseen olemme kaikki riippuvaisia Internetistä. Kaikkien toimintojen suorittamiseen tarvitset nopean internetyhteyden, jonka avulla voit surffata, selata ja suoratoistaa ilman häiriöitä.
Esimerkiksi Spectrum Internet -yritys, joka kehittää jatkuvasti palvelujaan, antaa sinun suorittaa kaikki verkkotoiminnot ilman keskeytyksiä. Olipa kyseessä verkkohistorian etsiminen tai painavien tiedostojen lataaminen. Kun surffaamme Internetissä, luotamme joko Googlen hakutuloksiin tai yksinkertaisesti napsautamme verkkosivulla olevaa hyperlinkkiä.
Jos et ole tallentanut kirjanmerkkiä, et löydä tiettyä etsimääsi sivua. Tästä syystä useimmat selaimet säilyttävät historian kaikista toiminnoistasi. Ellet ole käyttänyt incognitoa tai yksityistä selausta, Web-sivujasi voidaan seurata helposti riippumatta siitä, mitä selainta käytät.
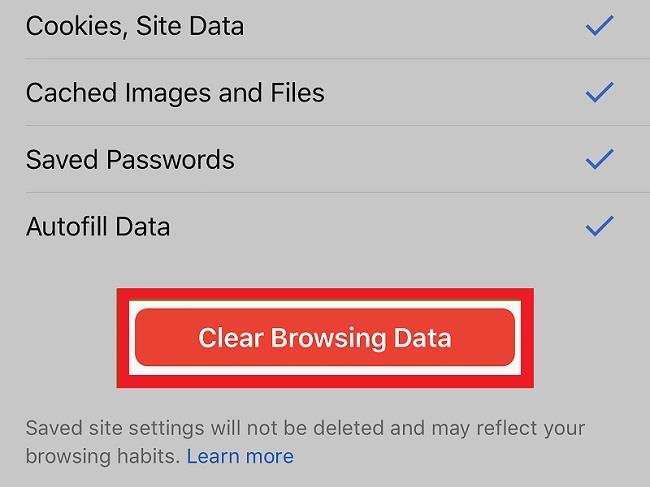
Tässä viestissä paljastamme joitain tapoja löytää Internet-historiaa eri selaimilla. Aloitetaan ilman pitkiä puheita, ja älä huoli, Internet-historiasi tarkasteleminen ei vaadi paljon sinulta.
Sisällys
Kuinka löytää Internet-historia Microsoft Edgestä ja tyhjentää se?
Kaikki tietävät, että Microsoft Edge on oletusselain, kun asennamme Windows 10 :n. Aiemmin käytetyn Internet Explorerin korvaaminen Microsoft Edge sisältää enemmän toimintoja ja lisäosia, jotka helpottavat selaamista saumattomasti. Jos käytät Microsoft Edgeä oletusselaimena, voit tarkastella historiaa seuraavasti.
Jos haluat päästä nopeasti käsiksi historiaan, käytä pikanäppäintä “ Ctrl + H . Lisäksi voit käyttää historiaa myös napsauttamalla Hub-painiketta Microsoft Edgen oikeassa kulmassa. Napsauta historiakuvaketta nähdäksesi historiavalikon. Se antaa sinulle pääsyn sivuille, joilla olet käynyt, aikajärjestyksessä.
Jos haluat tyhjentää selaushistorian Microsoft Edgessä, avaa historia aiemmin kuvatulla tavalla. Napsauta " Tyhjennä historia " ja valitse kaikki ruudut, jotka haluat tyhjentää. Selaushistoria on ensimmäinen vaihtoehto, joka sinun on tarkistettava. Lisäasetuksia varten napsauta Näytä lisää ja valitse laatikot, jotka haluat tyhjentää.
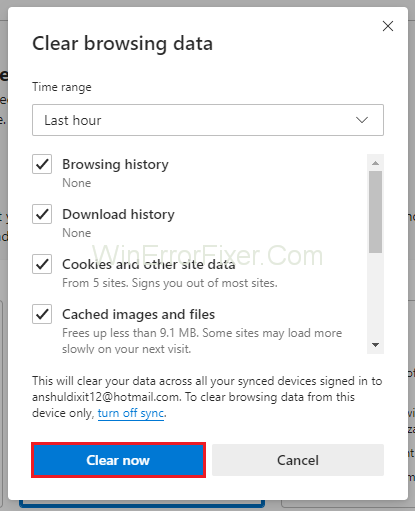
Jos haluat tyhjentää historian aina, kun poistut Microsoft Edgestä, aseta " Aina Tyhjennä " poistaaksesi kaiken ennen tietokoneen sammuttamista.
Kuinka löytää Internet-historia Google Chromesta ja tyhjentää se?
Google Chrome on yksi suosituimmista maailmanlaajuisesti käytetyistä selaimista, koska se on kätevä ja mahdollista synkronoida kaikkien laitteiden välillä. Aivan kuten Microsoft Edge, voit tarkistaa Internet-historiasi ja tyhjentää sen.
Avaa ensin historia pikanäppäimellä “ Ctrl + H ” tai napsauta valikkopainiketta oikeassa yläkulmassa ja valitse historia. Et vain tarkastele historiaasi kronologisesti, vaan voit myös tarkistaa käyttöajan.
Voit poistaa historiasi Google Chromesta napsauttamalla valikkopainiketta, valitsemalla Lisää työkaluja ja tyhjentämällä selaustiedot. Jos haluat saada nopean pääsyn, voit käyttää pikanäppäintä painamalla " Ctrl + Shift + Del ". Valitse kaikki vaihtoehdot, jotka haluat tyhjentää, mukaan lukien välimuisti, evästeet, historia ja paljon muuta.
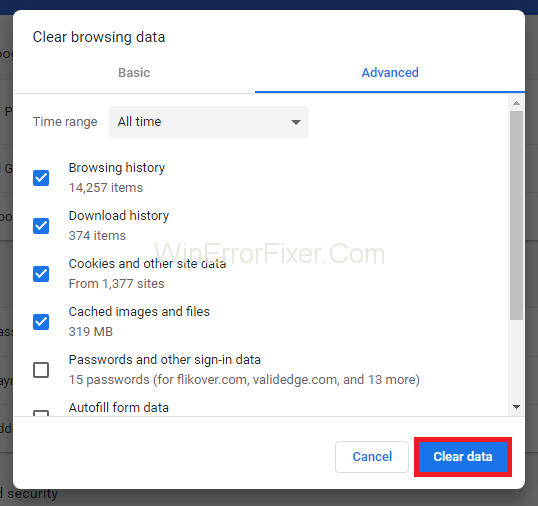
Google Chromen avulla voit myös valita aikavälin, jotta poistat vain tietyt kohteet kaikkien kohteiden poistamisen sijaan.
Kuinka tarkastella ja tyhjentää historia Google Chromessa Android-laitteella?
Jos käytät Google Chromea älypuhelimellasi tai tablet-laitteellasi, voit tarkastella ja poistaa Internet-historiaa ilman kipua. Avaa vain Google Chrome tabletillasi tai älypuhelimellasi. Napsauta näytön oikeaan yläkulmaan sijoitettua valikkoa. Napsauta avattavasta valikosta historiaa ja napsauta näytön alareunassa olevaa " Tyhjennä selaustiedot ".
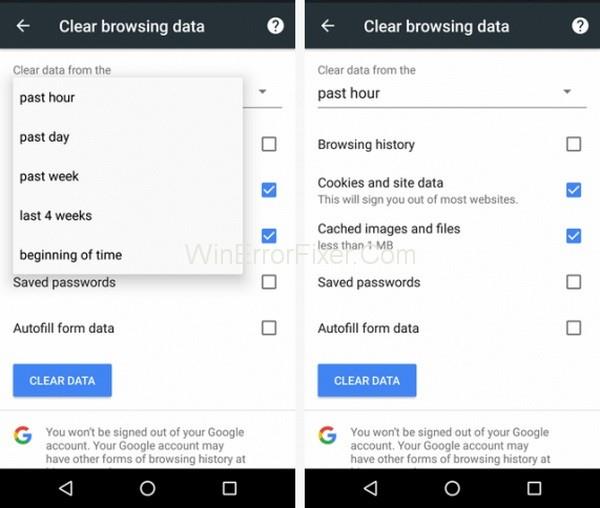
Valitse nyt ruudut, jotka haluat poistaa historiasta, ja napsauta "tyhjennä" -painiketta. Jos haluat säästää itsesi historian ja muiden tietojen tyhjentämisen vaivalta, voit käyttää verkkosivustoja käyttämällä " Incognito Mode -tilaa ".
Pääset incognito-tilaan Google Chromessa napsauttamalla valikkopainiketta näytön oikeassa yläkulmassa ja napsauttamalla " Uusi incognito-ikkuna ". Lisäksi voit myös avata incognito-tilan pikanäppäimellä " Ctrl + Shift + N ".
Lue seuraavaksi:
Johtopäätös
Toivottavasti olet onnistunut poistamaan selaushistoriasi. Kiitos lukemisesta!
Tutustu Windows 10:n 10 suosituimpaan pikanäppäimeen ja siihen, miten voit hyödyntää niitä tehokkaasti töissä, koulussa ja muissa asioissa.
Opas BitLockerin käyttöön, Windows 10:n tehokkaaseen salausominaisuuteen. Ota BitLocker käyttöön ja suojaa tiedostosi helposti.
Opas Microsoft Edge -selaushistorian tarkastelemiseen ja poistamiseen Windows 10:ssä. Saat hyödyllisiä vinkkejä ja ohjeita.
Katso, kuinka voit pitää salasanasi Microsoft Edgessä hallinnassa ja estää selainta tallentamasta tulevia salasanoja.
Kuinka eristää tekstin muotoilua Discordissa? Tässä on opas, joka kertoo, kuinka Discord-teksti värjätään, lihavoidaan, kursivoitu ja yliviivataan.
Tässä viestissä käsittelemme yksityiskohtaisen oppaan, joka auttaa sinua selvittämään "Mikä tietokone minulla on?" ja niiden tärkeimmät tekniset tiedot sekä mallin nimen.
Palauta viimeinen istunto helposti Microsoft Edgessä, Google Chromessa, Mozilla Firefoxissa ja Internet Explorerissa. Tämä temppu on kätevä, kun suljet vahingossa minkä tahansa välilehden selaimessa.
Jos haluat saada Boogie Down Emoten Fortnitessa ilmaiseksi, sinun on otettava käyttöön ylimääräinen suojakerros, eli 2F-todennus. Lue tämä saadaksesi tietää, miten se tehdään!
Windows 10 tarjoaa useita mukautusvaihtoehtoja hiirelle, joten voit joustaa, miten kohdistin toimii. Tässä oppaassa opastamme sinut läpi käytettävissä olevat asetukset ja niiden vaikutuksen.
Saatko "Toiminto estetty Instagramissa" -virheen? Katso tämä vaihe vaiheelta opas poistaaksesi tämän toiminnon, joka on estetty Instagramissa muutamalla yksinkertaisella temppulla!







