10 parasta pikanäppäintä Windows 10:ssä ja niiden käyttö

Tutustu Windows 10:n 10 suosituimpaan pikanäppäimeen ja siihen, miten voit hyödyntää niitä tehokkaasti töissä, koulussa ja muissa asioissa.
Jos haluat muuntaa PDF-tiedoston Exceliksi muotoilua menettämättä, tämä on oikea blogi sinulle. Keskustelemme eri tavoista muuntaa PDF-tiedosto Exceliksi offline-tilassa vaarantamatta asiakirjasi yksityisyyttä ja keskustelemme myös PDF-tiedostojen muuntamisesta Exceliksi ilmaiseksi.
Erilaisia tapoja muuntaa PDF-tiedosto Exceliksi menettämättä muotoilua
On kaksi eri tapaa muuttaa PDF-tiedosto Exceliksi helposti, ja olemme käsitelleet molemmat menetelmät alla. Ensimmäinen tapa muuttaa PDF Exceliksi on tehokkain tapa, ja se on käyttää kolmannen osapuolen sovellusta nimeltä Advanced PDF Manager . Toinen tapa on käyttää ilmaista PDF-muunnostyökalua verkossa.
Tapa 1: Muunna PDF Exceliin offline-tilassa
Jos haluat muuttaa PDF:n Exceliksi ilman, että sinun tarvitsee ladata PDF-tiedostoa verkkosivustolle, sinun on käytettävä PDF Manager -sovellusta, kuten Advanced PDF Manager. Tässä hämmästyttävässä työkalussa on monia moduuleja, joiden avulla käyttäjät voivat hallita PDF-tiedostojaan. Tarkistakaamme ensin vaiheet PDF-tiedoston muuntamiseksi Exceliksi offline-tilassa.
Vaihe 1: Lataa Advanced PDF Manager viralliselta verkkosivustolta tai napsauta Lataa-painiketta.
Vaihe 2: Kun asennustiedosto on ladattu, suorita se kaksoisnapsauttamalla tiedostoa ja seuraa online-ohjeita.
Vaihe 3: Kun asennus on valmis, käynnistä sovellus.
Vaihe 4: Napsauta sovelluksen käyttöliittymässä Muunna PDF -vaihtoehtoa avataksesi pudotusvalikon.
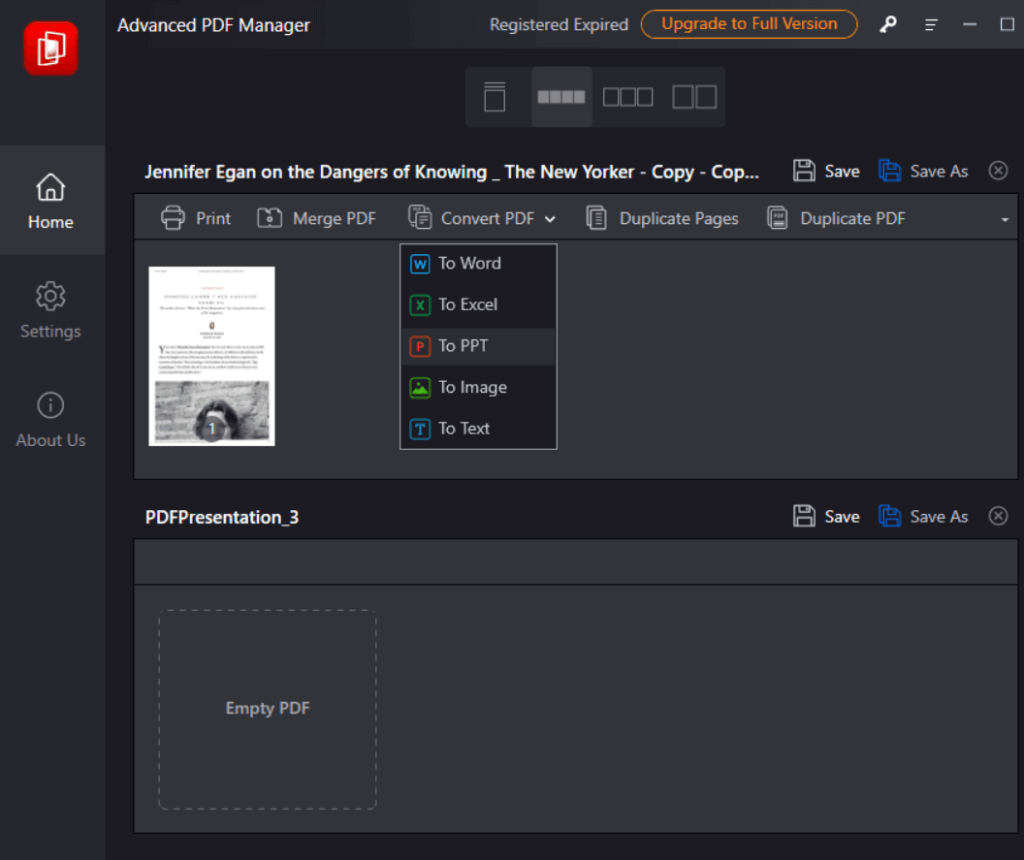
Vaihe 5: Valitse "Exceliin" -vaihtoehto.
Vaihe 6: Valitse sijainti, johon haluat tallentaa tämän äskettäin luodun Excel-tiedoston.
Vaihe 7: Napsauta Tallenna-painiketta ja valitsemasi PDF-tiedostosta luodaan uusi Excel-tiedosto.
Lue myös: Kuinka tehdä PDF-tiedostosta ei-muokattava käyttämällä edistynyttä PDF-hallintaa
Advanced PDF Manager on hämmästyttävä työkalu, joka auttaa käyttäjiä hallitsemaan PDF-tiedostojaan. Tämän työkalun avulla käyttäjät voivat tehdä muutoksia olemassa oleviin PDF-tiedostoihinsa, joita ei yleensä pidetä muokattavissa. Tässä on luettelo asioista, joita voit tehdä PDF-tiedostollasi Advanced PDF Managerin avulla:
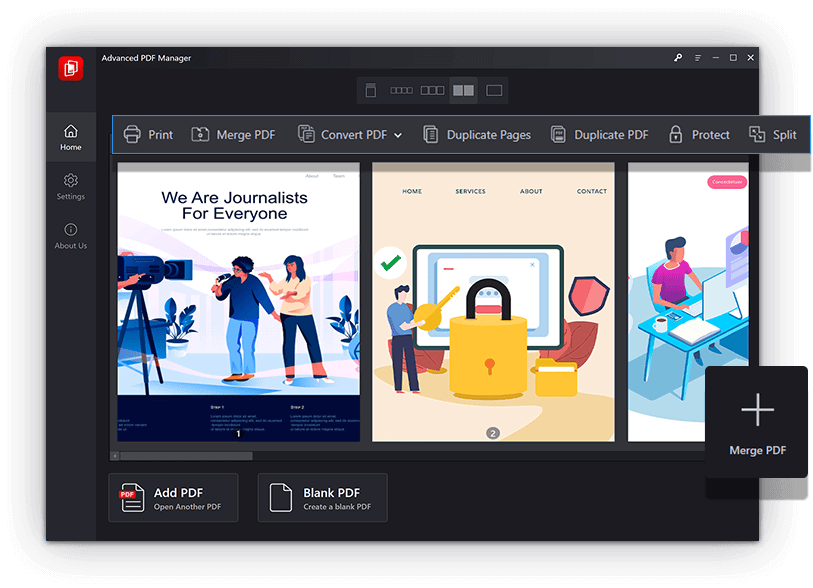 Ominaisuudet:
Ominaisuudet:
Lue myös: Kuinka täyttää PDF-lomake, jota ei voi täyttää?
Tapa 2: Muunna PDF Exceliksi ilmaiseksi
Jos haluat muuntaa PDF-tiedoston Exceliksi ilmaiseksi, sinun on käytettävä online-PDF-muunninta, joka tunnetaan nimellä I Love PDF. Tämä on ilmainen muunnossivusto, joka tarjoaa monia ominaisuuksia. Tarvitset kuitenkin Internet-yhteyden käyttääksesi tätä muunnosa, ja tietosuoja saattaa herättää epäilyksiä, kun lataat PDF-tiedoston verkossa. Voit muuntaa PDF-tiedoston Exceliksi ilmaiseksi seuraavasti:
Vaihe 1: Siirry I Love PDF -verkkosivustolle.
Vaihe 2: Napsauta yläreunassa Muunna PDF -välilehteä ja valitse PDF Exceliksi.
Vaihe 3: Napsauta Valitse PDF-tiedosto -painiketta ja etsi PDF-tiedosto, jonka haluat muuntaa. Vaihtoehtoisesti voit vetää ja pudottaa PDF-tiedoston Valitse PDF -painikkeeseen.
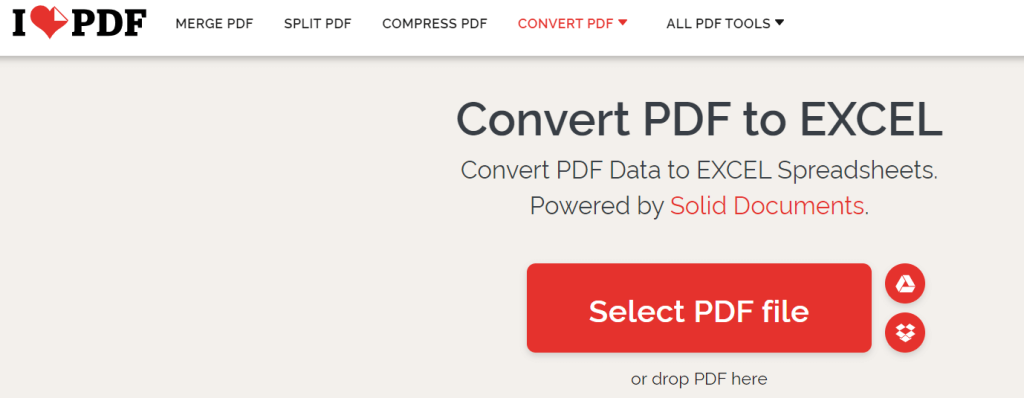
Vaihe 4: Napsauta Muunna Exceliksi -painiketta ja odota muutama sekunti.
Vaihe 5: Napsauta lopuksi Lataa Excel -painiketta ja tiedosto tallennetaan oletuslataukset-kansioosi.
Lue myös: Muokkaa PDF-tiedostoja kuin ammattilainen Windows 11/10:ssä: Täydellinen opetusohjelma
Viimeinen sana PDF-tiedoston muuntamisesta Exceliksi menettämättä muotoilua?
Toivomme, että voit nyt muuntaa PDF-tiedostosi Exceliksi ilman ongelmia. Voit aina valita ilmaisen menetelmän, jos PDF-tiedosto ei sisällä paljon arvokasta tietoa. Jos kuitenkin haluat suorittaa tämän toiminnon offline-tilassa ja haluat säilyttää tiedostosi yksityisyyden, sinun on valittava Advanced PDF Manager. Tämä sovellus tarjoaa myös paljon muita PDF-muokkausominaisuuksia.
Kerro meille alla olevissa kommenteissa, jos sinulla on kysyttävää tai suosituksia. Annamme mielellämme ratkaisun. Julkaisemme usein neuvoja, temppuja ja ratkaisuja yleisiin tekniikkaan liittyviin ongelmiin. Löydät meidät myös Facebookista, Twitteristä, YouTubesta, Instagramista, Flipboardista ja Pinterestistä.
Suositeltua luettavaa.
Tutustu Windows 10:n 10 suosituimpaan pikanäppäimeen ja siihen, miten voit hyödyntää niitä tehokkaasti töissä, koulussa ja muissa asioissa.
Opas BitLockerin käyttöön, Windows 10:n tehokkaaseen salausominaisuuteen. Ota BitLocker käyttöön ja suojaa tiedostosi helposti.
Opas Microsoft Edge -selaushistorian tarkastelemiseen ja poistamiseen Windows 10:ssä. Saat hyödyllisiä vinkkejä ja ohjeita.
Katso, kuinka voit pitää salasanasi Microsoft Edgessä hallinnassa ja estää selainta tallentamasta tulevia salasanoja.
Kuinka eristää tekstin muotoilua Discordissa? Tässä on opas, joka kertoo, kuinka Discord-teksti värjätään, lihavoidaan, kursivoitu ja yliviivataan.
Tässä viestissä käsittelemme yksityiskohtaisen oppaan, joka auttaa sinua selvittämään "Mikä tietokone minulla on?" ja niiden tärkeimmät tekniset tiedot sekä mallin nimen.
Palauta viimeinen istunto helposti Microsoft Edgessä, Google Chromessa, Mozilla Firefoxissa ja Internet Explorerissa. Tämä temppu on kätevä, kun suljet vahingossa minkä tahansa välilehden selaimessa.
Jos haluat saada Boogie Down Emoten Fortnitessa ilmaiseksi, sinun on otettava käyttöön ylimääräinen suojakerros, eli 2F-todennus. Lue tämä saadaksesi tietää, miten se tehdään!
Windows 10 tarjoaa useita mukautusvaihtoehtoja hiirelle, joten voit joustaa, miten kohdistin toimii. Tässä oppaassa opastamme sinut läpi käytettävissä olevat asetukset ja niiden vaikutuksen.
Saatko "Toiminto estetty Instagramissa" -virheen? Katso tämä vaihe vaiheelta opas poistaaksesi tämän toiminnon, joka on estetty Instagramissa muutamalla yksinkertaisella temppulla!







