10 parasta pikanäppäintä Windows 10:ssä ja niiden käyttö

Tutustu Windows 10:n 10 suosituimpaan pikanäppäimeen ja siihen, miten voit hyödyntää niitä tehokkaasti töissä, koulussa ja muissa asioissa.
Harvat asiat ovat niin turhauttavia kuin virheilmoituksen näkeminen, kun olet keskellä tärkeää tehtävää Macillasi. Yksi tällainen ärsyttävä viesti on " Mac ei voinut irrottaa levyä " -virhe. Jos olet joskus törmännyt tähän, tiedät kuinka ärsyttävää se voi olla. Se on esto, joka estää sinua suorittamasta tärkeitä tehtäviä, kuten levyn alustamista, osiointia tai jopa macOS:n puhdasta asennusta.
Mutta älä pelkää! Tässä oppaassa opastamme sinut läpi kaiken, mitä sinun tarvitsee tietää " Levyn 69888:aa ei voitu poistaa" -virheestä Macissa, sen syiden ymmärtämisestä vaiheittaisten ratkaisujen toteuttamiseen.
Sukellaan siis ilman pitkiä puheita macOS:n levyhallinnan maailmaan, jolloin voit korjata tämän virheen suoraan ja palata sujuvaan tietojenkäsittelyyn hetkessä.
Mikä aiheuttaa "Levyn tyhjennys epäonnistui, levyä ei voitu irrottaa" -virheen Macissa?
"Levyn tyhjennys epäonnistui, levyä ei voitu irrottaa" -virhe Macissa ilmenee yleensä, kun järjestelmä ei pysty irrottamaan levyä tai osiota, koska aktiiviset prosessit tai sovellukset käyttävät edelleen sitä. Tämä voi johtua taustatehtävistä, avoimista tiedostoista tai sovelluksesta, joka ei ole vapauttanut pitoa levyllä.
Lisäksi tämä virhe johtuu tyypillisesti käynnistysasemaan tehdyistä virheellisistä muutoksista, kuten osioista, levyn varmistuksesta, korjaamisesta tai alustuksesta. Kun tämä virhe ilmenee, se ei ainoastaan aiheuta äkillistä pysähdystä Levytyökalun toiminnalle, vaan se voi myös johtaa haitallisiin vaikutuksiin itse levyyn, mikä voi johtaa tietojen vioittumiseen, kuten vaurioituneisiin Outlook-tiedostoihin.
Lue myös: Levytyökalun korjaaminen ei tyhjennä kiintolevyjä Macissa
Kuinka korjata "Mac ei voinut irrottaa levyä" -virheen: parhaat ratkaisut!
Ratkaisu 1: Ratkaise USB-käynnistysaseman avulla
Jos kohtaat tämän virheen yrittäessäsi muokata käynnistysasemaa, yksinkertainen korjaus edellyttää Mac-järjestelmän käynnistämistä vaihtoehtoiselta asemalta ja sitten Levytyökalun käyttämistä kohdelevylle. Tämä voidaan tehdä käyttämällä USB-käynnistysasemaa.
Vaihe 1: Aloita asettamalla USB-käynnistysasema Maciin ja käynnistämällä uudelleenkäynnistys.
Vaihe 2: Kun järjestelmä on käynnistymässä, paina ja pidä "Option"-näppäintä painettuna päästäksesi käynnistysaseman valintavalikkoon.
Vaihe 3: Valitse valikosta "Disk Utility".
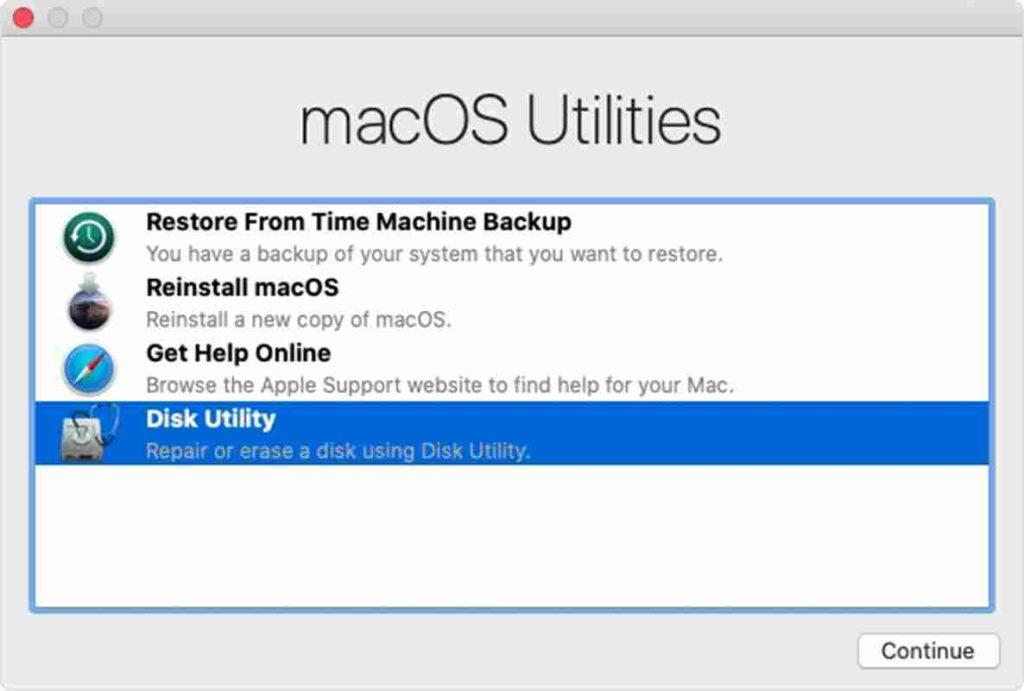
Vaihe 4: Jatka levyn tarkistamista valitsemalla "First Aid".
Lopuksi, kun vahvistus on valmis, jatka alkuperäisellä tehtävällä aiotulla levyllä.
Lue myös: "Levyapuohjelma ei voi korjata tätä levyä" -virhe MacBookissa (ratkaistu)
Ratkaisu 2: Käytä palautusosiota
Kun virheilmoitus tulee näkyviin toimintojen, kuten "First Aid" tai ei-käynnistyslevyn alustamisen aikana, edellä mainitut menetelmät eivät välttämättä tuota toivottuja tuloksia. Tällaisissa tapauksissa voit yrittää korjata ongelman palautusosion avulla.
Vaihe 1: Aloita käynnistämällä Mac uudelleen.
Vaihe 2: Paina ja pidä "Option"-näppäintä painettuna käynnistysprosessin aikana päästäksesi palautusosioon.
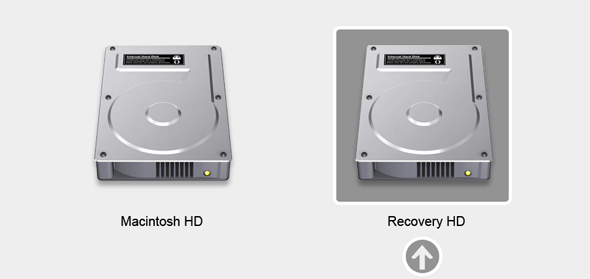
Vaihe 3: Siirry käynnistysvalikosta kohtaan Levytyökalu.
Vaihe 4: Valitse lopuksi "First Aid" vahvistaaksesi levy uudelleen tai valitse "Poista" alustaaksesi levyn haluamallasi tavalla.
Lue myös: Kiintolevyongelmien ratkaiseminen Levytyökalulla Macissa
Ratkaisu 3: Irrota levy terminaalin avulla
Jos edelliset menetelmät eivät ole tuottaneet toivottua tulosta, voit käyttää päätettä ratkaistaksesi " Mac ei voinut irrottaa levyä " -ongelman. Pääset terminaaliin palautustilasta, jos haluat irrottaa käytössä olevan aseman, tai normaalitilasta, jos haluat irrottaa ulkoisen aseman.
Voit irrottaa levyn terminaalin avulla seuraavasti:
Vaihe 1: Käynnistä Terminal kohdasta Sovellukset > Apuohjelmat tai valitse Pääte apuohjelmista palautustilassa.
Vaihe 2: Syötä "diskutil list" Pääte-ikkunaan. Paina "Return" nähdäksesi luettelon liitetyistä levyistä.
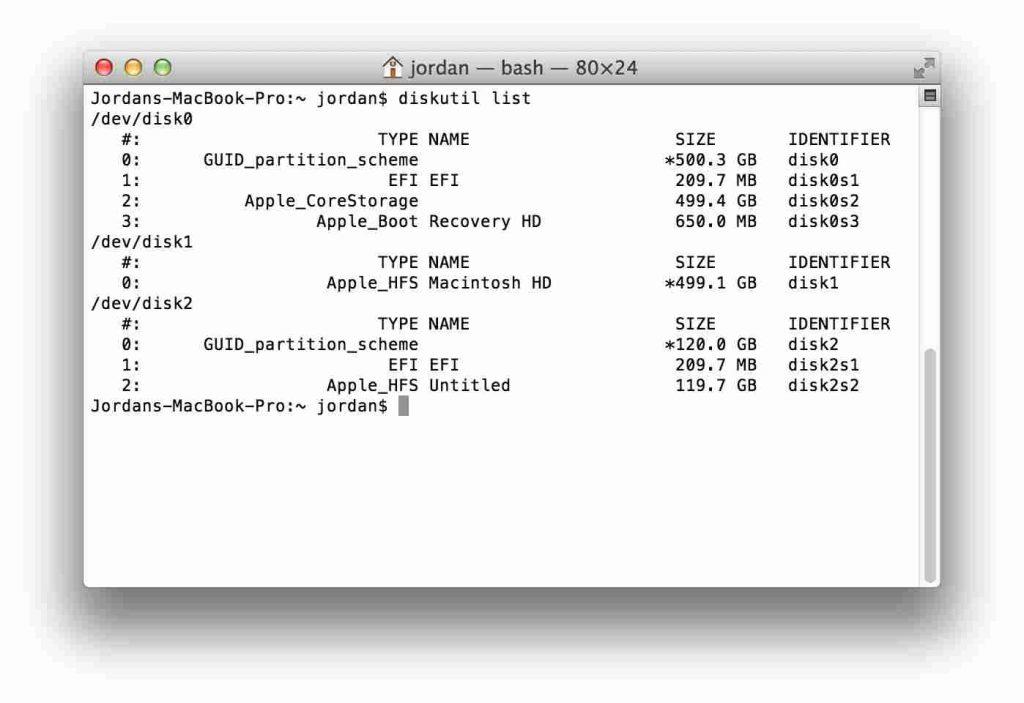
Vaihe 3: Merkitse muistiin tai kopioi sen levyn nimi, jonka aiot irrottaa (esimerkiksi 'disk0s1').
Vaihe 4: Kirjoita Terminaaliin "sudo diskutil unmountDisk /dev/disks1" (varmista, että korvaat "disks1" aseman todellisella nimellä).
Vaihe 5: Paina "Return" ja anna järjestelmänvalvojan salasana pyydettäessä.
Ratkaisu 4: Käytä kolmannen osapuolen levynkorjaustyökalua
Jos aiemmat menetelmät eivät ole ratkaisseet "osio epäonnistui, koska levyä ei voitu irrottaa" -ongelmaa Macissasi, harkitse kolmannen osapuolen levynkorjaustyökalun käyttöä. Nämä erikoissovellukset on suunniteltu käsittelemään levyihin liittyviä ongelmia ja tarjoavat edistyneitä ominaisuuksia levyjen korjaamiseen ja hallintaan. Muista valita hyvämaineinen ja yhteensopiva työkalu, sillä se voi usein tarjota kattavamman ratkaisun levyvirheiden ja -ongelmien ratkaisemiseen.
Lue myös: 3 tehokasta tapaa korjata levy- ja tiedostojärjestelmävirheet Macissa
Ratkaisu 5: Vaihda toiseen käyttäjätiliin
Tässä on seuraava ratkaisu korjataksesi ongelman, jossa Mac ei voinut irrottaa levyä. Luo uusi käyttäjätili Mac-tietokoneellesi ja yritä irrottaa levy kyseisestä tilistä. Joskus tietyt käyttäjäkohtaiset asetukset tai prosessit voivat aiheuttaa ongelman.
Voit tehdä levyn irrotusongelmien vianmäärityksen luomalla uuden käyttäjätilin Mac-tietokoneellesi:
Vaihe 1: Avaa Järjestelmäasetukset ja siirry kohtaan "Käyttäjät ja ryhmät.
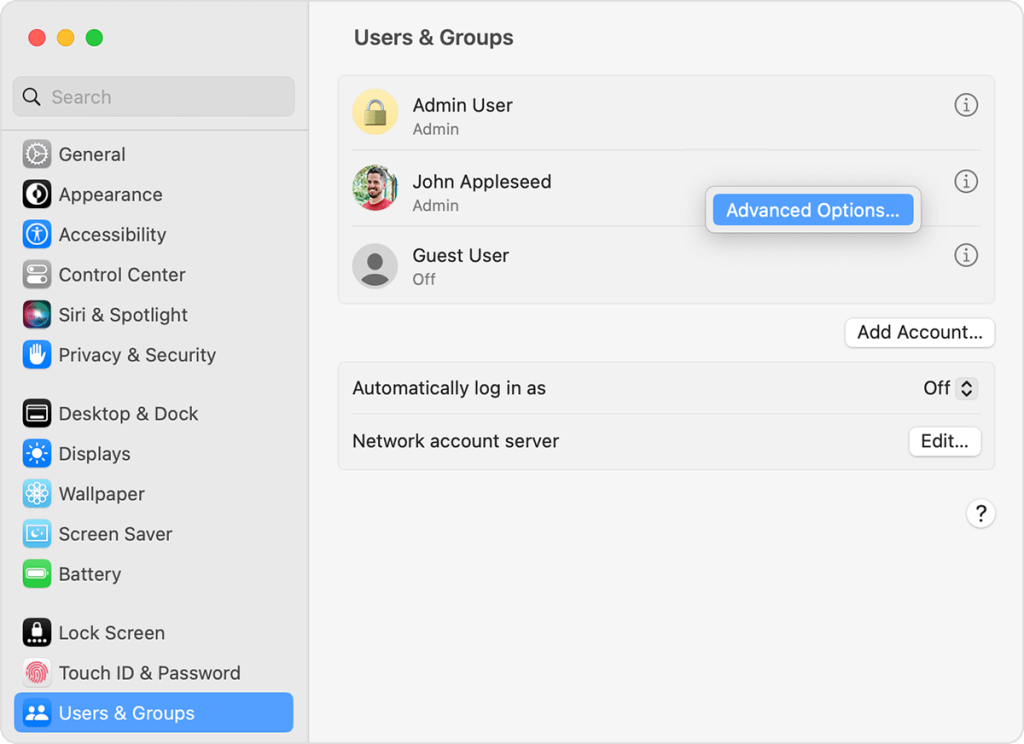
Vaihe 2: Napsauta "Lisää tili" -painiketta lisätäksesi uuden käyttäjän, jolla on järjestelmänvalvojan oikeudet.
Vaihe 3: Kirjaudu ulos nykyisestä tilistäsi ja kirjaudu sisään uudella käyttäjällä.
Vaihe 4: Yritä irrottaa levy tästä uudesta tilistä. Jos onnistuu, se voi viitata käyttäjäkohtaisiin ongelmiin alkuperäisessä tilissä.
Ratkaisu 6: Tarkista laitteisto-ongelmat
Jos mikään ohjelmistopohjaisista ratkaisuista ei toimi, itse levyssä tai liitännöissä voi olla laitteisto-ongelma. Tässä tapauksessa on suositeltavaa kääntyä ammattilaisen puoleen tai ottaa yhteyttä Applen tukeen.
Oletko tekemisissä hitaan Macin kanssa? Paranna sen nopeutta Systweak Softwaren Cleanup My System -toiminnolla. Tämä ammattimainen viritystyökalu tunnistaa ja poistaa vaivattomasti ylimääräiset tiedostot, ylisuuret liitteet, vanhentuneet kohteet ja paljon muuta yhdellä napsautuksella.
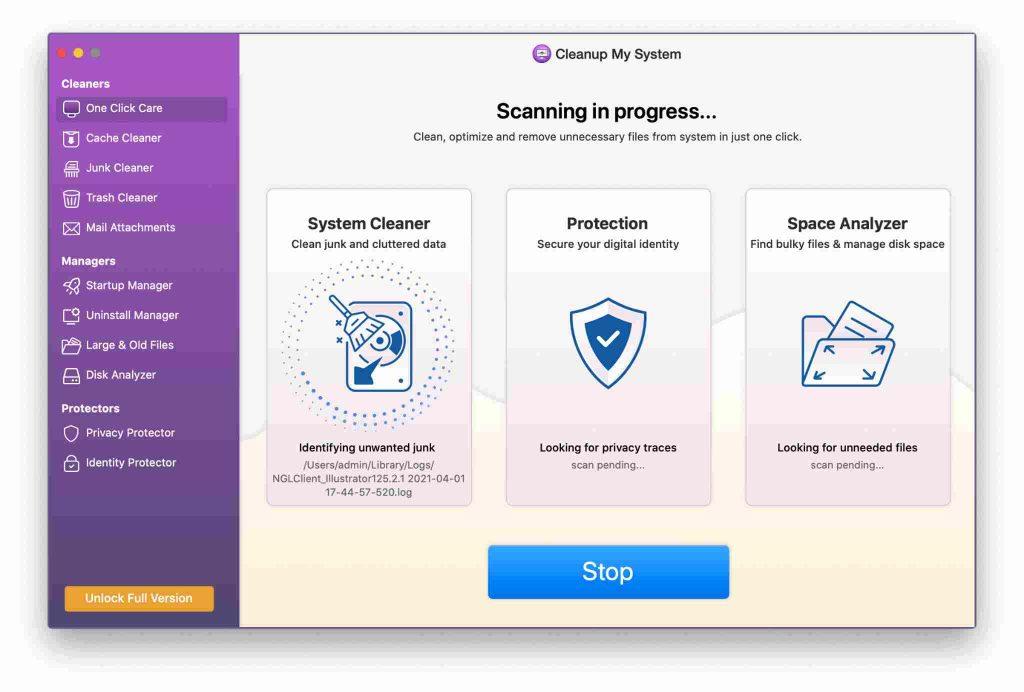
Jotkut sovellukset käynnistyvät automaattisesti Macin käynnistyksen yhteydessä, usein ilman suostumustasi. Tämä poikkeuksellinen työkalu näyttää nämä käynnistyskohteet , jolloin voit poistaa ne mieltymystesi mukaan.
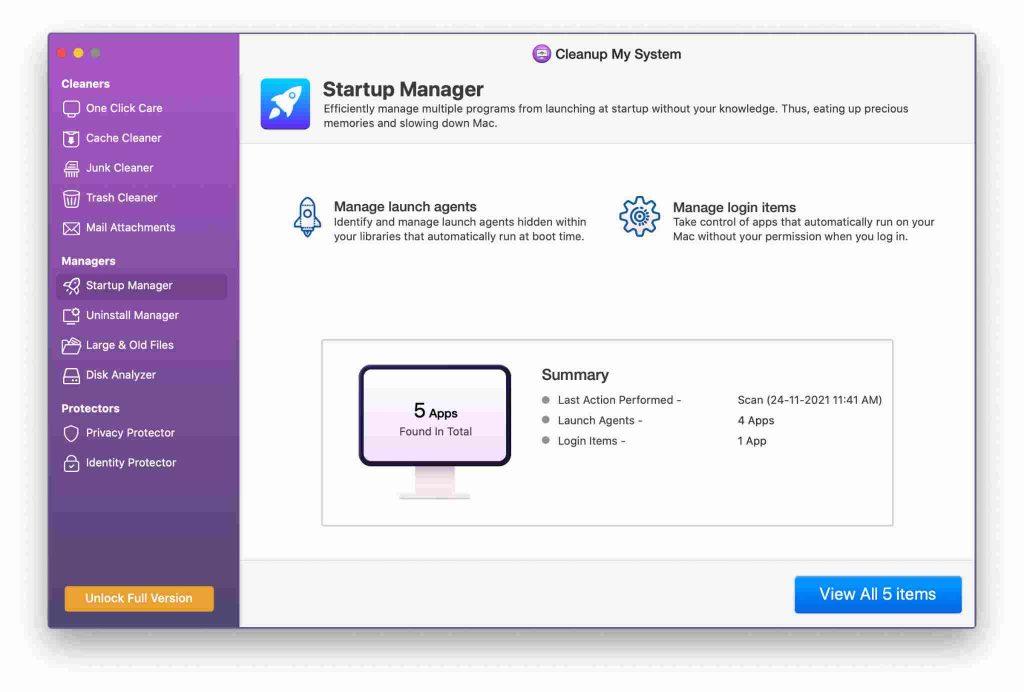
Tämän työkalun avulla voit vaivattomasti poistaa ei-toivotut sovellukset ja niihin liittyvät tiedostot varmistaen, ettei jäänteitä jää jäljelle.
Lue myös: Levyn puhdistusopas: Windows- ja Mac-käyttäjille
Johtopäätös
Yhteenvetona voidaan todeta, että " Mac ei voinut irrottaa levyä " -virheen korjaaminen vaatii systemaattista lähestymistapaa. USB-käynnistysasemien hyödyntämisestä palautusosion hyödyntämiseen jokainen ratkaisu käsittelee tiettyjä skenaarioita. Päätekomennot ja kolmannen osapuolen työkalut tarjoavat kehittyneitä vaihtoehtoja.
Lisäksi uuden käyttäjätilin luominen voi auttaa tunnistamaan käyttäjäkohtaisia ongelmia. Muista aina varmuuskopioida tärkeät tiedot ennen kuin yrität korjata niitä. Kun käytät näitä strategioita, voit navigoida tämän virheen läpi luottavaisesti ja varmistaa sujuvan levynhallinnan Macissasi. Seuraa meitä sosiaalisessa mediassa – Facebookissa, Instagramissa ja YouTubessa.
Tutustu Windows 10:n 10 suosituimpaan pikanäppäimeen ja siihen, miten voit hyödyntää niitä tehokkaasti töissä, koulussa ja muissa asioissa.
Opas BitLockerin käyttöön, Windows 10:n tehokkaaseen salausominaisuuteen. Ota BitLocker käyttöön ja suojaa tiedostosi helposti.
Opas Microsoft Edge -selaushistorian tarkastelemiseen ja poistamiseen Windows 10:ssä. Saat hyödyllisiä vinkkejä ja ohjeita.
Katso, kuinka voit pitää salasanasi Microsoft Edgessä hallinnassa ja estää selainta tallentamasta tulevia salasanoja.
Kuinka eristää tekstin muotoilua Discordissa? Tässä on opas, joka kertoo, kuinka Discord-teksti värjätään, lihavoidaan, kursivoitu ja yliviivataan.
Tässä viestissä käsittelemme yksityiskohtaisen oppaan, joka auttaa sinua selvittämään "Mikä tietokone minulla on?" ja niiden tärkeimmät tekniset tiedot sekä mallin nimen.
Palauta viimeinen istunto helposti Microsoft Edgessä, Google Chromessa, Mozilla Firefoxissa ja Internet Explorerissa. Tämä temppu on kätevä, kun suljet vahingossa minkä tahansa välilehden selaimessa.
Jos haluat saada Boogie Down Emoten Fortnitessa ilmaiseksi, sinun on otettava käyttöön ylimääräinen suojakerros, eli 2F-todennus. Lue tämä saadaksesi tietää, miten se tehdään!
Windows 10 tarjoaa useita mukautusvaihtoehtoja hiirelle, joten voit joustaa, miten kohdistin toimii. Tässä oppaassa opastamme sinut läpi käytettävissä olevat asetukset ja niiden vaikutuksen.
Saatko "Toiminto estetty Instagramissa" -virheen? Katso tämä vaihe vaiheelta opas poistaaksesi tämän toiminnon, joka on estetty Instagramissa muutamalla yksinkertaisella temppulla!







