10 parasta pikanäppäintä Windows 10:ssä ja niiden käyttö

Tutustu Windows 10:n 10 suosituimpaan pikanäppäimeen ja siihen, miten voit hyödyntää niitä tehokkaasti töissä, koulussa ja muissa asioissa.
Kuvittele, että yrität kopioida suuren tiedoston tai useita suuria tiedostoja, esimerkiksi 50 Gt:n kokoisia, ja muutaman minuutin kuluttua näet "Toimintoa ei voida suorittaa loppuun, koska tapahtui odottamaton virhe (virhekoodi -8084)". Mac. Mitä sinä tekisit? Vaikka se ei ole kovin yleinen ilmiö, jotkut Mac-käyttäjät ovat raportoineet tästä ongelmasta yrittäessään kopioida suuria tiedostoja ja kohdanneet tämän ongelman. Jos se olet sinä, tässä on tapoja korjata ongelma.
Mikä on virhekoodi -8084 Macissa?
Tämä virhe ilmenee useimmiten, kun yrität kopioida suuria määriä tiedostoja asemalta toiselle. Tässä on joitain syitä, miksi saatat kohdata tämän ongelman –
Parhaat tavat korjata virhekoodi -8084 Macissa?
Ratkaisu nro 1 – Tarkista, onko tiedosto tai kansio käytössä
Ennen kuin siirryt edistyneisiin toimenpiteisiin, voit tarkistaa, ovatko kopioitavat tiedostot tai onko jokin kopioitavista tiedostoista tai kansioista käytössä vai ei. Voi olla, että koska yksi niistä on käytössä, saat virhekoodin -8084 Macissa. Jos olet tunnistanut avatut tiedostot ja kansiot, sulje ne ensin. Suosittelemme myös, että tallennat ensin työsi, jotta et menetä edistymistä.
Ratkaisu nro 2 – Tyhjennä vapaa tila
Yksi tavoista korjata virhekoodi -8084 Macissa on tyhjentää vapaata tilaa Macista. Tekemällä tämän voit tyhjentää kaikki väliaikaiset tiedostot ja vuorostaan korjata kaikki tiedostojärjestelmäongelmat, jotka aiheuttavat tämän virheen. Olemme jo käsitelleet kattavan postauksen, jossa voit vapauttaa tilaa Macissasi . Tässä on kuitenkin nopea tapa, jolla voit tyhjentää vapaata tilaa -
1. Tyhjennä vapaa tila Levytyökalun avulla
Vaihe 1 - Siirry kohtaan Sovellukset> Apuohjelmat ja napsauta Levytyökalu .
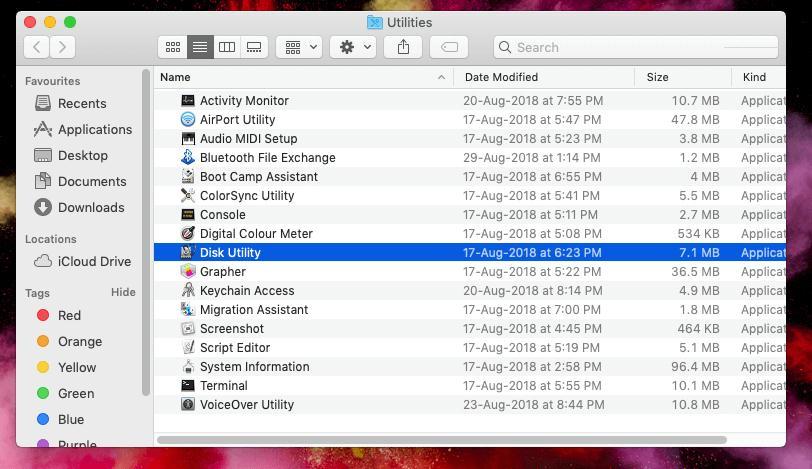
Vaihe 2 - Siirry Tyhjennä- välilehteen ja napsauta Tyhjennä vapaa tila .
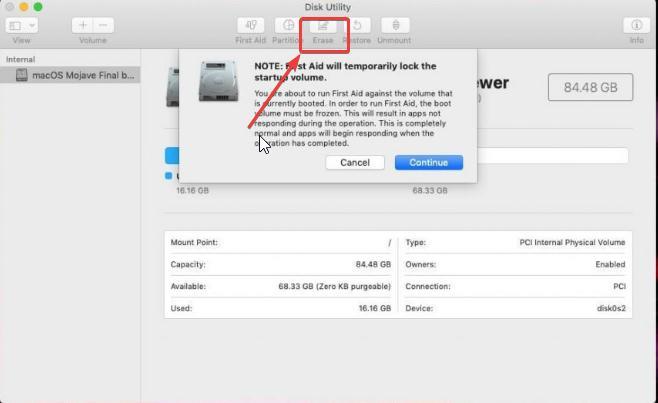
Vaihe 3 – Siirrä liukusäädintä, valitse haluamasi vaihtoehto ja napsauta Tyhjennä vapaa tila .
Tarkista, onko ongelma ratkaistu vai ei.
2. Tyhjennä vapaa tila Terminalin avulla
Vaihe 1 – Käynnistä terminaali. Tätä varten siirry kohtaan Sovellukset> Apuohjelmat ja kaksoisnapsauta Pääte .
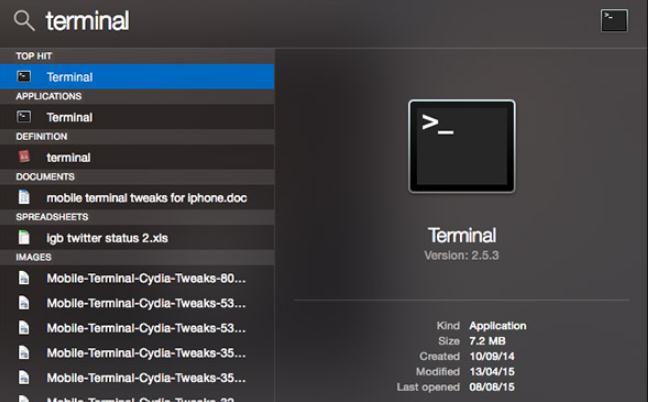
Vaihe 2 - Kopioi ja liitä seuraava komento -
diskutil secureErase freespace 4 /Volumes/Macintosh\ HD
Vaihe 3 – Paina Enter .
Tässä on joitain muita Macin komentoja , joita sinun pitäisi kokeilla.
Ratkaisu nro 3 – Kopioi vähemmän tiedostoja
Kuten aiemmin mainitsimme, virhekoodi -8084 voi ilmetä, kun yrität kopioida suuria tiedostoja tai suuria määriä tiedostoja. Siinä tapauksessa voit yrittää kopioida pienempiä määriä tiedostoja. Tällä tavalla saatat myös tunnistaa, ovatko tiedostot vioittuneet.
Ratkaisu nro 4 – Käytä päätettä tiedostojen kopioimiseen
Jos sinulla on vaikeuksia kopioida tiedostoja manuaalisesti, voit käyttää päätekomentoja tiedostojen kopioimiseen. Avaa ensin pääte edellä mainittujen vaiheiden mukaisesti. Seuraava -
Vaihe 1 – Avaa lähdekansio kirjoittamalla cd- komento ja sen jälkeen kohdeaseman osoite.
Vaihe 2 - Kun olet avannut lähdekansion, kirjoita seuraava komento kopioidaksesi ja liittääksesi tiedoston lähdekansiosta kohdekansioon -
cp -r file_name.jpg /home/usr/your_username_here/
Kirjoittajan vinkki – varo päällekkäisiä kuvia
Kun kohtaat tämän virheen yrittäessäsi siirtää tai kopioida tiedostoja, saatat vahingossa luoda kaksoiskappaleita, jos toiminto on osittain valmis. Siinä tapauksessa voit aina käyttää apuohjelmaa, joka auttaa sinua löytämään päällekkäisiä kopioita.
Jos esimerkiksi epäilet, että kun yrität kopioida suuria määriä valokuvia asemalta toiselle, keskeytys on saattanut johtaa kuvien päällekkäisyyksiin, voit käyttää Duplicate Photos Fixer Pro -ohjelmaa. Sovellus auttaa löytämään sekä tarkkoja että samankaltaisia osumia. Siinä on myös "Auto-Mark" -toiminto, jonka avulla voidaan tunnistaa ja poistaa kaksoiskappaleet valinta-avustajassa asetettujen sääntöjen perusteella.
Voit käyttää Duplicate Photos Fixer Prota
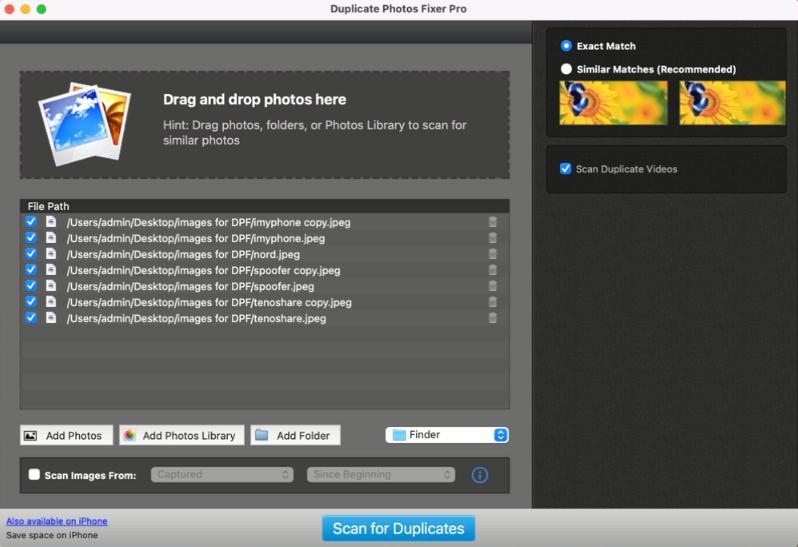
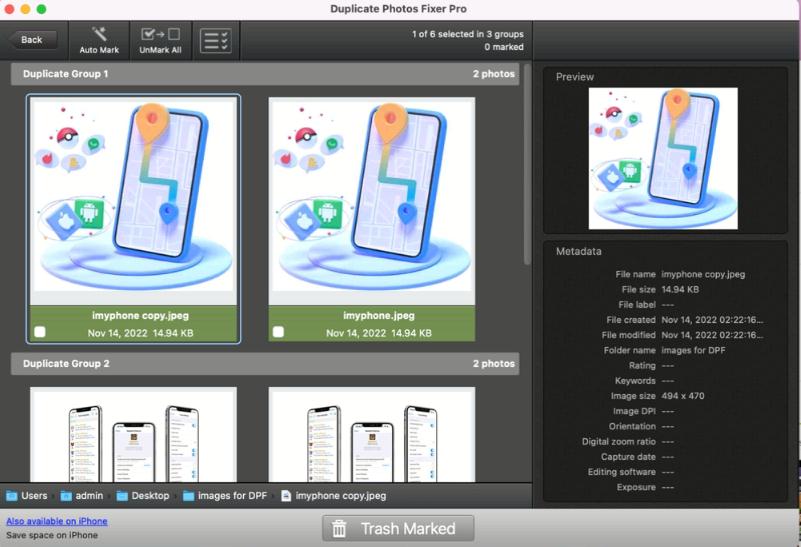
Ratkaise Macin virhekoodi -8084: Kopiointiongelmat ratkaistu!
Mac-maailmassa virhekoodin -8084 kohtaaminen voi olla turhauttavaa, kun yrität vain kopioida tiedostoja. Oikealla tiedolla varustettuna voit kuitenkin voittaa tämän haasteen. Olipa kyseessä tiedostojen käytössä olevien tiedostojen tarkistaminen, vapaan tilan tyhjentäminen, vähemmän tiedostojen kopioiminen kerralla tai päätekomentojen hyödyntäminen, sinulla on vaihtoehtoja. Joten mene eteenpäin ja voita virhekoodi -8084 Macillasi luottavaisin mielin! Seuraa meitä sosiaalisessa mediassa – Facebookissa, Instagramissa ja YouTubessa.
Tutustu Windows 10:n 10 suosituimpaan pikanäppäimeen ja siihen, miten voit hyödyntää niitä tehokkaasti töissä, koulussa ja muissa asioissa.
Opas BitLockerin käyttöön, Windows 10:n tehokkaaseen salausominaisuuteen. Ota BitLocker käyttöön ja suojaa tiedostosi helposti.
Opas Microsoft Edge -selaushistorian tarkastelemiseen ja poistamiseen Windows 10:ssä. Saat hyödyllisiä vinkkejä ja ohjeita.
Katso, kuinka voit pitää salasanasi Microsoft Edgessä hallinnassa ja estää selainta tallentamasta tulevia salasanoja.
Kuinka eristää tekstin muotoilua Discordissa? Tässä on opas, joka kertoo, kuinka Discord-teksti värjätään, lihavoidaan, kursivoitu ja yliviivataan.
Tässä viestissä käsittelemme yksityiskohtaisen oppaan, joka auttaa sinua selvittämään "Mikä tietokone minulla on?" ja niiden tärkeimmät tekniset tiedot sekä mallin nimen.
Palauta viimeinen istunto helposti Microsoft Edgessä, Google Chromessa, Mozilla Firefoxissa ja Internet Explorerissa. Tämä temppu on kätevä, kun suljet vahingossa minkä tahansa välilehden selaimessa.
Jos haluat saada Boogie Down Emoten Fortnitessa ilmaiseksi, sinun on otettava käyttöön ylimääräinen suojakerros, eli 2F-todennus. Lue tämä saadaksesi tietää, miten se tehdään!
Windows 10 tarjoaa useita mukautusvaihtoehtoja hiirelle, joten voit joustaa, miten kohdistin toimii. Tässä oppaassa opastamme sinut läpi käytettävissä olevat asetukset ja niiden vaikutuksen.
Saatko "Toiminto estetty Instagramissa" -virheen? Katso tämä vaihe vaiheelta opas poistaaksesi tämän toiminnon, joka on estetty Instagramissa muutamalla yksinkertaisella temppulla!







