10 parasta pikanäppäintä Windows 10:ssä ja niiden käyttö

Tutustu Windows 10:n 10 suosituimpaan pikanäppäimeen ja siihen, miten voit hyödyntää niitä tehokkaasti töissä, koulussa ja muissa asioissa.
Nopeasti kehittyvässä teknologian maailmassa odottamattomien esteiden kohtaaminen voi olla todellinen päänsärky, varsinkin kun siihen liittyy tärkeitä työkaluja, kuten Microsoft Outlook Macissa. Jos olet koskaan joutunut "vahvistamisen" päättymättömään silmukkaan, tiedät kuinka turhauttavaa se voi olla estää pääsyn tärkeisiin sähköposteihin ja tapaamisiin.
Mutta älä pelkää! Tässä kattavassa oppaassa opastamme sinut " Microsoft Outlook Macin jumissavirheen tarkistamisen " läpi. Olitpa kokenut tekniikan ystävä tai satunnainen käyttäjä, vaiheittaiset ohjeet auttavat sinua hallitsemaan Outlook-kokemustasi.
Joten, aloitetaan! Jätä hyvästit turhautuneelle ja tervetuloa vaivattoman Outlook for Mac -käytön uudelle aikakaudelle!
Lue myös: Kuinka saada Microsoft Word ilmaiseksi Macille (2023)
Mac vahvistaa Microsoft Outlookin juuttunut virhe? Kokeile näitä korjauksia!
Ratkaisu 1: Pakota Outlookin sulkeminen
Kun kohtaat "Tarkista Microsoft Outlook Mac Stuck Error -virheen", nopea ja tehokas ensimmäinen askel on pakottaa sovellus lopettamaan. Tämä toiminto keskeyttää käytännössä kaikki Outlookiin liittyvät prosessit, jolloin voit käynnistää sen uudelleen. Näin voit tehdä sen:
Vaihe 1: Napsauta näytön vasemmassa yläkulmassa olevaa Apple-kuvaketta. Näyttöön tulee pudotusvalikko. Valitse tästä valikosta Pakota lopettamaan.
Vaihe 2: Etsi Pakota sovellukset -ikkunassa Microsoft Outlook aktiivisten sovellusten luettelosta.
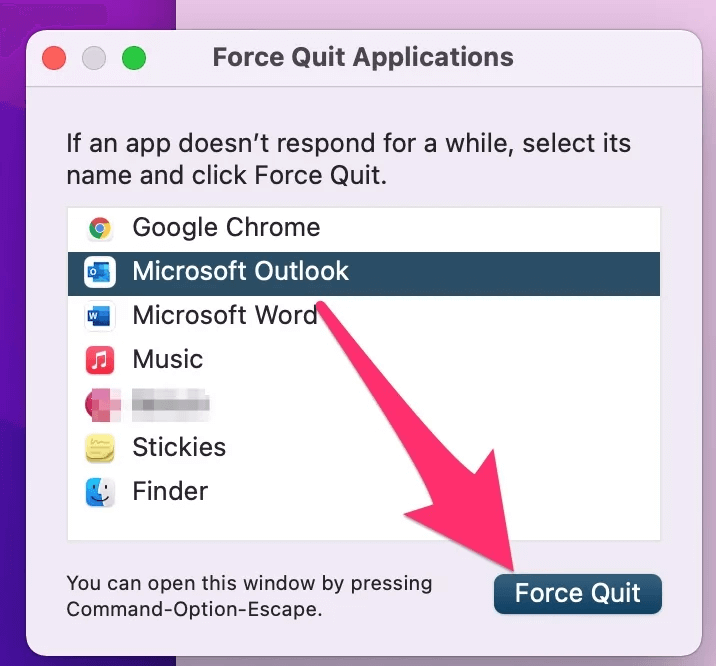
Vaihe 3: Valitse Outlook ja napsauta Pakota lopettamaan -painiketta. Sulje Pakota sovellukset -ikkuna ja avaa Outlook uudelleen.
Tämä menetelmä voi usein ratkaista pienet häiriöt tai tilapäiset jumiutumiset sovelluksessa. Jos ongelma jatkuu, älä huoli. Meillä on enemmän vianmääritysvaiheita tutkittavana. Jatka lukemista löytääksesi tilanteeseesi parhaiten sopivan ratkaisun.
Ratkaisu 2: Päivitä Microsoft Outlook
Vanhentuneet ohjelmistot voivat joskus johtaa yhteensopivuusongelmiin ja suorituskykyongelmiin. Jotta voit korjata Microsoft Outlook Macin jumiutuneen virheen, on tärkeää varmistaa, että käytät sovelluksen uusinta versiota. Voit päivittää Microsoft Outlookin Macissa seuraavasti :
Vaihe 1: Käynnistä Outlook-sovellus Macissasi. Napsauta "Outlook" näytön yläreunassa olevasta valikkopalkista. Valitse avattavasta valikosta "Tarkista päivitykset".
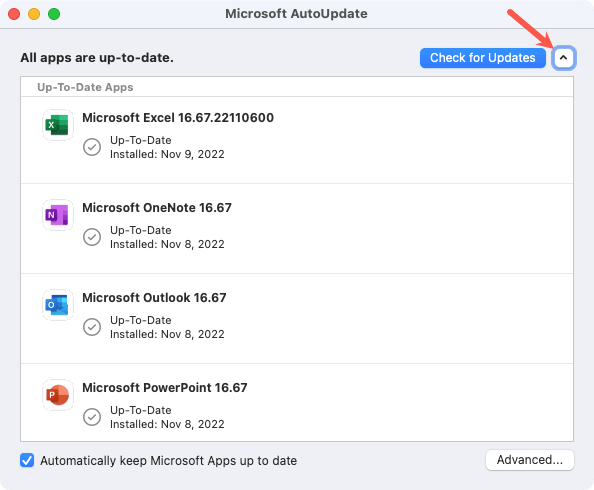
Vaihe 2: Jos päivityksiä on saatavilla, lataa ja asenna ne noudattamalla näytön ohjeita.
Vaihe 3: Kun päivitykset on asennettu, sulje ja avaa Outlook uudelleen.
Outlookin päivittäminen uusimpaan versioon sisältää usein virheenkorjauksia ja suorituskyvyn parannuksia, jotka voivat ratkaista useita ongelmia, mukaan lukien "Tarkistus"-virheen. Jos tämä vaihe ei ratkaise ongelmaa, siirrytään seuraavaan ratkaisuun.
Lue myös: "Levyn irrottaminen ei onnistunut" -virheen korjaaminen Macissa
Ratkaisu 3: Anna Microsoft Outlookille täysi levykäyttöoikeus
Joissakin tapauksissa " Tarkista Microsoft Outlook Mac Stuck Error" -virhe voi tapahtua, koska olennaisten järjestelmäresurssien käyttö on rajoitettua. Täyden levyn käyttöoikeuden myöntäminen Outlookille varmistaa sen toiminnan ilman esteitä. Toimi seuraavasti:
Vaihe 1: Siirry Omenavalikkoon ja valitse "Järjestelmäasetukset". Napsauta Järjestelmäasetukset-ikkunassa "Turvallisuus ja tietosuoja".
Vaihe 2: Napsauta riippulukkokuvaketta vasemmassa alakulmassa ja anna järjestelmänvalvojan salasana tehdäksesi muutokset. Valitse vasemmasta sivupalkista "Full Disk Access".
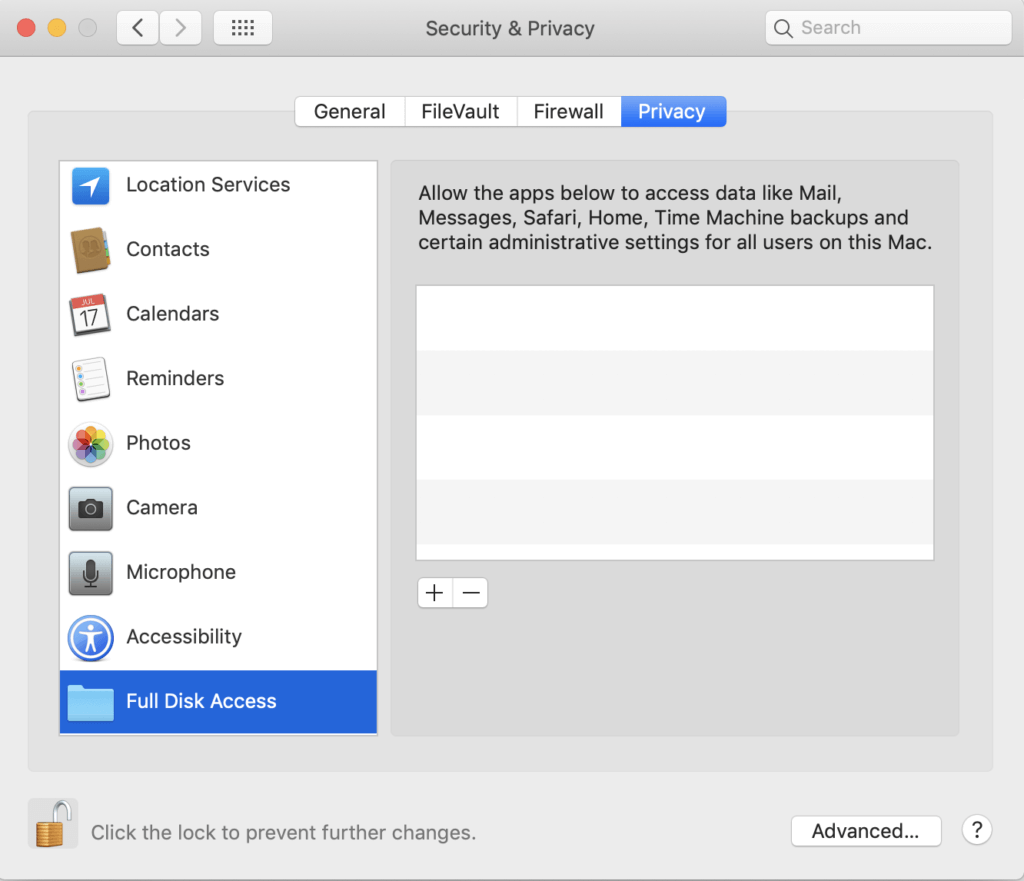
Vaihe 3: Napsauta "+" -kuvaketta ja siirry Sovellukset-kansioon. Valitse Microsoft Outlook ja napsauta "Avaa".
Vaihe 4: Sulje Outlook, jos se on parhaillaan käynnissä, ja avaa se sitten uudelleen.
Tarjoamalla täyden levyn käyttöoikeuden annat Outlookin toimia optimaalisesti ilman järjestelmäresurssien rajoituksia.
Lue myös: Winmail.dat-tiedostojen avaaminen Macissa
Ratkaisu 4: Käynnistä Microsoft Outlook vikasietotilassa
Vikasietotila Macissa on suojatoimenpide, joka estää ristiriitaisia järjestelmäkokoonpanoja, käynnistyssovelluksia ja ydinlaajennuksia häiritsemästä Microsoft Outlookin vahvistusprosessia.
Intel Macille:
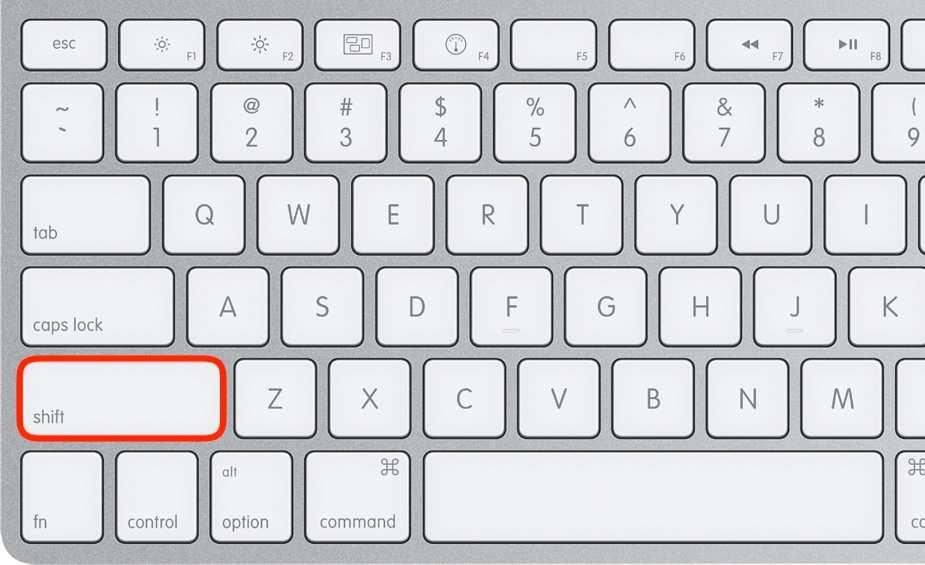
Vaihe 1: Sammuta Mac.
Vaihe 2: Pidä Shift-näppäintä painettuna ja paina sitten virtapainiketta.
Vaihe 3: Macisi siirtyy vikasietotilaan hetkeksi.
Apple Silicon Mac -tietokoneille:
Vaihe 1: Sammuta Mac.
Vaihe 2: Pidä virtapainiketta painettuna, kunnes käynnistysasetukset-näyttö tulee näkyviin. Valitse "Macintosh HD".
Vaihe 3: Pidä Shift-näppäintä painettuna ja valitse "Jatka vikasietotilassa".
Macisi käynnistyy hetkellisesti vikasietotilaan. Kun olet vikasietotilassa, avaa Outlook ja tarkista, päättyykö prosessi onnistuneesti. Tämä eristetty ympäristö minimoi mahdolliset ristiriidat, jolloin Outlook voi toimia ilman häiriöitä.
Lue myös: Miten korjata "Tilisi ei salli muokkaamista Macissa" Office 365:ssä (2023)
Ratkaisu 5: Poista GateKeeper käytöstä
Applen Gatekeeper on suojausominaisuus , joka säätelee, mitkä sovellukset voidaan asentaa ja toimia Macissasi. Joskus se voi rajoittaa Outlookin toimintoja, mikä johtaa " Mac tarkistaa Microsoft Outlookin jumissa " -virheilmoitukseen. Gatekeeperin poistaminen käytöstä väliaikaisesti voi auttaa ratkaisemaan tämän ongelman:
Vaihe 1: Napsauta Apple-kuvaketta näytön vasemmassa yläkulmassa ja valitse "Järjestelmäasetukset". Napsauta Järjestelmäasetukset-ikkunassa "Turvallisuus ja tietosuoja".
Vaihe 2: Napsauta nyt riippulukkokuvaketta vasemmassa alakulmassa ja anna järjestelmänvalvojan salasana tehdäksesi muutokset. Valitse Salli ladatut sovellukset -osiosta vaihtoehto, joka sallii App Storesta ja tunnistetuista kehittäjistä tulevat sovellukset.
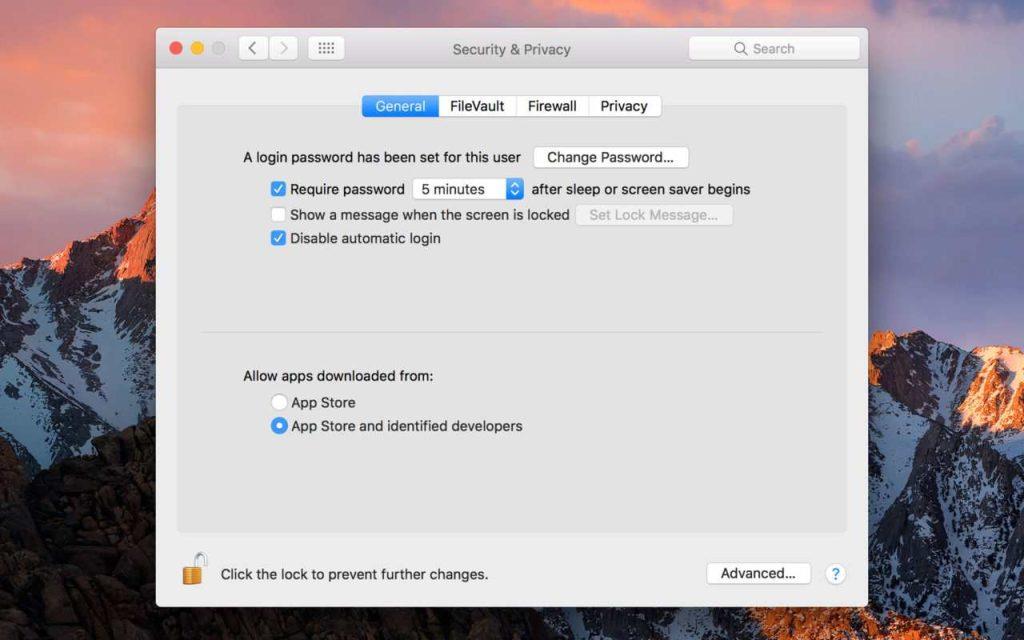
Vaihe 3: Avaa Microsoft Outlook nähdäksesi, jatkuuko "Tarkistus"-virhe.
Muista ottaa Gatekeeper uudelleen käyttöön tämän ratkaisun testaamisen jälkeen turvallisuussyistä:
Vaihe 1: Palaa takaisin kohtaan "Turvallisuus ja yksityisyys" Järjestelmäasetuksissa.
Vaihe 2: Valitse alkuperäinen asetus (esim. "App Store ja tunnistetut kehittäjät" tai "App Store").
Gatekeeperin poistaminen käytöstä väliaikaisesti voi auttaa tunnistamaan, aiheuttaako se ongelman. Jos virhe jatkuu, tutkimme lisäratkaisuja.
Ratkaisu 6: Poista ja asenna Outlook uudelleen macOS:ssä
Jos aiemmat vaiheet eivät ratkaisseet Microsoft Outlook Macin jumiutuneen virheen tarkistamista , puhdas uudelleenasennus saattaa olla ratkaisu. Tämä prosessi varmistaa, että kaikki vioittuneet tiedostot tai virheelliset määritykset poistetaan kokonaan. Toimi seuraavasti:
Vaihe 1: Varmista ennen asennuksen poistamista, että varmuuskopioit Outlook-tietosi, mukaan lukien sähköpostit, yhteystiedot ja kalenteritapahtumat.
Vaihe 2: Jos Outlook on tällä hetkellä auki, sulje Microsoft Outlook.
Vaihe 3: Avaa Finder ja siirry Sovellukset-kansioon. Etsi Microsoft Outlook ja vedä se roskakoriin.
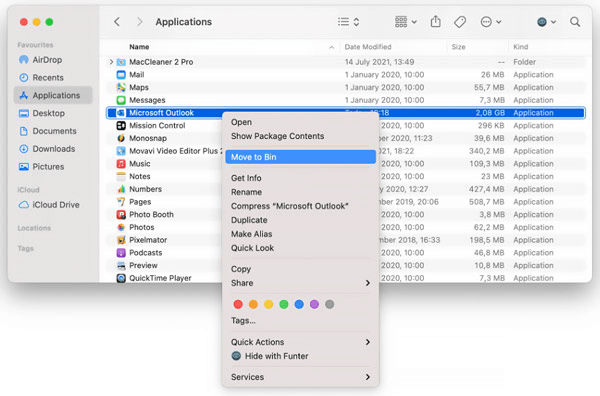
Vaihe 4: Napsauta hiiren kakkospainikkeella Roskakori-kuvaketta Dockissa ja valitse "Tyhjennä roskakori" poistaaksesi Outlookin pysyvästi.
Vaihe 5: Vieraile virallisella Microsoft Office -sivustolla ja kirjaudu sisään tiliisi. Lataa Outlook for Mac -asennusohjelma ja asenna sovellus noudattamalla näytön ohjeita.
Vaihe 6: Avaa juuri asennettu Outlook ja tuo varmuuskopioidut tiedot.
Vaihe 7: Varmista uudelleenasennuksen jälkeen, että olet asentanut uusimmat päivitykset.
Uuden Outlookin käynnistäminen voi usein ratkaista pysyviä ongelmia. Testaa, jatkuuko "Vahvistus"-virhe.
Lue myös: Microsoft Officen asennuksen poistaminen Macista helposti
Johtopäätös
Yhteenvetona voidaan todeta, että " Microsoft Outlook Macin jumiutuneen virheen tarkistaminen" vaatii järjestelmällistä lähestymistapaa. Olemme käsitelleet erilaisia strategioita sovelluksen pakottamisesta sulkemisesta sen uudelleenasentamiseen, jotta voit saada sähköpostisi hallinnan takaisin. Jokainen ratkaisu kohdistuu erilaisiin mahdollisiin syyllisiin, mikä varmistaa kattavan vianetsintäprosessin.
Seuraamalla näitä ohjeita voit ratkaista nykyisen ongelman ja parantaa myös yleistä Outlook-kokemustasi. Seuraa meitä sosiaalisessa mediassa – Facebookissa, Instagramissa ja YouTubessa.
Onnea!
Tutustu Windows 10:n 10 suosituimpaan pikanäppäimeen ja siihen, miten voit hyödyntää niitä tehokkaasti töissä, koulussa ja muissa asioissa.
Opas BitLockerin käyttöön, Windows 10:n tehokkaaseen salausominaisuuteen. Ota BitLocker käyttöön ja suojaa tiedostosi helposti.
Opas Microsoft Edge -selaushistorian tarkastelemiseen ja poistamiseen Windows 10:ssä. Saat hyödyllisiä vinkkejä ja ohjeita.
Katso, kuinka voit pitää salasanasi Microsoft Edgessä hallinnassa ja estää selainta tallentamasta tulevia salasanoja.
Kuinka eristää tekstin muotoilua Discordissa? Tässä on opas, joka kertoo, kuinka Discord-teksti värjätään, lihavoidaan, kursivoitu ja yliviivataan.
Tässä viestissä käsittelemme yksityiskohtaisen oppaan, joka auttaa sinua selvittämään "Mikä tietokone minulla on?" ja niiden tärkeimmät tekniset tiedot sekä mallin nimen.
Palauta viimeinen istunto helposti Microsoft Edgessä, Google Chromessa, Mozilla Firefoxissa ja Internet Explorerissa. Tämä temppu on kätevä, kun suljet vahingossa minkä tahansa välilehden selaimessa.
Jos haluat saada Boogie Down Emoten Fortnitessa ilmaiseksi, sinun on otettava käyttöön ylimääräinen suojakerros, eli 2F-todennus. Lue tämä saadaksesi tietää, miten se tehdään!
Windows 10 tarjoaa useita mukautusvaihtoehtoja hiirelle, joten voit joustaa, miten kohdistin toimii. Tässä oppaassa opastamme sinut läpi käytettävissä olevat asetukset ja niiden vaikutuksen.
Saatko "Toiminto estetty Instagramissa" -virheen? Katso tämä vaihe vaiheelta opas poistaaksesi tämän toiminnon, joka on estetty Instagramissa muutamalla yksinkertaisella temppulla!







