10 parasta pikanäppäintä Windows 10:ssä ja niiden käyttö

Tutustu Windows 10:n 10 suosituimpaan pikanäppäimeen ja siihen, miten voit hyödyntää niitä tehokkaasti töissä, koulussa ja muissa asioissa.
Outlook on suosittu sähköpostiohjelma, jota käyttävät miljoonat ihmiset ympäri maailmaa. Vaikka se on loistava työkalu sähköpostien lähettämiseen ja vastaanottamiseen, siinä ei ole sisäänrakennettua vaihtoehtoa sähköpostien tallentamiseen PDF-tiedostoina. Tällöin Outlook-sähköpostien tallentaminen PDF-dokumenttityökaluiksi tulee esille. Tässä kattavassa oppaassa opastamme sinut Outlook-sähköpostin tallentamiseen PDF-muodossa varmistaen, että arvokkaat viestisi säilyvät ja ovat helposti saatavilla. Olitpa kokenut ammattilainen tai tekniikkaa tunteva harrastaja, tämä opas on korvaamaton sähköpostin hallinnan yksinkertaistamisessa.
Kuinka tallentaa Outlook-sähköposti PDF-muodossa?
Miksi Outlook-sähköposti tallennetaan PDF-muodossa?
Ennen kuin sukeltaa "how-to" -osaan, tutkitaan lyhyesti miksi. Outlook-sähköpostien tallentaminen PDF-tiedostoina tarjoaa useita vakuuttavia etuja:
Universaali yhteensopivuus: PDF-tiedostot ovat yleisesti yhteensopivia, mikä varmistaa, että sähköpostisi sisältö pysyy saatavilla vastaanottajan käyttämästä laitteesta tai ohjelmistosta riippumatta.
Muotoilun säilyttäminen: PDF-tiedostot säilyttävät sähköpostisi alkuperäisen muotoilun, mukaan lukien fontit, kuvat ja hyperlinkit, mikä varmistaa, että mitään ei menetetä käännöksessä.
Laki- ja vaatimustenmukaisuusvaatimukset: Monet teollisuudenalat ja organisaatiot vaativat sähköpostien arkistointia laillisiin ja vaatimustenmukaisuustarkoituksiin. PDF-tiedostot ovat tähän luotettava ja hyväksytty muoto.
Helppo jakaminen: PDF-tiedostoja on helppo jakaa, joten tärkeiden sähköpostien lähettäminen kollegoille tai asiakkaille on helppoa ilman yhteensopivuusongelmia.
Nyt kun ymmärrät edut, siirrytään vaiheittaiseen ohjeeseen Outlook-sähköpostin tallentamisesta PDF-tiedostona.
Lue myös: Kuinka lähettää salattuja sähköposteja Gmailin ja Outlookin avulla?
Tallenna Outlook-sähköposti PDF-muodossa
Tapa 1: Tulosta-valintaikkunan käyttäminen
Yksi tapa tallentaa Outlook-sähköposti PDF-tiedostona on käyttää tulostusvalintaikkunaa. Voit tehdä tämän seuraavasti:
Vaihe 1: Avaa Outlook-sähköposti, jonka haluat tallentaa PDF-tiedostona.
Vaihe 2: Napsauta Tiedosto- välilehteä.

Vaihe 3: Napsauta Tulosta.
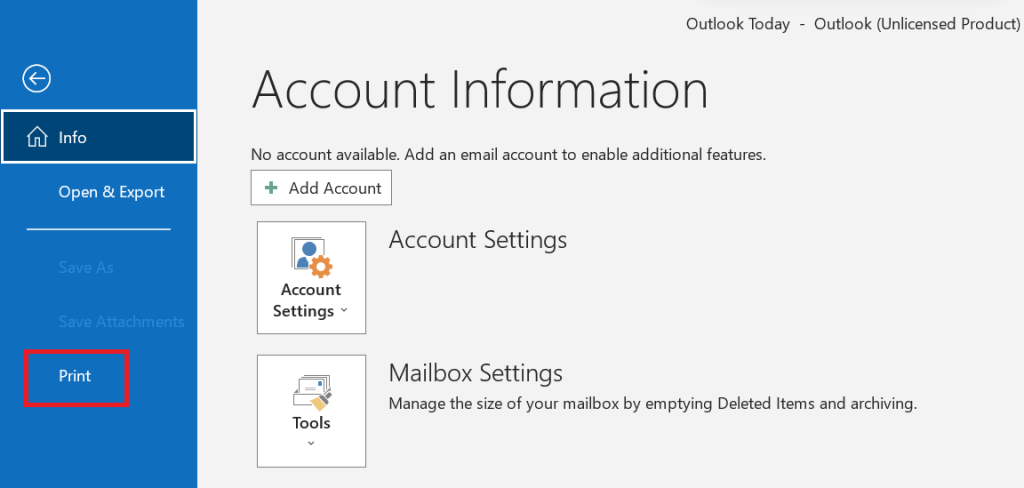
Vaihe 4: Valitse avattavasta Tulostin -valikosta Microsoft Print to PDF.
Vaihe 5: Napsauta Tulosta.
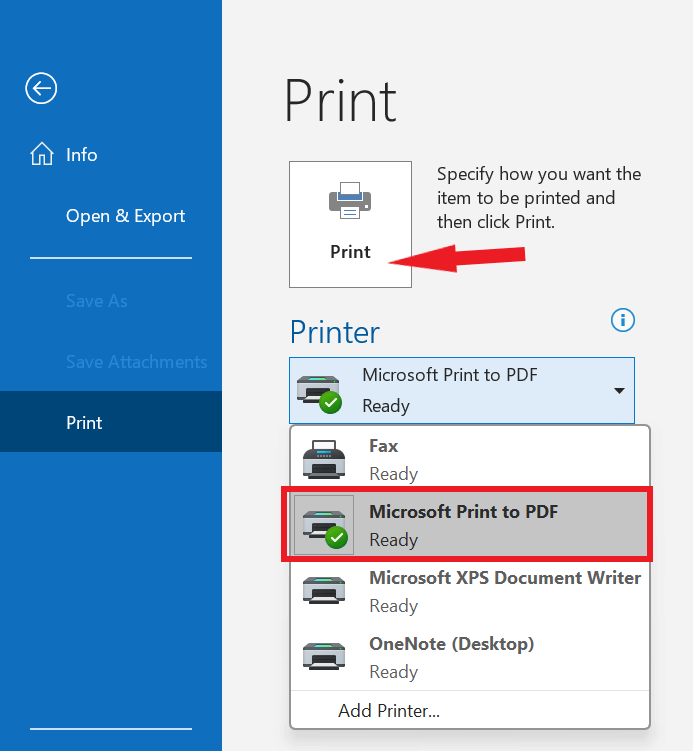
Vaihe 6: Valitse Tallenna nimellä -valintaikkunassa PDF-tiedoston sijainti ja nimi.
Vaihe 7: Napsauta Tallenna.
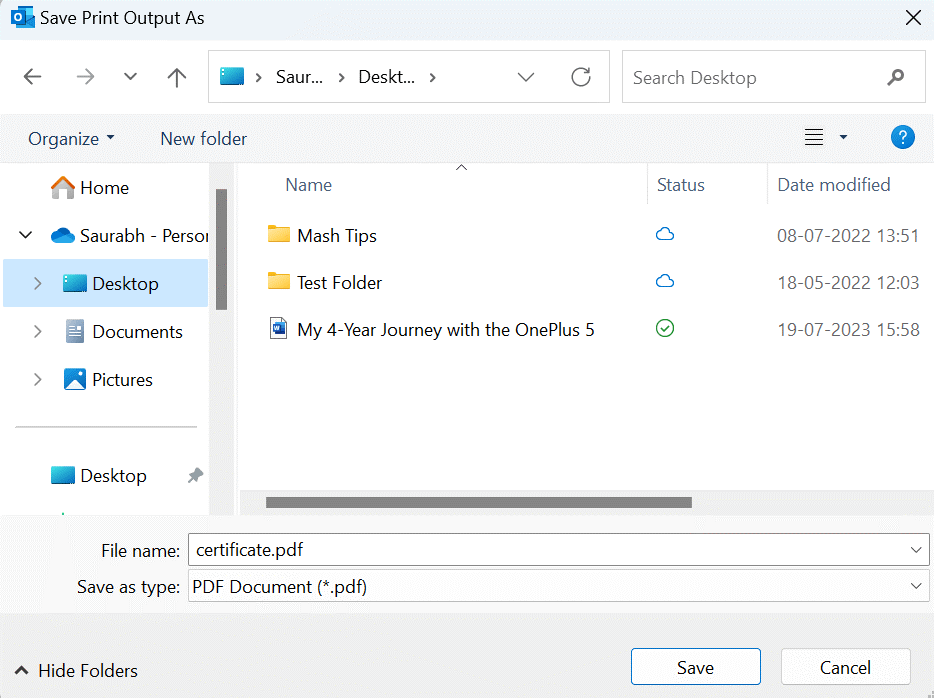
Lue myös: Paras sähköpostin palautusohjelmisto Microsoft Outlookille
Tapa 2: Kolmannen osapuolen PDF-muuntimen käyttäminen
Jos haluat tallentaa useita Outlook-sähköpostiviestejä PDF-tiedostoina tai jos tarvitset enemmän muunnosprosessin hallintaa, voit käyttää kolmannen osapuolen PDF-muunninta. Saatavilla on monia erilaisia PDF-muuntajia, sekä ilmaisia että maksullisia. Vaikka Microsoft Outlook ei välttämättä tarjoa suoraa "Tallenna PDF-muodossa" -ominaisuutta, on olemassa fiksu kiertotapa, jonka avulla voit saavuttaa saman tuloksen. Voit aloittaa tallentamalla Outlook-sähköpostisi HTML-muotoisena tiedostona ja muuntaa sitten HTML-sähköpostin PDF-muotoon asiantuntevan PDF-muuntimen avulla.
Yksi erinomainen ratkaisu tähän tehtävään on Systweak PDF Editor , vankka ja monipuolinen PDF-ohjelmistotyökalu, joka virtaviivaistaa Outlook-sähköpostien muuntamista PDF-muotoon. Tämän PDF-editorin monipuolisuus tekee siitä erottuvan. Se ei ainoastaan muunna vaivattomasti Outlook-sähköpostit PDF-tiedostoiksi, vaan myös mahdollistaa liitteiden muuntamisen eri muodoista, kuten Excelistä, Wordista, PowerPointista ja muista PDF-tiedostoiksi.
Vaihe 1: Avaa Outlook-sähköposti, jonka haluat tallentaa PDF-tiedostona.
Vaihe 2: Tallenna sähköposti HTML-tiedostona. Voit tehdä tämän napsauttamalla Tiedosto - välilehteä, napsauttamalla Tallenna nimellä ja valitsemalla avattavasta Tallenna nimellä -valikosta * HTML (*.htm; .html) .
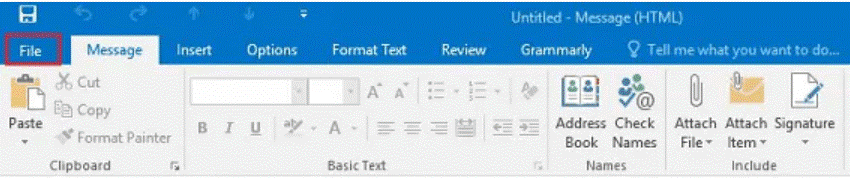
Vaihe 3: Avaa Systweak PDF Editor ja valitse "Avaa PDF". Etsi nyt Outlook-sähköpostisi sisältävä HTML-tiedosto ja napsauta "Avaa". Anna nyt Outlookin PDF-muunnosprosessin alkaa ohjelman sisällä.
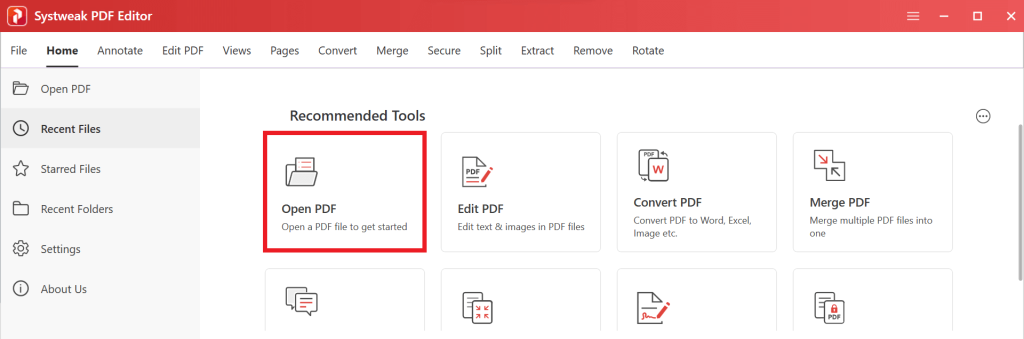
Vaihe 5: Kun muunnosprosessi on valmis, tuloksena oleva PDF-tiedosto avautuu automaattisesti Systweak PDF Editorissa.
Vaihe 6: Tallenna se PDF-muodossa napsauttamalla "Tiedosto" ja valitsemalla sitten "Tallenna nimellä" -painike Systweak PDF Editorissa.
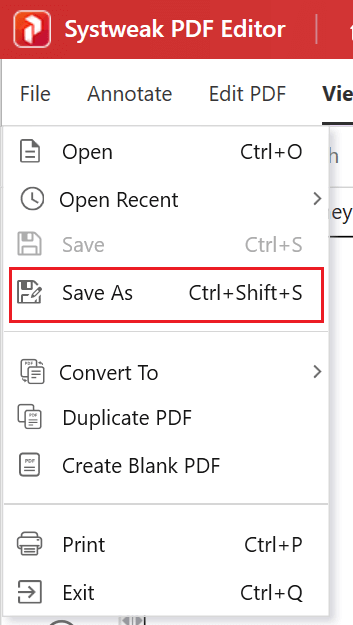
Lue myös: Kuinka muuntaa PDF-tiedosto Exceliksi menettämättä muotoilua?
Muunna Outlook-sähköposti PDF-muotoon
Outlook-sähköpostin tallentamisen oppiminen PDF-tiedostona on arvokas taito, joka voi yksinkertaistaa sähköpostin hallintaa, parantaa yhteensopivuutta ja varmistaa tärkeiden tietojen säilymisen. Noudattamalla tässä oppaassa kuvattuja yksinkertaisia ohjeita voit muuntaa sähköpostisi vaivattomasti PDF-tiedostoiksi, jolloin niistä tulee helpommin saavutettavia ja jaettavia.
Systweak PDF Editorin avulla Outlook-sähköpostien hallinnasta PDF-muodossa tulee vaivatonta ja monipuolista yritystä. Sano hyvästit yhteensopivuusongelmille ja tervetuloa saumattomaan PDF-muunnoskokemukseen.
Lisää tällaisia vianetsintäoppaita, luetteloita ja vinkkejä ja temppuja, jotka liittyvät Windowsiin, Androidiin, iOS:iin ja macOS:iin, seuraa meitä Facebookissa, Instagramissa, Twitterissä, YouTubessa ja Pinterestissä.
Lue seuraavaksi: Sähköpostin ajoittaminen Outlookissa
Tutustu Windows 10:n 10 suosituimpaan pikanäppäimeen ja siihen, miten voit hyödyntää niitä tehokkaasti töissä, koulussa ja muissa asioissa.
Opas BitLockerin käyttöön, Windows 10:n tehokkaaseen salausominaisuuteen. Ota BitLocker käyttöön ja suojaa tiedostosi helposti.
Opas Microsoft Edge -selaushistorian tarkastelemiseen ja poistamiseen Windows 10:ssä. Saat hyödyllisiä vinkkejä ja ohjeita.
Katso, kuinka voit pitää salasanasi Microsoft Edgessä hallinnassa ja estää selainta tallentamasta tulevia salasanoja.
Kuinka eristää tekstin muotoilua Discordissa? Tässä on opas, joka kertoo, kuinka Discord-teksti värjätään, lihavoidaan, kursivoitu ja yliviivataan.
Tässä viestissä käsittelemme yksityiskohtaisen oppaan, joka auttaa sinua selvittämään "Mikä tietokone minulla on?" ja niiden tärkeimmät tekniset tiedot sekä mallin nimen.
Palauta viimeinen istunto helposti Microsoft Edgessä, Google Chromessa, Mozilla Firefoxissa ja Internet Explorerissa. Tämä temppu on kätevä, kun suljet vahingossa minkä tahansa välilehden selaimessa.
Jos haluat saada Boogie Down Emoten Fortnitessa ilmaiseksi, sinun on otettava käyttöön ylimääräinen suojakerros, eli 2F-todennus. Lue tämä saadaksesi tietää, miten se tehdään!
Windows 10 tarjoaa useita mukautusvaihtoehtoja hiirelle, joten voit joustaa, miten kohdistin toimii. Tässä oppaassa opastamme sinut läpi käytettävissä olevat asetukset ja niiden vaikutuksen.
Saatko "Toiminto estetty Instagramissa" -virheen? Katso tämä vaihe vaiheelta opas poistaaksesi tämän toiminnon, joka on estetty Instagramissa muutamalla yksinkertaisella temppulla!







