10 parasta pikanäppäintä Windows 10:ssä ja niiden käyttö

Tutustu Windows 10:n 10 suosituimpaan pikanäppäimeen ja siihen, miten voit hyödyntää niitä tehokkaasti töissä, koulussa ja muissa asioissa.
Chromen kirjanmerkit on ominaisuus, joka tekee muutakin kuin vain tallentaa suosikkisivusi. Silti se on luultavasti Chromen ja monien muiden verkkoselaimien aliarvioitu ominaisuus . Joskus käyttäjät sotkeutuvat kirjanmerkkien sekavaan sotkuun. Juuri siksi olemme valinneet muutamia vinkkejä, jotka tekevät Chrome-kirjanmerkkien käyttämisestä helppoa.
1. Kirjanmerkin luominen ja kirjanmerkkipalkin käyttöönotto
Riippumatta siitä, kuinka päätät lisätä verkkosivun kirjanmerkkeihin, voit luoda kirjanmerkin painamalla Ctrl + D -komentoa nopeasti. Jo ennen kuin teet sen, voit painaa Shift+Ctrl+O avataksesi kirjanmerkkien hallinnan, josta löydät kaikki Chromen kirjanmerkkikansiot . Kansioista puhuttaessa voit luoda kansion tai alikansion painamalla Shift+Ctrl+D .
Nyt, kun olet luonut kirjanmerkit, kansiot ja alikansiot, haluat, että kaikki tämä on silmiesi edessä. Voit tehdä sen ottamalla kirjanmerkkipalkin käyttöön. Mahdollistamaan kirjanmerkkejä baari paina Vaihto + Ctrl + B .
| Nopea yhteenveto | |
| Luo kirjanmerkki | Ctrl + D |
| Avaa Chromen kirjanmerkkien hallinta | Vaihto+Ctrl+O |
| Kansion/alikansion luominen kirjanmerkkisivulle | Vaihto+Ctrl+D |
| Ota kirjanmerkkipalkki käyttöön | Vaihto+Ctrl+B |
2. URL-osoitteen/hakukonetuloksen vetäminen suoraan kirjanmerkkikansioon
Tiedät nyt kuinka ottaa kirjanmerkkipalkki käyttöön . Näin tästä on sinulle hyötyä. Kun olet ottanut kirjanmerkkipalkin käyttöön , voit vetää URL-osoitteen suoraan Chromen kirjanmerkkikansioon . Voit tehdä tämän joko -
3. Kirjanmerkkien synkronointi eri laitteiden välillä
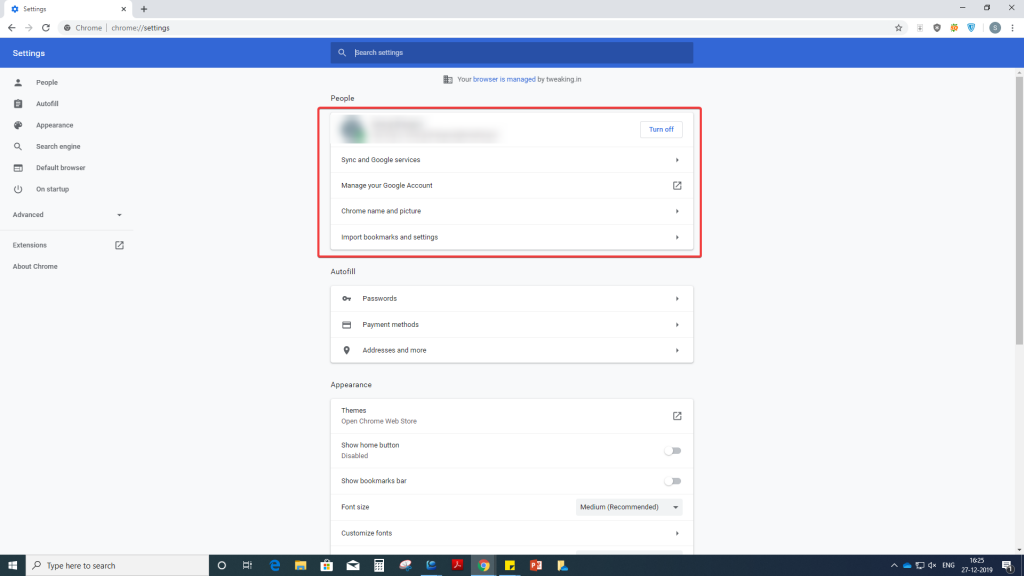
Voit synkronoida Gmail-tiliisi kuuluvat Chrome-kirjanmerkit kaikkien laitteidesi kanssa. Sinun tarvitsee vain kirjautua sisään Gmail-tilillä. Tässä keskitymme -
(i) Synkronointivaihtoehdon kytkeminen päälle työpöydälläsi
(ii) Synkronointivaihtoehdon kytkeminen päälle laitteessasi (oletetaan, että sinulla on Android-laite)
(i) Synkronointivaihtoehdon kytkeminen päälle työpöydälläsi
(ii) Voit vaihtaa Synkronoi kaikki -kohdan vieressä olevaa kytkintä vasemmalle ja sitten vain kirjanmerkit -kytkintä oikealle
(ii) Synkronointivaihtoehdon kytkeminen päälle Android-laitteessasi
4. Suojauksen lisääminen lisäämällä salasana tai salasana
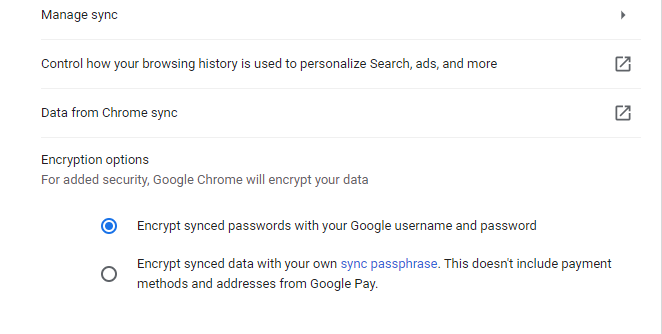
Et luultavasti halua kaikkien muiden kurkistavan Chrome-kirjanmerkkeihisi tai -kansioihisi, vai mitä? Joten miksi et lisää salasanaa tai vielä parempaa salalausetta. Voit lisätä salasanan tai tunnuslauseen seuraavasti:
5. Tuo kirjanmerkit Chromesta muihin selaimiin
Jos käytät useita selaimia tai olet siirtymässä Chromesta johonkin toiseen selaimeen, sinun kannattaa ottaa olemassa olevat kirjanmerkkisi mukaan kaikkialle. Oletetaan, että haluat tuoda kirjanmerkkejä Chromesta Firefoxiin tai mihin tahansa muuhun selaimeen. Tätä varten sinun on ensin vietävä kirjanmerkit. Vie kirjanmerkit noudattamalla alla mainittuja vaiheita -
Nyt voit viedä kirjanmerkkejä haluamaasi paikkaan tietokoneellasi HTML-muodossa ja viedä kirjanmerkkejä toiseen valitsemaasi tietokoneeseen tai selaimeen. Jos esimerkiksi haluat tuoda kirjanmerkkejä Chromesta Edgeen , voit tehdä sen seuraavasti:
Vaihtoehtoisesti
Voit jopa tuoda Chrome-kirjanmerkkejä napsauttamalla Tuo tiedostosta ja valitsemalla sitten Chrome-kirjanmerkit, jotka olet vienyt HTML-muodossa.
Rakastin tätä blogia, älä unohda merkitä meitä kirjanmerkkeihin
Kuinka usein teet web-sivut kirjanmerkkeihin? Ja kuinka pidät kirjanmerkkisi hyvin järjestyksessä? Jos olet hyötynyt yllä olevista temppuista, kerro meille alla olevasta kommenttiosiosta, ja jos sinulla on temppu hihassasi, olemme kaikki korvia.
Löydämme säännöllisesti mielenkiintoista tekniikkaan liittyvää sisältöä, joten voit yhtä hyvin lisätä Systweak-blogien kirjanmerkkeihin saadaksesi lisää päivityksiä. Ja kyllä! Muista tilata uutiskirjeemme.
Hyvää lukemista!
Tutustu Windows 10:n 10 suosituimpaan pikanäppäimeen ja siihen, miten voit hyödyntää niitä tehokkaasti töissä, koulussa ja muissa asioissa.
Opas BitLockerin käyttöön, Windows 10:n tehokkaaseen salausominaisuuteen. Ota BitLocker käyttöön ja suojaa tiedostosi helposti.
Opas Microsoft Edge -selaushistorian tarkastelemiseen ja poistamiseen Windows 10:ssä. Saat hyödyllisiä vinkkejä ja ohjeita.
Katso, kuinka voit pitää salasanasi Microsoft Edgessä hallinnassa ja estää selainta tallentamasta tulevia salasanoja.
Kuinka eristää tekstin muotoilua Discordissa? Tässä on opas, joka kertoo, kuinka Discord-teksti värjätään, lihavoidaan, kursivoitu ja yliviivataan.
Tässä viestissä käsittelemme yksityiskohtaisen oppaan, joka auttaa sinua selvittämään "Mikä tietokone minulla on?" ja niiden tärkeimmät tekniset tiedot sekä mallin nimen.
Palauta viimeinen istunto helposti Microsoft Edgessä, Google Chromessa, Mozilla Firefoxissa ja Internet Explorerissa. Tämä temppu on kätevä, kun suljet vahingossa minkä tahansa välilehden selaimessa.
Jos haluat saada Boogie Down Emoten Fortnitessa ilmaiseksi, sinun on otettava käyttöön ylimääräinen suojakerros, eli 2F-todennus. Lue tämä saadaksesi tietää, miten se tehdään!
Windows 10 tarjoaa useita mukautusvaihtoehtoja hiirelle, joten voit joustaa, miten kohdistin toimii. Tässä oppaassa opastamme sinut läpi käytettävissä olevat asetukset ja niiden vaikutuksen.
Saatko "Toiminto estetty Instagramissa" -virheen? Katso tämä vaihe vaiheelta opas poistaaksesi tämän toiminnon, joka on estetty Instagramissa muutamalla yksinkertaisella temppulla!







