10 parasta pikanäppäintä Windows 10:ssä ja niiden käyttö

Tutustu Windows 10:n 10 suosituimpaan pikanäppäimeen ja siihen, miten voit hyödyntää niitä tehokkaasti töissä, koulussa ja muissa asioissa.
Tässä viestissä puhumme Kuva kuvassa -tilasta tai PIP-tilasta, joka nähdään yleisimmin uusimpana lisäyksenä eri sovelluksiin. PIP-tila on ominaisuus, jonka avulla voit katsella videota yhdellä näytöllä ja työskennellä toisella näytöllä samanaikaisesti. Tämä esiteltiin WhatsAppissa aiemmin tänä vuonna.
Chrome on äskettäin esitellyt pöytätietokoneille Kuva kuvassa -tilan. Seuraavaksi tämän ominaisuuden saamiseksi on Mozilla firefox. Kuva kuvassa -tila on siunaus kaikille, koska sen avulla voimme käyttää työpöytäominaisuutta helposti. Voimme jatkaa työtä, eikä video pysähdy, vaikka välilehti olisi pienennetty. Tämä tila auttaa rikastuttamaan käyttökokemusta. Tämä tekee selaimesta myös suositun muiden kilpailijoiden yli.
Kuinka ottaa kuva kuvassa käyttöön Firefoxissa?
Jos haluat käyttää Kuva kuvassa -tilaa Firefox-selaimessa, sinun on noudatettava muutamia alla annettuja ohjeita. Ohjeet ohjaavat sinut PIP Firefox -tilan käyttöön. Voit käyttää tätä järjestelmässäsi – Windowsissa ja Macissa.
Vaihe 1: Käynnistä Mozilla Firefox -selain järjestelmässäsi.
Vaihe 2: Avaa uusi välilehti, vie osoitin osoitepalkkiin ja kirjoita seuraava komento.
Tietoja: config
Paina Enter.
Vaihe 3: Näyttöön tulee seuraava viesti. Se ilmoittaa sinulle, että seuraava komento voi olla vaarallinen verkkoselaimellesi, kun olet siirtymässä kokoonpanoihin.
Seuraavan välilehden asetukset sisältävät erilaisia komentoja, joita käytetään auttamaan verkkoselaimen käyttökokemusta.
Seuraava varoitusviesti tulee näkyviin -
"Näiden lisäasetusten muuttaminen voi olla haitallista tämän sovelluksen vakaudelle, turvallisuudelle ja suorituskyvylle. Sinun pitäisi jatkaa vain, jos tiedät mitä olet tekemässä."
Sinun on merkittävä valintaruutu viestin edessä, jossa lukee "Näytä tämä varoitusviesti seuraavan kerran." Se muistuttaa sinua olemasta varma toimistasi.
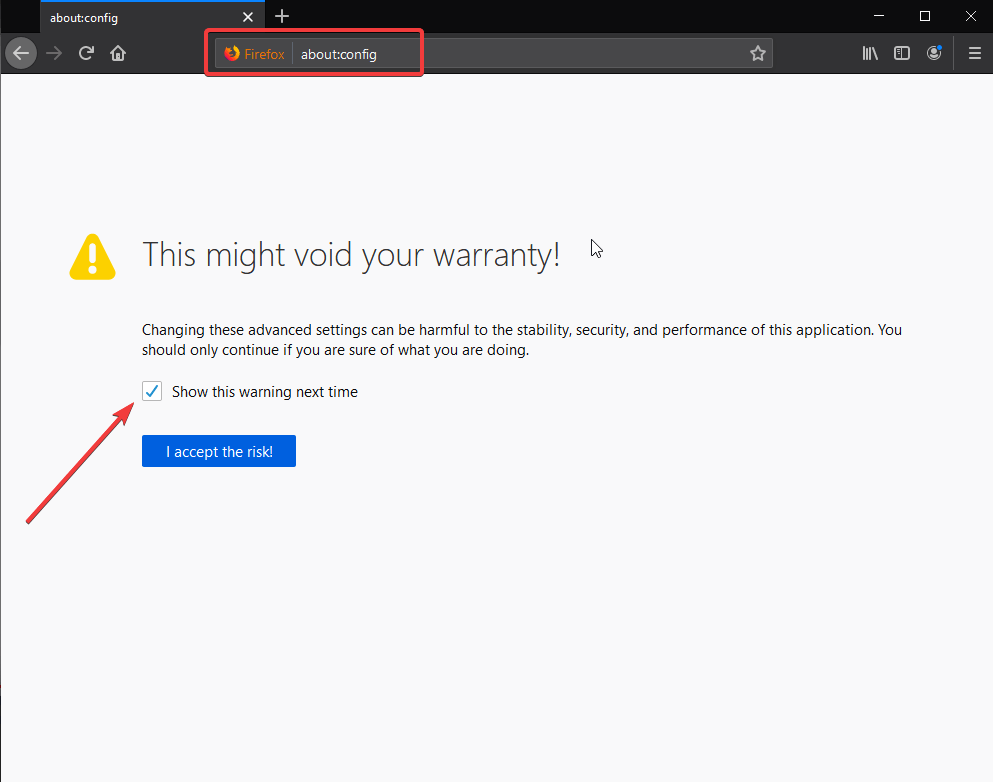
Vaihe 4: Nyt välilehti näyttää useita komentoja ja sen asetuksia. Voit valita siitä komennot ja tehdä haluamasi muutokset verkkoselaimeen. Näytössä oleva luettelo näyttää kaikki komennot yhdessä paikassa.
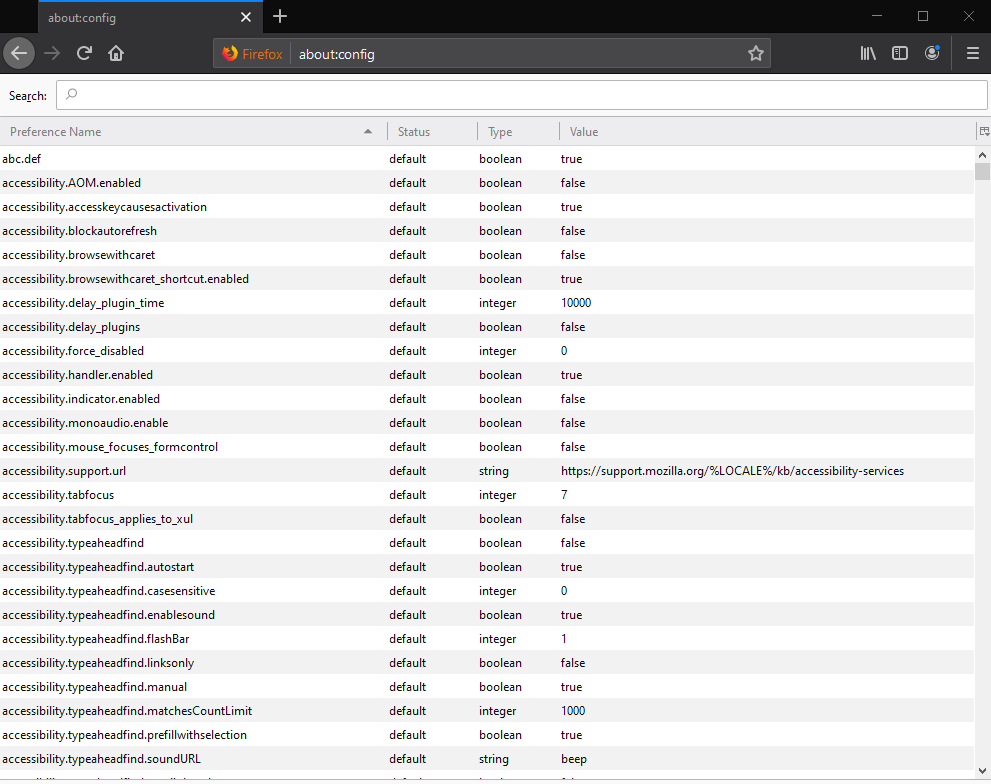
Vaihe 5: Etsi tästä luettelosta Video-ohjaimet tehdäksesi muutoksia. Ota Kuva kuvassa Firefox käyttöön kirjoittamalla seuraava.
Media.videocontrols.picture-in-picture.enabled
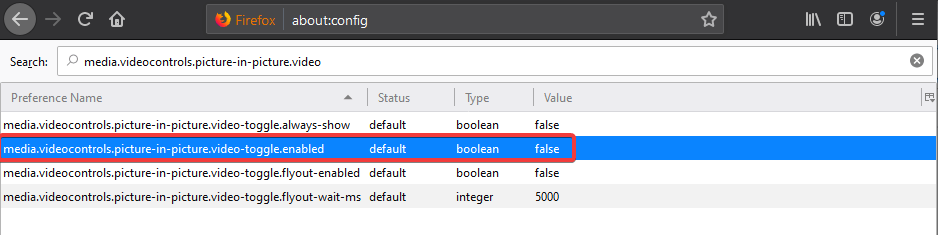
Valitse oikea komento vaihtoehdoista, koska näet sen edessä olevan Arvon olevan False. Nyt kaksoisnapsauta sitä, mikä muuttaa arvoksi True.
Nyt olet valmis käyttämään tätä Firefoxin kuva kuvassa -ominaisuutta.
Vaihe 6: Etsi nyt jälleen toinen komento kytkeäksesi Toggle-kytkimen päälle, jotta se näkyy videoissa.
Media.videocontrols.picture-in-picture.video-toggle.always-show

Toista samat vaiheet muuttaaksesi komennon Arvoksi True kaksoisnapsauttamalla.
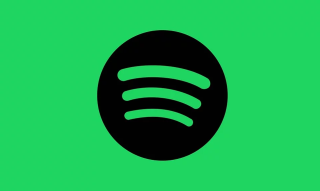
Vaihe 7: Siirry nyt välilehdellä oikean yläkulman asetuksiin, avattava palkki näyttää lisää vaihtoehtoja. Valitse tästä luettelosta yksityinen tila, joka avaa välittömästi uuden ikkunan Mozilla Firefox -selaimelle.
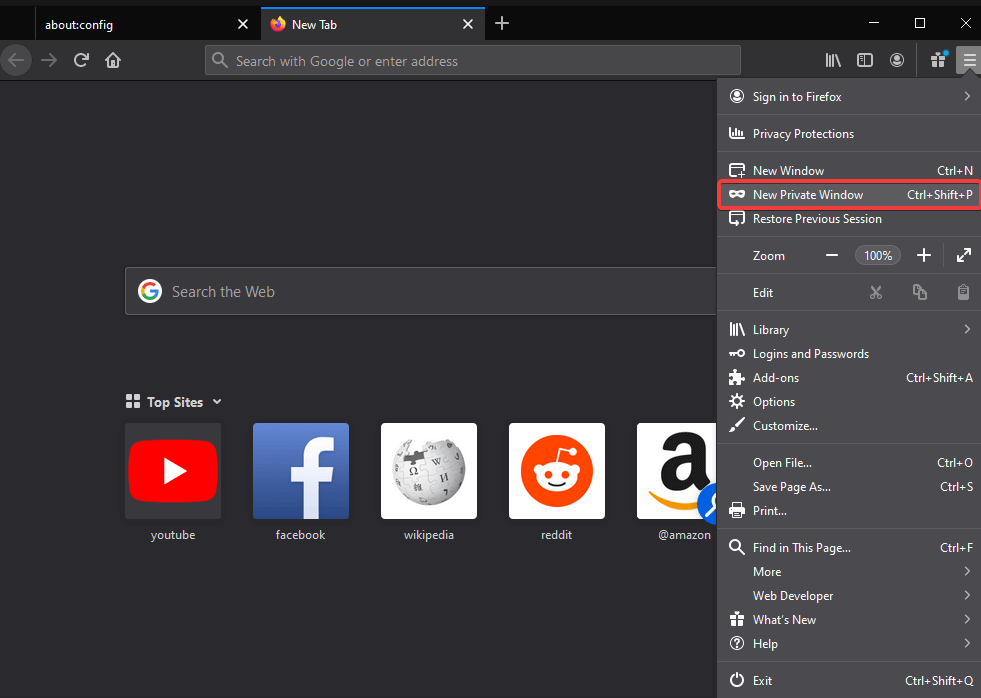
Vaihe 8: Nyt sinun on avattava media, josta haluat toistaa videon. Tässä tapauksessa toistimme Youtube-sivuston ja napsautamme videota, jonka haluat toistaa.
Vaihe 9: Kun videon toisto alkaa, voit etsiä sinisen laatikon videon oikealta puolelta.
Kun siirrät kohdistimen sen päälle, se laajenee ja näet "Kuva kuvassa" -tekstin kirjoitettuna sen päälle.
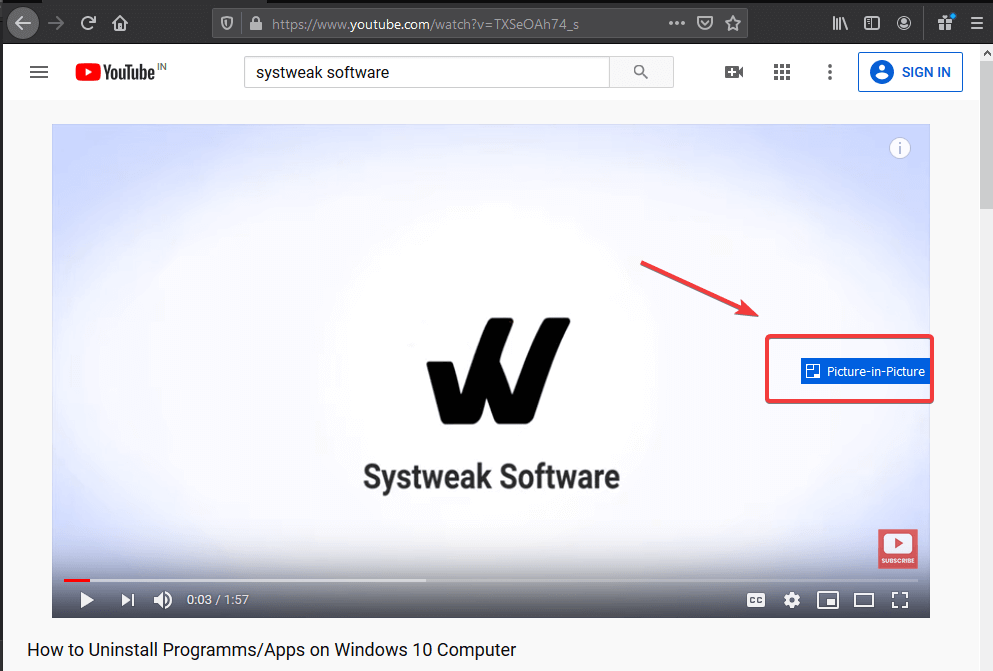
Vaihe 10: Tämä vetää videon automaattisesti pois verkkoselaimesta. Kun se näkyy työpöydällä, voit siirtää sen minne tahansa näytöllä.
Voit myös muuttaa Firefox-ikkunan kokoa kuva kuvassa.
Huomautus: Alkuperäisessä paikassa oleva video näyttää sinulle viestin - Tämä video toistetaan Kuva kuvassa -tilassa.
Johtopäätös:
Tämä on tapa, jolla voimme ottaa Kuva kuvassa -tilan käyttöön Firefoxissa. On helpompi katsoa PIP-videoita näytölläsi välilehden välillä vaihtamisen sijaan. Ominaisuus on vielä kehitystilassa, joten sinun on käytettävä sitä pienellä säätämisellä.
Haluamme kuulla sinusta
Kerro meille mielipiteesi tästä viestistä alla olevassa kommenttiosiossa. Mitä mieltä olet myös tämän ominaisuuden käyttämisestä Firefoxissa? Jos sinulla on kysyttävää tekniikkaan liittyvistä aiheista, jaa se kanssamme. Otamme mielellämme yhteyttä ratkaisun kera. Julkaisemme säännöllisesti vinkkejä ja temppuja sekä ratkaisuja yleisiin tekniikkaan liittyviin ongelmiin. Tilaa uutiskirjeemme saadaksesi säännöllisiä päivityksiä teknologiamaailmasta. Seuraa meitä Facebookissa , Twitterissä , LinkedInissä ja YouTubessa ja jaa artikkeleitamme.
Tutustu Windows 10:n 10 suosituimpaan pikanäppäimeen ja siihen, miten voit hyödyntää niitä tehokkaasti töissä, koulussa ja muissa asioissa.
Opas BitLockerin käyttöön, Windows 10:n tehokkaaseen salausominaisuuteen. Ota BitLocker käyttöön ja suojaa tiedostosi helposti.
Opas Microsoft Edge -selaushistorian tarkastelemiseen ja poistamiseen Windows 10:ssä. Saat hyödyllisiä vinkkejä ja ohjeita.
Katso, kuinka voit pitää salasanasi Microsoft Edgessä hallinnassa ja estää selainta tallentamasta tulevia salasanoja.
Kuinka eristää tekstin muotoilua Discordissa? Tässä on opas, joka kertoo, kuinka Discord-teksti värjätään, lihavoidaan, kursivoitu ja yliviivataan.
Tässä viestissä käsittelemme yksityiskohtaisen oppaan, joka auttaa sinua selvittämään "Mikä tietokone minulla on?" ja niiden tärkeimmät tekniset tiedot sekä mallin nimen.
Palauta viimeinen istunto helposti Microsoft Edgessä, Google Chromessa, Mozilla Firefoxissa ja Internet Explorerissa. Tämä temppu on kätevä, kun suljet vahingossa minkä tahansa välilehden selaimessa.
Jos haluat saada Boogie Down Emoten Fortnitessa ilmaiseksi, sinun on otettava käyttöön ylimääräinen suojakerros, eli 2F-todennus. Lue tämä saadaksesi tietää, miten se tehdään!
Windows 10 tarjoaa useita mukautusvaihtoehtoja hiirelle, joten voit joustaa, miten kohdistin toimii. Tässä oppaassa opastamme sinut läpi käytettävissä olevat asetukset ja niiden vaikutuksen.
Saatko "Toiminto estetty Instagramissa" -virheen? Katso tämä vaihe vaiheelta opas poistaaksesi tämän toiminnon, joka on estetty Instagramissa muutamalla yksinkertaisella temppulla!







