10 parasta pikanäppäintä Windows 10:ssä ja niiden käyttö

Tutustu Windows 10:n 10 suosituimpaan pikanäppäimeen ja siihen, miten voit hyödyntää niitä tehokkaasti töissä, koulussa ja muissa asioissa.
Vaikka tiedämmekin, että puhelimen käyttö pimeässä voi aiheuttaa vakavia silmävaurioita. Useimmat meistä eivät vain voi olla ottamasta viimeistä vilausta sosiaalisen median syötteihimme ennen nukkumaanmenoa. Toki kirkkauden muuttaminen nollaan voi auttaa, mutta onneksi yritykset ovat ottaneet käyttöön tapoja käyttää tummia teemoja kaikissa sovelluksissa.
Joten tähän blogiin olemme koonneet kaikki osat pimeän tilan aktivoimisesta suosituissa käyttöjärjestelmissä, verkkoselaimissa ja sosiaalisen median alustoissa. Aloitetaan opettelemalla aktivoimaan Windows 10:n tumma tila.
Sisällysluettelo
Kuinka määrittää tumma tila käyttöjärjestelmien perusteella?
Dark Mode on suosittu suunnittelutrendi, joka on löytänyt tiensä nopeasti lähes kaikkiin laitteisiin. Katsotaanpa, kuinka se otetaan käyttöön kaikilla tärkeimmillä alustoilla.
Ota Windows 10:n tumma tila käyttöön
Microsoft oli yksi ensimmäisistä käyttäjistä, joka lisäsi tumman tilan Windows 10:een. Jos tummaa tilaa kannattaa kokeilla työpöydälläsi, noudata seuraavia ohjeita:
Nauti Windows 10:n pimeästä tilasta työpöydälläsi täysillä!
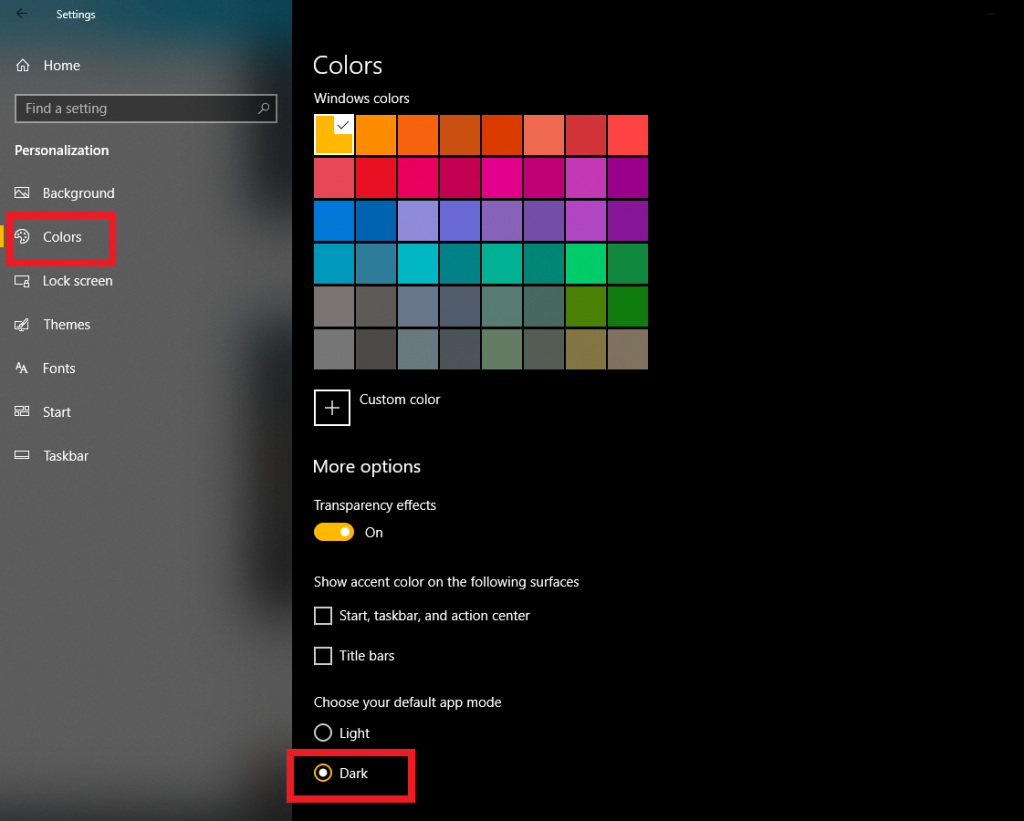
Ota MacBookin tumma tila käyttöön
Apple on tehnyt käyttäjien elämästä helpompaa kuin koskaan ennen tuomalla tumman tilan macOS Mojaveen .
Jos olet äskettäin ladannut ja asentanut macOS Mojaven:
Jos tämä ei ole ensimmäinen kerta, käynnistät macOS Mojaven:
Koe yötila MacOS:ssa välittömästi!
Ota käyttöön tumma tila Android
Käyttämäsi laitteen ja Android- version mukaan vaiheet yötilan käyttöön ottamiseksi Androidissa voivat vaihdella. Alla oleva menetelmä näyttää vaihtoehdon aktivoida tumma teema Android 9.0 Pie -käyttöjärjestelmässä .
Näin voit määrittää tumman teeman Android-laitteellesi!
Voit myös katsoa tämän nopean videon oppiaksesi kuinka tumma tila otetaan käyttöön Windowsissa, Macissa ja Androidissa!
Ota iOS Dark Mode käyttöön
Koska suurimmalla osalla käyttäjistä on jo tai päivittämässä uusimpaan iOS 13:een , näytämme kuinka käyttää pimeää tilaa samalla.
Tumman tilan käyttöönotto iOS:ssä on helppoa:
Huomautus: Voit myös vaihtaa automaattiseen painikkeeseen, jolloin laite siirtyy automaattisesti vaaleaan tai tummaan tilaan auringonnousun ja auringonlaskun mukaan.
Kuvan lähde: igeeksblog
Jos käytät iOS 12:ta, ei valitettavasti ole virallista tapaa ottaa tummaa tilaa käyttöön siinä, mutta se ei tarkoita, ettet voi tuntea tummaa teemaa iPhonessasi. iOS 12:n Smart Invert -ominaisuus voi auttaa sinua kokemaan sen. Katsotaan kuinka se otetaan käyttöön!
iOS 12:n tumman tilan aktivoiminen:
Vaihda koko käyttöliittymää vaihtamalla Smart Invert -kohdan vieressä olevaa kytkintä!
Kuinka määrittää tumma tila eri verkkoselaimissa?
Selaimen pimennys on paljon helpompaa. Noudata vaiheittaista menetelmää aktivoidaksesi yötilan suosituissa verkkoselaimissa: Google Chrome, Firefox, Safari ja Microsoft Edge.
Ota tumma tila käyttöön Google Chromessa
Windowsissa:
Kun otat Windows 10:n pimeän tilan käyttöön järjestelmässäsi, sitä sovelletaan automaattisesti myös Chrome-selaimeen. Mutta ei kokonaan (tumma teema on käytettävissä vain välilehdissä, haku- ja kirjanmerkkiosiossa), joten jos haluat saada täyden tumman tilan Google Chromessa, noudata alla olevia ohjeita.
macOS:ssä ja iOS:ssä
Molemmilla alustoilla sinun ei tarvitse ottaa tummaa tilaa erikseen käyttöön Chromessa. Noudata edellä mainittuja vaiheita ottaaksesi tumma tila käyttöön System Preferences & Display Accommodations -kohdasta macOS:lle ja iPhonelle.
Androidilla:
On hieman erilainen tapa käyttää Dark Mode Androidia Chromen käyttäjille. Sinun täytyy kaivaa tumma teema Chromelle selaimen asetuksista.
Olet onnistuneesti määrittänyt yötilan myös verkkosivujen sisällölle.
Ota tumma tila käyttöön Safarissa
Safarilla ei ole suoraa tapaa käyttää pimeää tilaa. Mutta voit silti kokea tumman teeman selaimessa. Mietitkö kuinka? Siinä on sisäänrakennettu lukija, joka on erityisesti suunniteltu yökäyttöön.
Normaalit, harmaat, hieman keltaiset ja tummat teemat ovat saatavilla myös Safarissa!
Ota tumma tila käyttöön Firefoxissa
Jos haluat nauttia tummasta teemasta vain Firefoxissa etkä koko käyttöjärjestelmässä, seuraa alla olevia ohjeita:
Haluatko käyttää tummaa teemaa myös koko verkkosivun sisältöön? Kokeile käyttää kolmannen osapuolen laajennusta, kuten Dark Readeria . Tämä laajennus toimii myös Android- ja iOS-selaimissasi Firefox!
Ota tumma tila käyttöön Microsoft Edgessä
Jos käytät Microsoft Edge -selainta , Dark Moden käyttäminen on yhtä helppoa kuin ABC.
Olet onnistuneesti määrittänyt yötilan Microsoft Edge -selaimelle.
Vietimme suurimman osan ajastamme käyttämällä sosiaalisen median sovelluksia, kuten Facebook, Twitter, YouTube ja Instagram. Oletko siis koskaan halunnut selata niitä pimeässä tilassa? Jos kyllä, niin jatka lukemista!
Ota tumma tila käyttöön Facebook Messengerissä
Dark Mode for Facebook Messenger rullattiin alun perin pääsiäismunana sekä Androidille että iPhonelle. Se on kuitenkin nyt pysyvästi käyttäjien saatavilla.
Noudata samaa menetelmää Messengerin Dark Mode -vaihtoehdon poistamiseksi käytöstä.
Ota tumma tila käyttöön Twitterissä
Noudata yksinkertaista menetelmää käyttääksesi yötilaa Twitterissä.
Heti kun napautat kuvaketta, Twitter-tiliisi lisätään tumma teema.
Ota tumma teema käyttöön YouTubessa
Jos käytät YouTuben työpöytäversiota , ota yötila käyttöön YouTubessa noudattamalla ohjeita :
Android/iPhone:
Suoratoista suosikkivideoitasi pimeässä tilassa tästä lähtien!
Ota tumma teema käyttöön Instagramissa
Virallisesti ei ole suoraa tapaa ottaa tummaa tilaa käyttöön Instagramissa, joten jaamme yksinkertaisen tempun, joka auttaa sinua nauttimaan Instagramin käytöstä pimeässä teemassa.
Paitsi tämä, tällä kolmannella osapuolella on myös vaihtoehtoja ladata IG-videoita, GIF-tiedostoja ja muita videoita.
Maalaa maailma tummilla väreillä!
Jokainen voi samaistua "olemaan pimeässä huoneessa, jossa tämä valkoinen näyttö sokaisi sinut". Mutta nyt näiden lyhyiden vaiheittaisten oppaiden avulla voit muuttaa täysin tapasi, jolla käytät digitaalista sisältöä.
Onko mielessäsi jotain, josta haluaisit meidän jakavan? Mainitse ne alla olevassa kommenttiosiossa!
Tutustu Windows 10:n 10 suosituimpaan pikanäppäimeen ja siihen, miten voit hyödyntää niitä tehokkaasti töissä, koulussa ja muissa asioissa.
Opas BitLockerin käyttöön, Windows 10:n tehokkaaseen salausominaisuuteen. Ota BitLocker käyttöön ja suojaa tiedostosi helposti.
Opas Microsoft Edge -selaushistorian tarkastelemiseen ja poistamiseen Windows 10:ssä. Saat hyödyllisiä vinkkejä ja ohjeita.
Katso, kuinka voit pitää salasanasi Microsoft Edgessä hallinnassa ja estää selainta tallentamasta tulevia salasanoja.
Kuinka eristää tekstin muotoilua Discordissa? Tässä on opas, joka kertoo, kuinka Discord-teksti värjätään, lihavoidaan, kursivoitu ja yliviivataan.
Tässä viestissä käsittelemme yksityiskohtaisen oppaan, joka auttaa sinua selvittämään "Mikä tietokone minulla on?" ja niiden tärkeimmät tekniset tiedot sekä mallin nimen.
Palauta viimeinen istunto helposti Microsoft Edgessä, Google Chromessa, Mozilla Firefoxissa ja Internet Explorerissa. Tämä temppu on kätevä, kun suljet vahingossa minkä tahansa välilehden selaimessa.
Jos haluat saada Boogie Down Emoten Fortnitessa ilmaiseksi, sinun on otettava käyttöön ylimääräinen suojakerros, eli 2F-todennus. Lue tämä saadaksesi tietää, miten se tehdään!
Windows 10 tarjoaa useita mukautusvaihtoehtoja hiirelle, joten voit joustaa, miten kohdistin toimii. Tässä oppaassa opastamme sinut läpi käytettävissä olevat asetukset ja niiden vaikutuksen.
Saatko "Toiminto estetty Instagramissa" -virheen? Katso tämä vaihe vaiheelta opas poistaaksesi tämän toiminnon, joka on estetty Instagramissa muutamalla yksinkertaisella temppulla!







