10 parasta pikanäppäintä Windows 10:ssä ja niiden käyttö

Tutustu Windows 10:n 10 suosituimpaan pikanäppäimeen ja siihen, miten voit hyödyntää niitä tehokkaasti töissä, koulussa ja muissa asioissa.
Microsoft Edge on sisäänrakennettu Windows-selain, joka julkaistiin vuonna 2015. Siitä lähtien Microsoft on pyrkinyt parantamaan sitä lisäämällä siihen ominaisuuksia. Edge yrittää pysyä perässä Google Chromen ollessa suosittu verkkoselain.
Tänään keskustelemme lukutilan ja sisäänrakennetun sanakirjan käyttämisestä Microsoft Edgessä.
Tämä päivitys esiteltiin jokin aika sitten, mutta et ehkä edes tiedä siitä. Selaamiseen kuuluu hyvien artikkeleiden etsiminen luettavaksi, koska ihmiset yleensä rakastavat lukea verkossa.
Siksi, jos pidät lukemisesta, voit vaihtaa Microsoft Edge -selaimeen, koska se ei vaadi laajennuksia lukutilaan, toisin kuin Chrome.
Jos sinusta tuntuu, ettet voi luottaa salasanojen tallentamiseen verkossa, ja sinun on kirjauduttava sisään usein. Hanki TweakPass tallentaaksesi kirjautumistietosi online-uhkilta. Se on saatavana myös Microsoft Storen laajennuksena. Se auttaa luomaan vahvempia salasanoja tileillesi.
Saat lisätietoja lukemalla TweakPass: The Ultimate Password Manager .
Opitaan Microsoft Edgen lukunäkymästä-
Kuinka käyttää lukunäkymää?
Microsoft Edgen lukunäkymään pääseminen on helppoa. Sinun tarvitsee vain seurata alla olevaa ohjetta:
Vaihe 1: Käynnistä Edge, se voi sijaita järjestelmäsi tehtäväpalkissa.
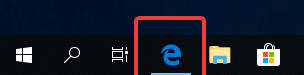
Vaihe 2: Avaa sille verkkosivu, huomaat, että osoitepalkissa näkyy kirjakuvake.
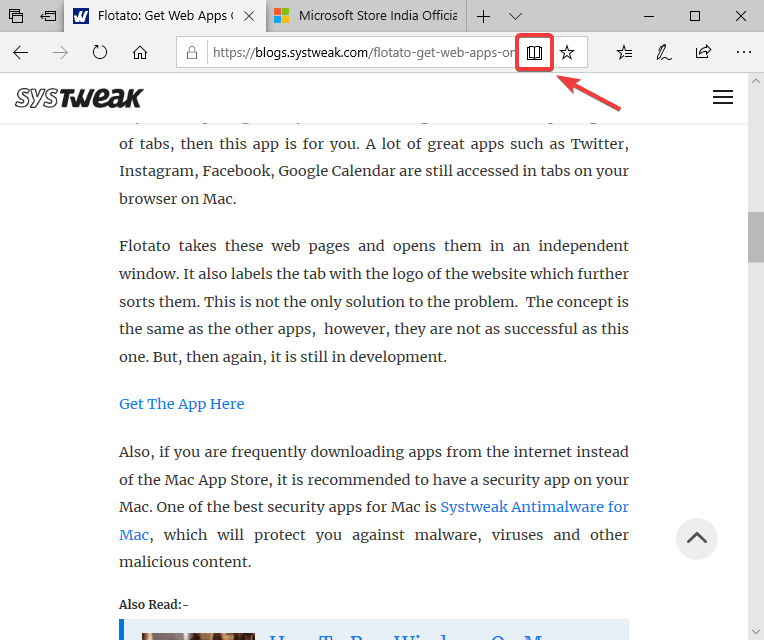
Joka pysyy harmaana, kunnes se on artikkeli, jota käytetään lukunäkymään.
Etsi artikkeli verkosta. Nyt, kun sinulla on artikkeli, jossa on luettavaa, jonka Edge havaitsi. Se näyttää, että Kirja-kuvake kääntyy käyttöönottotilaan, kun vieritämme kohdistinta sen poikki.
Lue myös:-
Kuinka nopeuttaa Microsoft Edge for Windowsia... Onko sinulla ongelmia Microsoft Edge -selaimen kanssa? Eikö se vastaa napsautuksiin? Viime aikoina monet käyttäjät ovat ilmoittaneet, että Edge...
Vaihe 3: Napsauta sitä ja se kääntää sivun eri asetteluun.
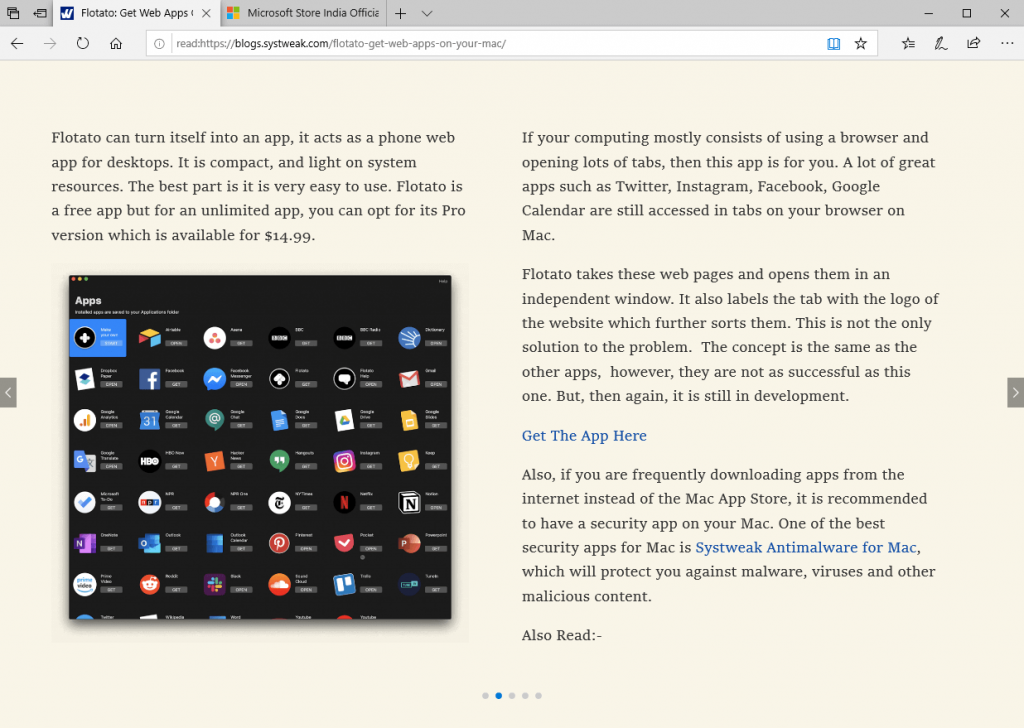
Tämä antaa sinulle täysin erilaisen asettelun, joka sopii lukijoille. Voit pyyhkäistä oikealle tai vasemmalle näytössä olevilla painikkeilla. Tämän ominaisuuden taustalla on se, että muut ponnahdusikkunat, mainokset ja niihin liittyvät artikkelit häiritsevät lukijaa. Ottamalla ominaisuuden käyttöön voit keskittyä itse artikkeliisi.

Tulet mielelläsi tietämään, että lukunäkymä poistaa käytöstä kaikki elementit, jotka voivat ohjata käyttäjän loitolla. Ominaisuuden tarkoituksena on pitää lukija uppoutuneena ruudulle ilmestyvään artikkeliin.
Käytä CTRL + VAIHTO + O muuttaa fontin ja teemoja Tekstivaihtoehdot Reading mieltä. Käytä Read Aloud -toimintoa , jotta Edge voi lukea sen puolestasi. Käytä Oppimistyökaluja korostaaksesi substantiivit, verbit jne. oppiaksesi kielen. Voit myös tulostaa artikkelin artikkelin päällä olevan palkin tulostuskuvakkeesta. Käytä viimeistä vaihtoehtoa suurentaaksesi ikkunan niin, että se kattaa koko näytön saadaksesi paremman näkymän lukemista varten.
Kuinka tallentaa artikkeleita myöhempää käyttöä varten?
Kun sinulla ei ole aikaa lukea artikkeleita heti, voit tallentaa sen myöhempää lukemista varten. Tämä on samanlainen kuin kirjanmerkki tai suosikkien merkitseminen. Mutta se on todella hyödyllistä, koska se luo erillisen luettelon artikkeleille. Sitten tiedät, kun selaat luetteloa, voit avata ne Edgen lukunäkymässä. Alla on yksinkertainen opas sen käyttöön:
Lisää artikkeleita lukulistaan:
Vaihe 1: Käynnistä Edge, avaa artikkeli. Siirry Tähtikuvakkeeseen (Lisää suosikkeihin) osoitepalkissa Lukunäkymän kirja -kuvakkeen vieressä.
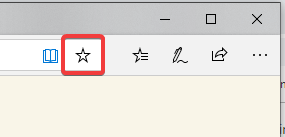
Vaihe 2: Napsauta sitä, ja se näyttää kaksi vaihtoehtoa -
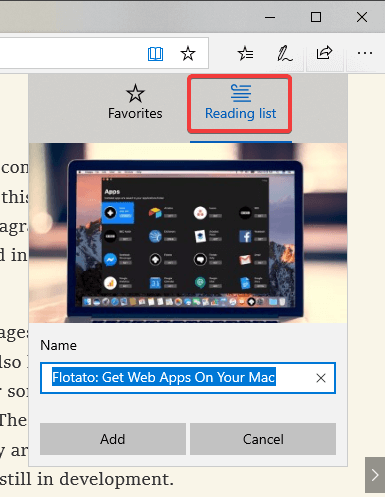
Linkki artikkeliin näkyy palkissa ja se tallennetaan Edge-selaimeen.
Valitse lukulista ja napsauta Lisää.
Vaihtoehtoisesti
Kun näet artikkelin verkkosivulla, voit siirtyä sen otsikkoon ja napsauttaa sitä hiiren kakkospainikkeella. Tämä näyttää useita vaihtoehtoja, kuten avaa uudessa välilehdessä, avaa uudessa ikkunassa, kopioi linkki jne. Sinun on napsautettava Lisää lukulistaan.
Käytä artikkeleita lukuluettelosta:
Vaihe 1: Käynnistä Edge-selain, uudessa ikkunassa näet Suosikit-kuvakkeen.
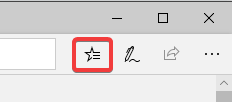
Vaihe 2: Napsauta sitä, se avaa paneelin, jossa on suosikit, lukuluettelo, historia ja lataukset.
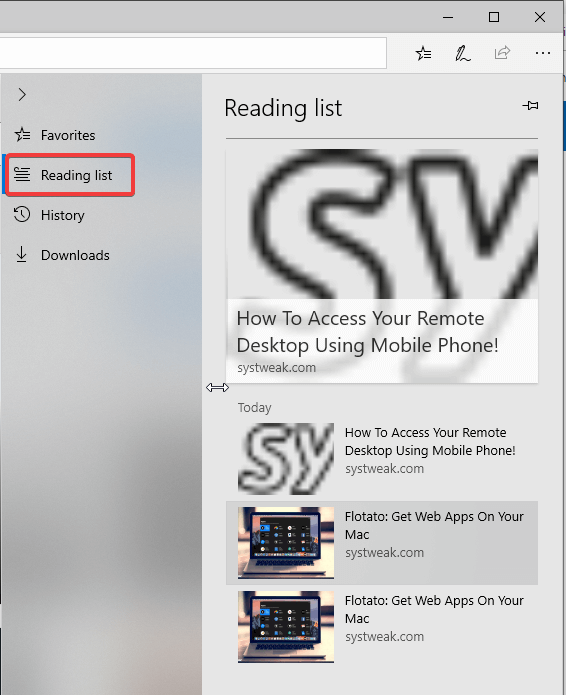
Napsauta Lukulista nähdäksesi kaikki tallennetut artikkelit.
Vaihe 3: Napsauta luettelon artikkeleita ja se avaa linkin nykyiseen ikkunaan.
Nyt voit napsauttaa lukunäkymää nauttiaksesi artikkelistasi ilman poikkeamia.
Lue myös:-
Microsoft Edge uudistuu Microsoft Edge uudistuu! Lue lisätietoja sen tärkeimmistä ominaisuuksista!
Kuinka käyttää sisäänrakennettua sanakirjaa?
Toinen ominaisuus, joka on kätevä artikkeleita luettaessa, on sisäänrakennettu sanakirja. Voit käyttää tätä lukiessasi artikkeleitasi.
Vaihe 1: Käynnistä Edge-selain, siirry oikeaan yläkulmaan. Napauta kolmen pisteen kuvaketta, joka näyttää lisää vaihtoehtoja.
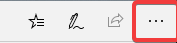
Vaihe 2: Napsauta Asetukset.
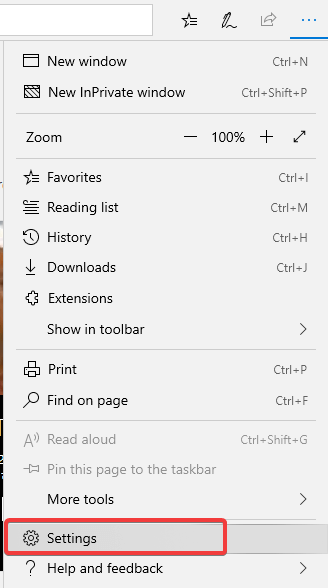
Vaihe 3: Under General , Etsi kohta Show määritelmät inline varten . Varmista, että se on käytössä Kirjat- ja lukunäkymässä.
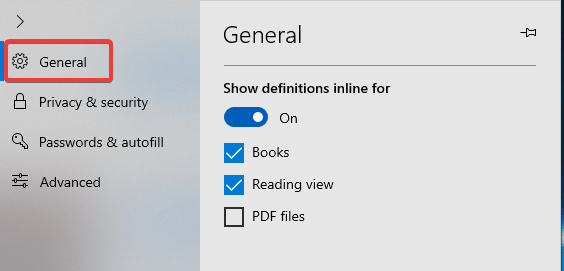
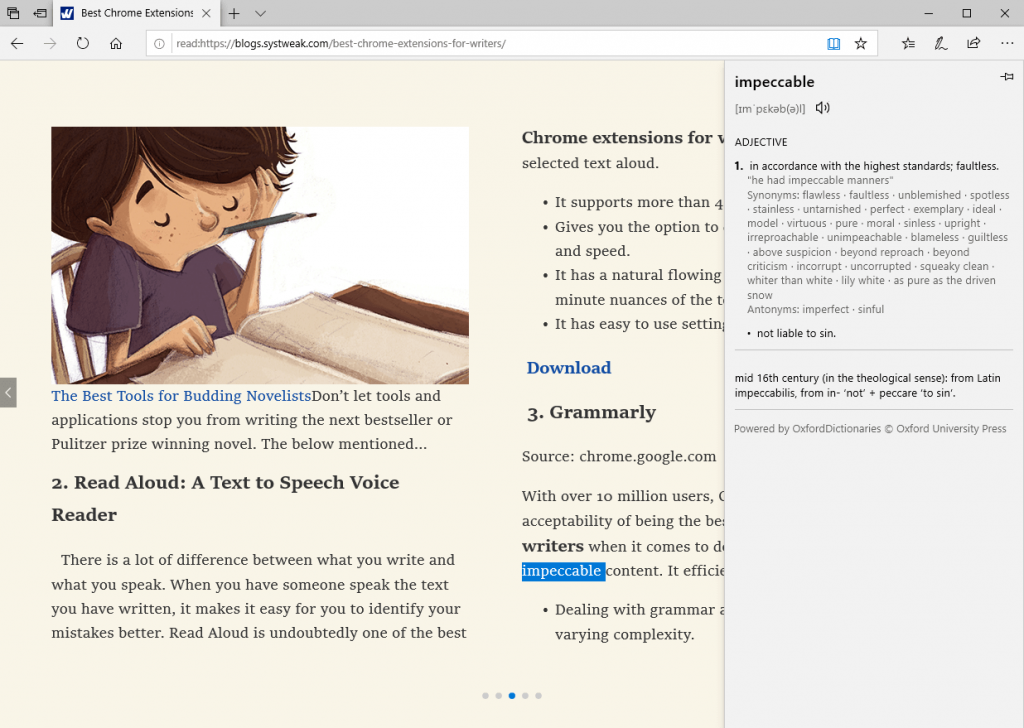
Lopuksi:
Tässä käsiteltiin Microsoft Edgen ominaisuuksia, jotka ovat suotuisia kaikille lukijoille. Nyt voit lukea artikkelin lukunäkymässä ja etsiä sanojen merkitykset sieltä. Kerro meille kommenteissa, kuinka löysit nämä Microsoftin Edge-selaimessa esittelemät ominaisuudet.
Tutustu Windows 10:n 10 suosituimpaan pikanäppäimeen ja siihen, miten voit hyödyntää niitä tehokkaasti töissä, koulussa ja muissa asioissa.
Opas BitLockerin käyttöön, Windows 10:n tehokkaaseen salausominaisuuteen. Ota BitLocker käyttöön ja suojaa tiedostosi helposti.
Opas Microsoft Edge -selaushistorian tarkastelemiseen ja poistamiseen Windows 10:ssä. Saat hyödyllisiä vinkkejä ja ohjeita.
Katso, kuinka voit pitää salasanasi Microsoft Edgessä hallinnassa ja estää selainta tallentamasta tulevia salasanoja.
Kuinka eristää tekstin muotoilua Discordissa? Tässä on opas, joka kertoo, kuinka Discord-teksti värjätään, lihavoidaan, kursivoitu ja yliviivataan.
Tässä viestissä käsittelemme yksityiskohtaisen oppaan, joka auttaa sinua selvittämään "Mikä tietokone minulla on?" ja niiden tärkeimmät tekniset tiedot sekä mallin nimen.
Palauta viimeinen istunto helposti Microsoft Edgessä, Google Chromessa, Mozilla Firefoxissa ja Internet Explorerissa. Tämä temppu on kätevä, kun suljet vahingossa minkä tahansa välilehden selaimessa.
Jos haluat saada Boogie Down Emoten Fortnitessa ilmaiseksi, sinun on otettava käyttöön ylimääräinen suojakerros, eli 2F-todennus. Lue tämä saadaksesi tietää, miten se tehdään!
Windows 10 tarjoaa useita mukautusvaihtoehtoja hiirelle, joten voit joustaa, miten kohdistin toimii. Tässä oppaassa opastamme sinut läpi käytettävissä olevat asetukset ja niiden vaikutuksen.
Saatko "Toiminto estetty Instagramissa" -virheen? Katso tämä vaihe vaiheelta opas poistaaksesi tämän toiminnon, joka on estetty Instagramissa muutamalla yksinkertaisella temppulla!







