10 parasta pikanäppäintä Windows 10:ssä ja niiden käyttö

Tutustu Windows 10:n 10 suosituimpaan pikanäppäimeen ja siihen, miten voit hyödyntää niitä tehokkaasti töissä, koulussa ja muissa asioissa.
Jos matkustat useammin ja enimmäkseen liike-elämässä, et tule toimeen ilman kannettavaa tietokonetta etenkään silloin, kun olet bloggaaja, graafinen suunnittelija tai henkilö, joka aikoo pitää esittelyn asiakkaalle.
Riippumatta siitä, kuinka paljon luulet pystyväsi hallitsemaan tabletillasi tai puhelimellasi, kannettavan tietokoneen mukana ottaminen tarjoaa omat etunsa. Oletetaan, että jos olet paikassa, jossa on rajoitetusti pistorasioita, voit käyttää MacBookia muiden lisävarusteiden, kuten iPhonen, kameran, iPadin jne. lataamiseen. Lista ei lopu tähän!
Kuitenkin, kun otat MacBookin mukaasi, sinun on oltava erityisen varovainen. Helpottaaksemme sitä, olemme listanneet joitain vinkkejä ja temppuja, joiden avulla voit pitää MacBookisi turvassa matkustaessasi. Katsotaanpa sitä!
Vinkki 1: Varmuuskopioi Mac
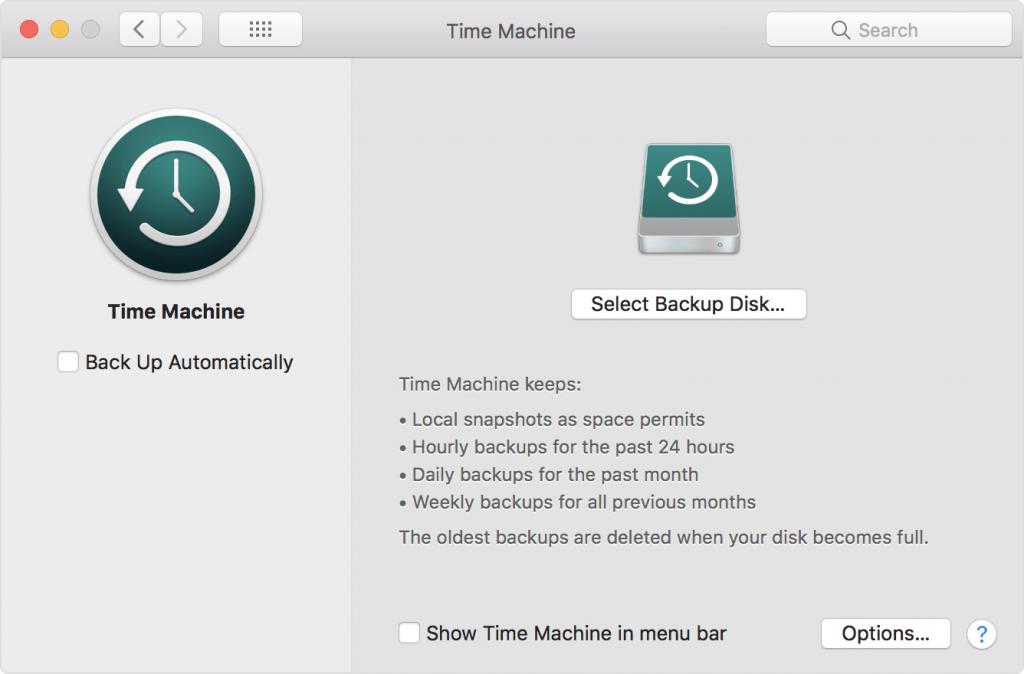
Käytä Time Machinea arvokkaiden tietojen varmuuskopiointiin Macissa ja älä unohda siirtää niitä ulkoiseen laitteeseen juuri ennen kuin lähdet kotoa.
Lue myös:-
 10 parasta Mac Cleaner -sovellusta ja optimointiohjelmistoa... Katso luettelo parhaista Mac Cleaner -ohjelmistoista Mac-levyn täydelliseen puhdistamiseen. Optimointisovellukset, kuten SmartMacCare, CleanMyMac ja Ccleaner...
10 parasta Mac Cleaner -sovellusta ja optimointiohjelmistoa... Katso luettelo parhaista Mac Cleaner -ohjelmistoista Mac-levyn täydelliseen puhdistamiseen. Optimointisovellukset, kuten SmartMacCare, CleanMyMac ja Ccleaner...
Vinkki 2: Aktivoi Find My Mac
Find My Mac on Mac-tietokoneesi sisäänrakennettu ominaisuus, aivan kuten Find My iPhone iPhonessa. Se auttaa sinua paikantamaan laitteesi, jos joku varastaa sen tai kadotat sen.
Huomautus: Sinulla on oltava aktiivinen Internet-yhteys, jotta laitteesi pysyy yhteydessä iCloudiin ja voi lähettää sijaintinsa.
Aktivoi ominaisuus seuraavasti:
Vaihe 1 : Napsauta Apple-kuvaketta ja valitse Järjestelmäasetukset.
Vaihe 2 : Valitse Järjestelmäasetukset-kohdasta iCloud.
Vaihe 3 : Kirjaudu sisään Apple ID:llä.
Sinua saatetaan pyytää antamaan Mac-kirjautumistietosi.
Huomautus: laita valintamerkki Find My Mac -kohdan viereen, jos et ole vielä tehnyt sitä.
Voit etsiä varastetun tietokoneesi kirjautumalla sisään iCloud.com-sivustolle ja antamalla Apple ID:si. Se näyttää sinulle viimeisimmän sijainnin, voit saada sen lähettämään ääntä, pyyhkiä sen tai lukita sen salasanalla suojataksesi.
Lue myös:-
Parhaat tietoturvavinkit ja temppuja ...
Vinkki 3: Laita mukautettu viesti lukitusnäytölle
Sinun on täytynyt nähdä MacBookisi lukitusnäyttö, jossa viestit, kuten Intrusion, eivät ole viihdettä, tai joitain hauskoja viestejä voidaan myös käyttää. Mukautettu viesti tulee näkyviin heti, kun joku avaa tietokoneesi kannen.
Aseta mukautettu lukitusnäyttö noudattamalla ohjeita:
Vaihe 1 : Napsauta Apple-kuvaketta ja valitse Järjestelmäasetukset.
Vaihe 2 : Valitse Järjestelmäasetuksista Suojaus ja tietosuoja.
Vaihe 3 : Valitse Suojaus ja yksityisyys -kohdasta Yleiset.
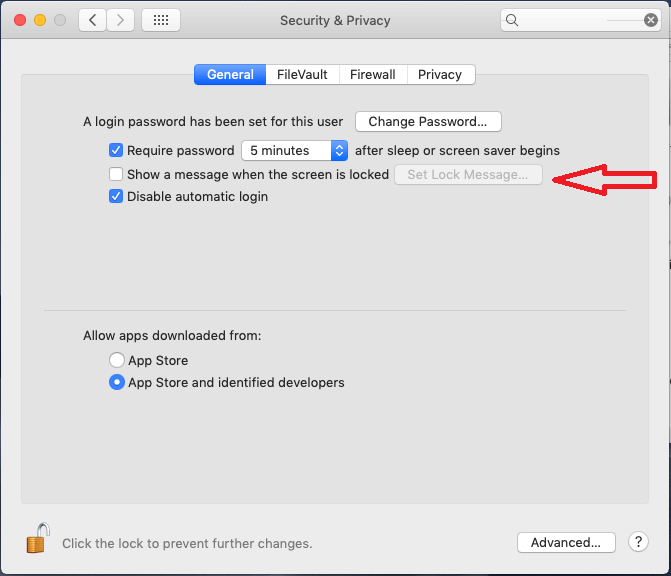
Vaihe 4 : Lisää valintamerkki Näytä viesti, kun näyttö on lukittu -kohdan viereen ja kirjoita viestisi.
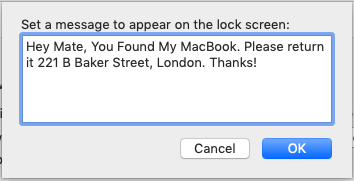
Lue myös:-
16 parasta tietojen palautusohjelmistoa Mac 2021:lle Vahingossa tapahtuvat tiedostojen poistot tai tiedostojen vioittumiset voivat olla vakava ongelma, varsinkin kun emme luota pilvipalveluihin...
Vinkki 4: Aseta salasana kirjautumiseen
Sinun tulee aina pitää laitteesi suojausasetukset paikoillaan. Aseta salasana seuraavasti:
Vaihe 1 : Napsauta Apple-kuvaketta ja valitse Järjestelmäasetukset.
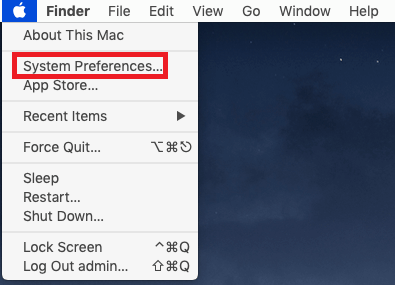
Vaihe 2 : Valitse Järjestelmäasetuksista Suojaus ja tietosuoja.
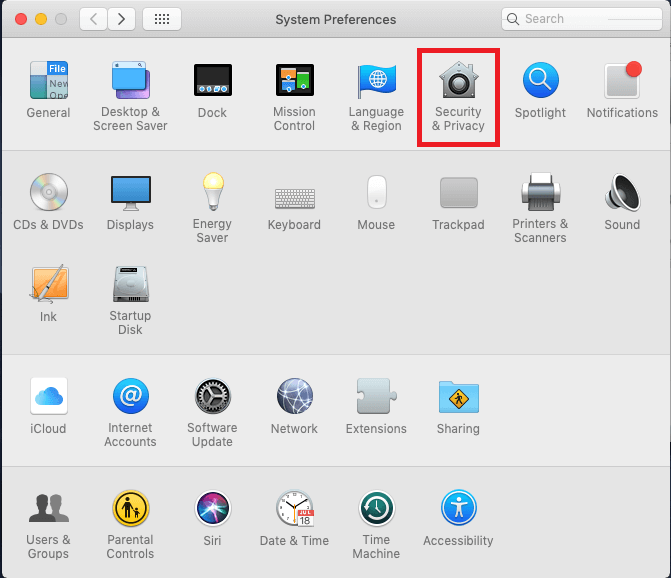
Vaihe 3 : Valitse Suojaus ja yksityisyys -kohdasta Yleiset.
Vaihe 4 : Valitse Vaihda salasana, jos et ole asettanut salasanaa.
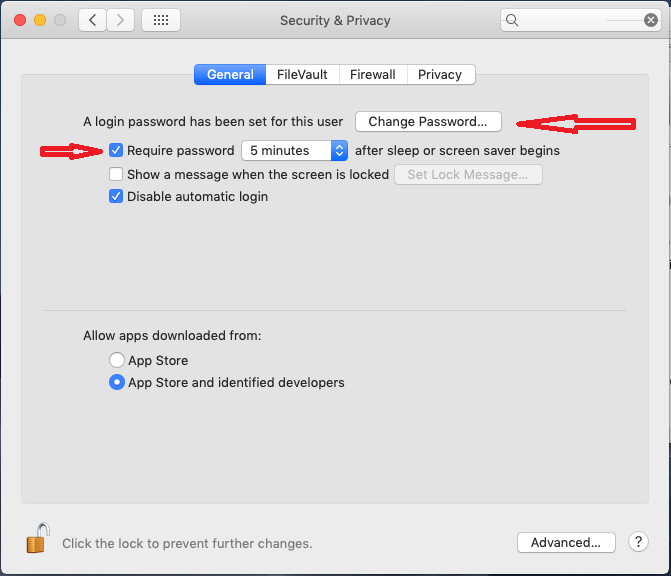
Toinen asia, jonka voit tehdä, on laittaa valintamerkki "Vaadi salasana välittömästi lepotilan tai näytönsäästäjän alkamisen jälkeen" -kohdan viereen varmistaaksesi, että järjestelmäsi tarvitsee salasanan näytön lukituksen avaamiseen joka kerta.
Täytyy lukea:-
14 parasta haittaohjelmien poistoa Macille vuonna 2021 Tässä on luettelo parhaista Mac-haittaohjelmien torjuntaohjelmista, jotka estävät Macia joutumasta uhriksi...
Vinkki 5: Hanki VPN-palvelu
Macin kanssa matkustamisessa on omat etunsa, mutta tietokoneesi on oltava yhteydessä Internetiin. Älä muodosta satunnaista yhteyttä mihinkään julkiseen verkkoon. Yksi, se ei ole turvallinen ja kaksi, emme tarvitse muita syitä. VPN:n käyttäminen voi auttaa sinua pysymään turvassa. Voit käyttää Express VPN -palveluita yhdistääksesi Macisi kotimaasi palvelimiin ja nauttiaksesi suojatusta Internet-yhteydestä.
Vinkki 6: Aktivoi FileVault & Firmware-salasana
Oletko huolissasi tiedoistasi? No, käytetään macOS:n sisäänrakennettuja suojausominaisuuksia FileVaultia ja laiteohjelmiston salasanaa tietojesi suojaamiseksi. FileVault salaa levysi, mikä pitää tietosi suojattuna. Aktivoi ominaisuus seuraavasti:
Vaihe 1 : Napsauta Apple-kuvaketta ja valitse Järjestelmäasetukset.
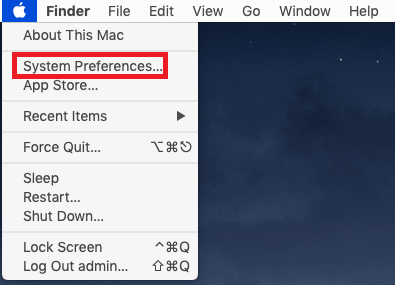
Vaihe 2 : Valitse Järjestelmäasetuksista Suojaus ja tietosuoja.
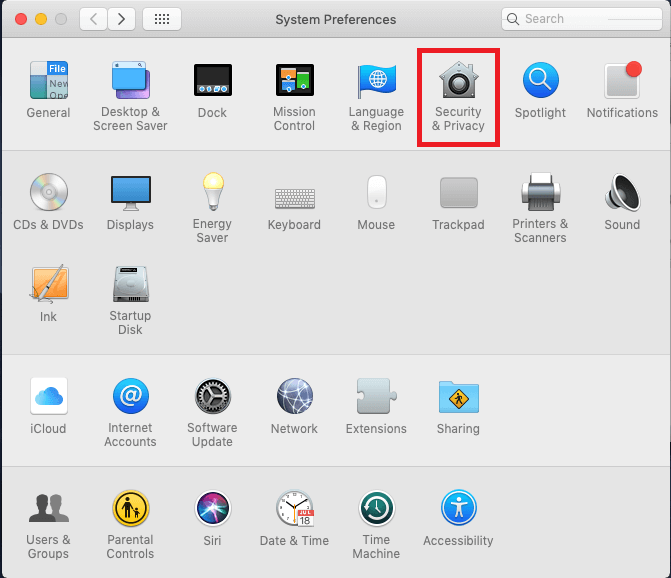
Vaihe 3 : Napsauta FileVault ja valitse Ota FileVault käyttöön.
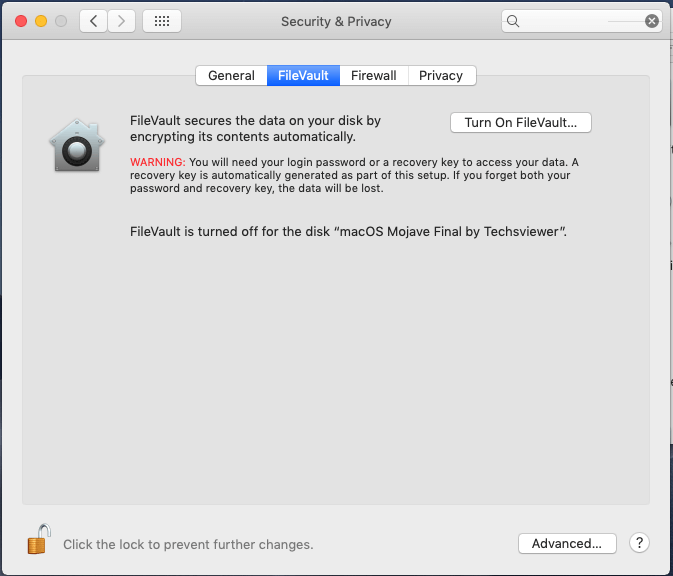
Sinut ohjataan asennusohjeisiin.
Huomautus: Tämä prosessi voi kestää muutaman tunnin, joten varmista, että sinulla on aikaa.
Laiteohjelmiston salasana ei salli Macin käynnistymistä millään levyllä paitsi valitulta käynnistyslevyltä. Joten jos koneesi varastetaan, varas ei voi käynnistää macOS:ää ulkoisesta asemasta tai palautustilasta ilman salasanaa. Laiteohjelmiston salasanan ottaminen käyttöön voi olla hieman hankalaa. Tehdään se!
Vaihe 1 : Käynnistä Mac palautustilaan (Käynnistä tietokoneesi uudelleen ja paina samalla Komento- ja R-painiketta, kunnes saat palautusnäytön)
Vaihe 2 : Napsauta työpöydällä Siirry-> Apuohjelmat.
Vaihe 3 : Valitse Apuohjelmat-ikkunasta Firmware Password Utility.
Vaihe 4 : Napsauta Ota laiteohjelmiston salasana käyttöön ja kirjoita salasana. Käynnistä kone uudelleen.
Huomautus: Säilytä salasana, jonka voit muistaa, koska on tärkeää muistaa tämä salasana. Jos unohdat salasanan, Applen teknikko voi nollata sen puolestasi vasta ostokuitin näyttämisen jälkeen.
Vinkki 7: Sammuta Wifi ja Bluetooth
Wi-Fin ja Bluetoothin poistaminen käytöstä ei säästäisi vain MacBookin akkua, vaan myös laitteesi lopettaa verkkojen etsimisen. Toimi seuraavasti:
Huomautus: Tätä tulee käyttää vain, kun haluat säästää Macin akkua. Wifin ja Bluetoothin sammuttaminen poistaa kuitenkin myös Find My Mac -ominaisuuden käytöstä.
Vaihe 1 : Napsauta ylävalikkopalkissa olevaa Bluetooth-kuvaketta ja poista se käytöstä valitsemalla Sammuta Bluetooth.
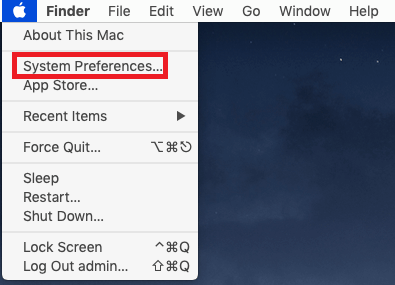
Vaihe 2 : Napsauta nyt Wifi-kuvaketta ja valitse Sammuta Wifi.
Täytyy lukea:-
10 parasta tiedostonsilppuriohjelmistoa Macille... Haluatko, että poistettuja tietoja ei voida palauttaa ikuisesti, jos kyllä, sinulla on oltava tiedostosilppurisovellus...
Vaihtoehtoinen menetelmä
Voit poistaa ne käytöstä Järjestelmäasetuksista.
Vaihe 1 : Napsauta Apple-kuvaketta ja valitse Järjestelmäasetukset .
Vaihe 2 : Valitse Järjestelmäasetukset-kohdasta Bluetooth / Verkko niiden poistamiseksi käytöstä.
Tällä tavalla voit pitää Macisi turvassa matkustaessasi ja tehdä siitä stressittömän ja sujuvan.
Lisävinkki: Jos haluat saada Macisi verkkoon, voit käyttää iPhonesi hotspotia.
Piditkö artikkelista? Jaa näkemyksesi alla olevassa kommenttiosiossa.
Tutustu Windows 10:n 10 suosituimpaan pikanäppäimeen ja siihen, miten voit hyödyntää niitä tehokkaasti töissä, koulussa ja muissa asioissa.
Opas BitLockerin käyttöön, Windows 10:n tehokkaaseen salausominaisuuteen. Ota BitLocker käyttöön ja suojaa tiedostosi helposti.
Opas Microsoft Edge -selaushistorian tarkastelemiseen ja poistamiseen Windows 10:ssä. Saat hyödyllisiä vinkkejä ja ohjeita.
Katso, kuinka voit pitää salasanasi Microsoft Edgessä hallinnassa ja estää selainta tallentamasta tulevia salasanoja.
Kuinka eristää tekstin muotoilua Discordissa? Tässä on opas, joka kertoo, kuinka Discord-teksti värjätään, lihavoidaan, kursivoitu ja yliviivataan.
Tässä viestissä käsittelemme yksityiskohtaisen oppaan, joka auttaa sinua selvittämään "Mikä tietokone minulla on?" ja niiden tärkeimmät tekniset tiedot sekä mallin nimen.
Palauta viimeinen istunto helposti Microsoft Edgessä, Google Chromessa, Mozilla Firefoxissa ja Internet Explorerissa. Tämä temppu on kätevä, kun suljet vahingossa minkä tahansa välilehden selaimessa.
Jos haluat saada Boogie Down Emoten Fortnitessa ilmaiseksi, sinun on otettava käyttöön ylimääräinen suojakerros, eli 2F-todennus. Lue tämä saadaksesi tietää, miten se tehdään!
Windows 10 tarjoaa useita mukautusvaihtoehtoja hiirelle, joten voit joustaa, miten kohdistin toimii. Tässä oppaassa opastamme sinut läpi käytettävissä olevat asetukset ja niiden vaikutuksen.
Saatko "Toiminto estetty Instagramissa" -virheen? Katso tämä vaihe vaiheelta opas poistaaksesi tämän toiminnon, joka on estetty Instagramissa muutamalla yksinkertaisella temppulla!







