10 parasta pikanäppäintä Windows 10:ssä ja niiden käyttö

Tutustu Windows 10:n 10 suosituimpaan pikanäppäimeen ja siihen, miten voit hyödyntää niitä tehokkaasti töissä, koulussa ja muissa asioissa.
Windows-käyttöjärjestelmän ja sovellusten käyttäminen Macissa voi olla hyödyllistä, kun käytät molempia alustoja usein. Nyt sinun on mietittävä, kuinka tämä on mahdollista, koska Macin sanotaan olevan käyttäjävihamielinen. No, on olemassa sovelluksia, jotka voivat tehdä sen mahdolliseksi. Yksi suosituimmista tavoista saada Windows Macille on Parallels-toiminnon käyttö.
Yksinkertaiset vaiheet Windowsin hankkimiseksi Maciin rinnakkaisten toimintojen avulla
Jos sinulla on Mac-tietokone ja haluat käyttää joitakin tärkeitä Windows-sovelluksia samalla näytöllä, Parallels ratkaisee tarkoituksen. Tässä viestissä olemme listanneet vaiheet Windowsin asentamiseksi Maciin Parallelsin avulla. Aloitetaan!
Vaihe 1: Hanki Parallels Macissa
Lataa Parallels Desktop for Mac täältä .
Jos sinulla on jo Parallels, siirry seuraavaan vaiheeseen.
Vaihe 2: Hanki Windows
Jos sinulla ei ole Windowsia, voit ladata Windows 10:n helposti Parallels Desktop for Mac 14:n avulla.
Huomautus: Jos sinulla on vanhempi versio Parallels Desktop for Macista, sinun on hankittava Windows 10 Microsoftilta. Lisäksi sinulla on oltava Windows-lisenssiavain, jotta voit käyttää Windowsia Parallels Desktopissa. Jos sinulla ei ole sitä, voit ostaa sen Microsoft Storesta.
Olemme tarjonneet linkkejä ostoksille:
Vaihe 3: Luo virtuaalikone
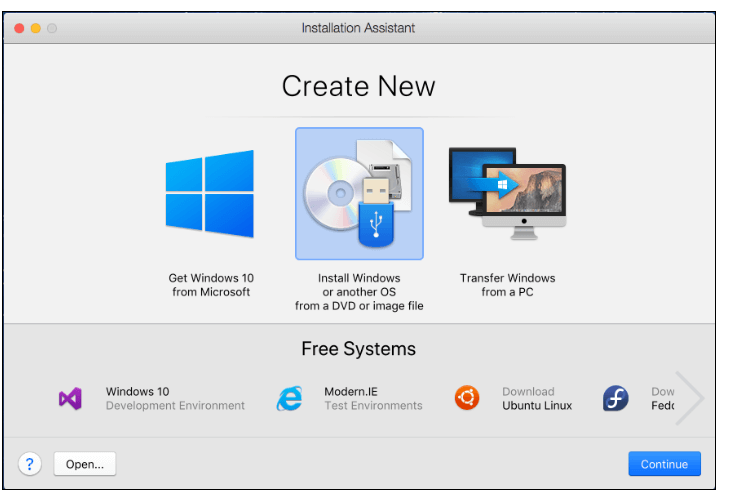
Kun sinulla on Windows-avain ja kopio siitä, seuraava vaihe on luoda virtuaalikone. Etsi Parallels Desktop sovelluskansiosta, napsauta Tiedosto ja valitse Uusi
Napsauta Asenna Windows tai muu käyttöjärjestelmä kuvatiedoston tai DVD-levyn avulla. Napsauta Jatka.
Lue myös:-
Käynnistyslevysi on melkein täynnä - Miten... Maciin saapui virheilmoitus "käynnistyslevysi on melkein täynnä" tässä on nopeita vinkkejä aloituslevyn ongelman ratkaisemiseen...
Vaihe 4: Valitse asennustapa
Voit käyttää DVD-levyä, käynnistettävää USB- tai .iso-levykuvaa Windowsin hankkimiseen.
Huomautus: Jos sinulla on Windowsin asennustiedostoja .exe-tunnisteella, voit päivittää vain nykyisen Windows VM:n. Se ei kuitenkaan toimi uudessa Windows-asennuksessa.
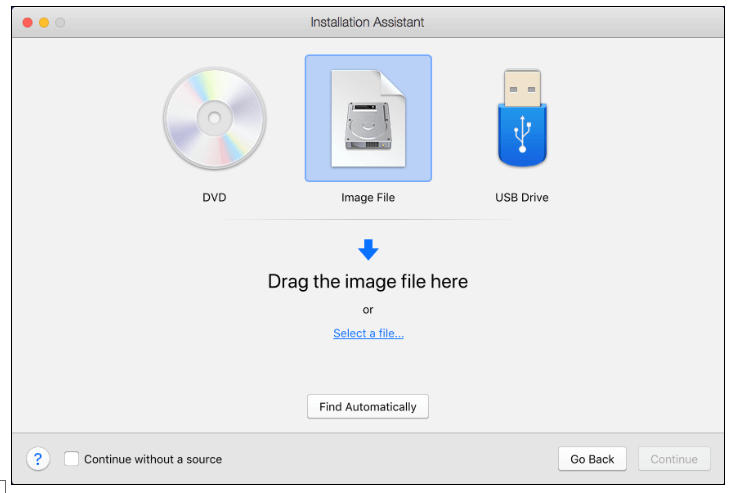
Parallels-sovellusikkuna löytää asennusmedian Windowsin asentamista varten yksinään. Vaihtoehtoisesti voit vaihtaa manuaaliseen tilaan ja valita Windowsin asennuslähteen.
Vaihe 5: Syötä Windowsin tuoteavain
Kun Windowsin asennusmedia on valittu, sinun on napsautettava Jatka. Saat Windowsin tuoteavainikkunan, tarkista, onko Express-asennus valittuna.
Huomautus: Jos olet poistanut pikaasennuksen vierestä valintamerkin, sinun on asennettava Parallels Tools manuaalisesti, kun Windowsin asennus on valmis.
Kun olet valmis jatkamaan, napsauta Jatka.
Lue myös:-
 10 parasta Mac Cleaner -sovellusta ja optimointiohjelmistoa... Katso luettelo parhaista Mac Cleaner -ohjelmistoista Mac-levyn täydelliseen puhdistamiseen. Optimointisovellukset, kuten SmartMacCare, CleanMyMac ja Ccleaner...
10 parasta Mac Cleaner -sovellusta ja optimointiohjelmistoa... Katso luettelo parhaista Mac Cleaner -ohjelmistoista Mac-levyn täydelliseen puhdistamiseen. Optimointisovellukset, kuten SmartMacCare, CleanMyMac ja Ccleaner...
Vaihe 6: Valitse, mihin tarkoitukseen haluat käyttää Windowsia
Valitse, mihin tarkoitukseen haluat käyttää Windowsia Parallels Desktop for Mac Home Editionissa -
Parallels Desktop for Mac Pro ja Business Edition -versiota käytetään myös seuraaviin tarkoituksiin:
Vaihe 7: Määritä sijainti ja nimi
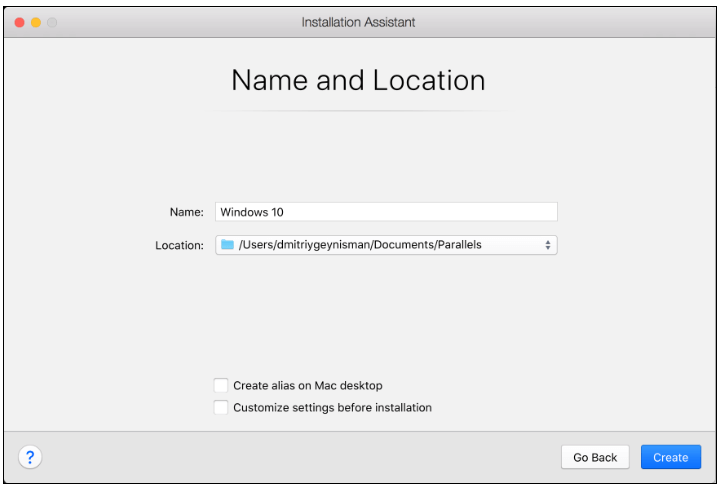
Nimeä virtuaalikoneesi ja valitse sijainti Parallels Desktop VM:lle
Jos haluat muokata virtuaalikoneen oletusasetuksia, valitse Mukauta asetuksia ennen asennusta. Voit myös muuttaa asetuksia helposti asennuksen jälkeen.
Vaihe 8: Aloita asennus
Napsauta Jatka ja asennus alkaa. Kun Windows on asennettu, käynnistä se avaamalla Windows-sovellus tai napsauttamalla Virta-painiketta Parallels Virtual Machines -luettelosta.
Vaihe 9: Asenna Tools Of Parallels
Kun käynnistät Windowsin ensimmäisen kerran, Parallels Tools asennetaan helpottamaan MacOS:n ja Windowsin välistä vaivatonta käyttöä. Kun työkalut asennetaan, sinua pyydetään käynnistämään Windows uudelleen.
Joten tällä tavalla voit käyttää Windowsia Macissa Parallelsin avulla. Noudata näitä ohjeita ja hanki Windows-sovellukset Maciin ja vaihda käyttöjärjestelmän välillä saumattomasti.
Tutustu Windows 10:n 10 suosituimpaan pikanäppäimeen ja siihen, miten voit hyödyntää niitä tehokkaasti töissä, koulussa ja muissa asioissa.
Opas BitLockerin käyttöön, Windows 10:n tehokkaaseen salausominaisuuteen. Ota BitLocker käyttöön ja suojaa tiedostosi helposti.
Opas Microsoft Edge -selaushistorian tarkastelemiseen ja poistamiseen Windows 10:ssä. Saat hyödyllisiä vinkkejä ja ohjeita.
Katso, kuinka voit pitää salasanasi Microsoft Edgessä hallinnassa ja estää selainta tallentamasta tulevia salasanoja.
Kuinka eristää tekstin muotoilua Discordissa? Tässä on opas, joka kertoo, kuinka Discord-teksti värjätään, lihavoidaan, kursivoitu ja yliviivataan.
Tässä viestissä käsittelemme yksityiskohtaisen oppaan, joka auttaa sinua selvittämään "Mikä tietokone minulla on?" ja niiden tärkeimmät tekniset tiedot sekä mallin nimen.
Palauta viimeinen istunto helposti Microsoft Edgessä, Google Chromessa, Mozilla Firefoxissa ja Internet Explorerissa. Tämä temppu on kätevä, kun suljet vahingossa minkä tahansa välilehden selaimessa.
Jos haluat saada Boogie Down Emoten Fortnitessa ilmaiseksi, sinun on otettava käyttöön ylimääräinen suojakerros, eli 2F-todennus. Lue tämä saadaksesi tietää, miten se tehdään!
Windows 10 tarjoaa useita mukautusvaihtoehtoja hiirelle, joten voit joustaa, miten kohdistin toimii. Tässä oppaassa opastamme sinut läpi käytettävissä olevat asetukset ja niiden vaikutuksen.
Saatko "Toiminto estetty Instagramissa" -virheen? Katso tämä vaihe vaiheelta opas poistaaksesi tämän toiminnon, joka on estetty Instagramissa muutamalla yksinkertaisella temppulla!







