10 parasta pikanäppäintä Windows 10:ssä ja niiden käyttö

Tutustu Windows 10:n 10 suosituimpaan pikanäppäimeen ja siihen, miten voit hyödyntää niitä tehokkaasti töissä, koulussa ja muissa asioissa.
"Yksityisyys" on yksi ratkaiseva asia, jota meillä ei ole varaa laiminlyödä – hinnalla millä hyvänsä. Sosiaaliset verkostot luovat ympäristön, jossa koetaan velvollisuus paljastaa itsemme. Olipa kyseessä asemamme, kuvat, syömämme ruoka tai paikat, joissa matkustamme. No, Facebook on yksi suuri sosiaalinen jättiläinen, joka lupaa aina pitää yksityisyytemme ennallaan.
Monet meistä eivät tiedä, mutta jokin aika sitten Facebook otti käyttöön päästä päähän -salausominaisuuden, joka tunnetaan nimellä "Secret Conversations" varmistaakseen keskustelujemme. Se ei vain suojaa, vaan salaisten keskustelujen viestit voidaan myös saada katoamaan tietyn ajan kuluttua. Mutta on yksi pieni varoitus: ensin sinun on otettava ominaisuus käyttöön manuaalisesti, koska se ei aktivoidu oletusarvoisesti, kun asennat Messengerin.
Näin määrität ja käytät salaisia keskusteluja Facebook Messengerissä.
Kuinka ottaa salaiset keskustelut käyttöön Messengerissä
Kuten aiemmin sanoimme, sinun on otettava tämä ominaisuus käyttöön ennen salaisten keskustelujen aloittamista ystäviesi kanssa. Tässä on nopeat vaiheet:
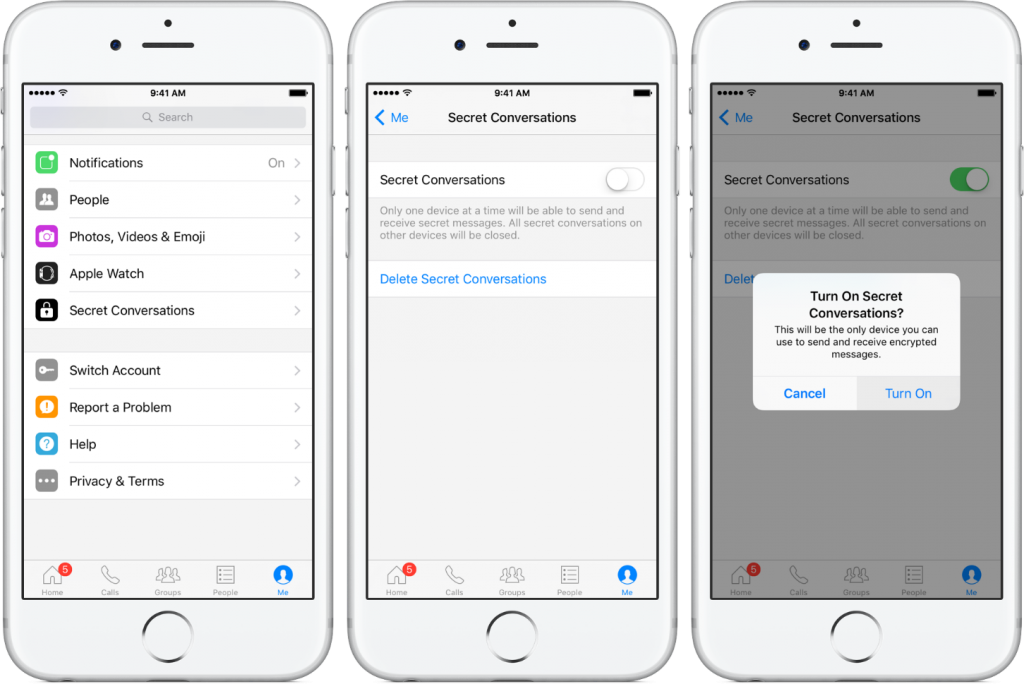
Katso myös:-
25 Facebook-vinkkiä ja temppuja, joilla voit vain...
Kun otat salaiset keskustelut käyttöön yhdessä laitteessa, Messenger sulkee automaattisesti kaikki salaiset viestit kaikilla muilla laitteilla.
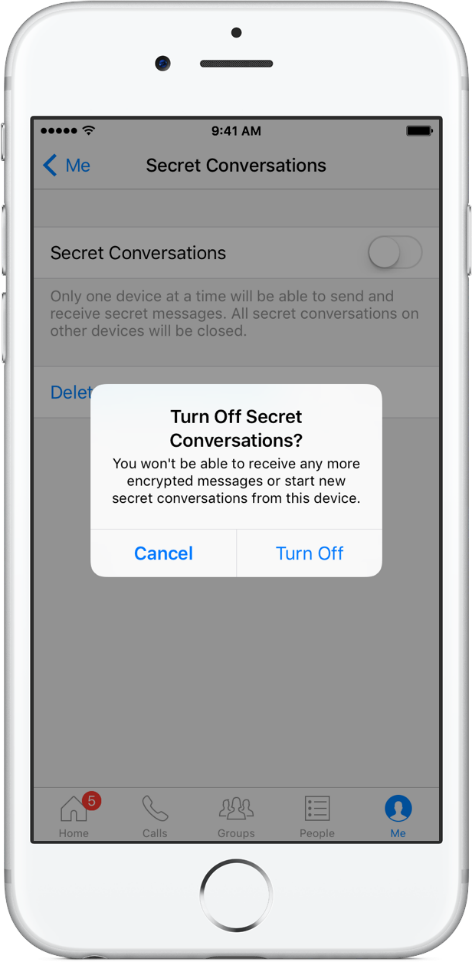
Jos poistat salaiset keskustelut käytöstä, nykyiset salaiset viestisi pysyvät laitteella, kunnes poistat ne, mutta et voi enää lähettää tai vastaanottaa niitä tai aloittaa uusia salaisia keskusteluja.
Kuinka aloittaa salainen keskustelu
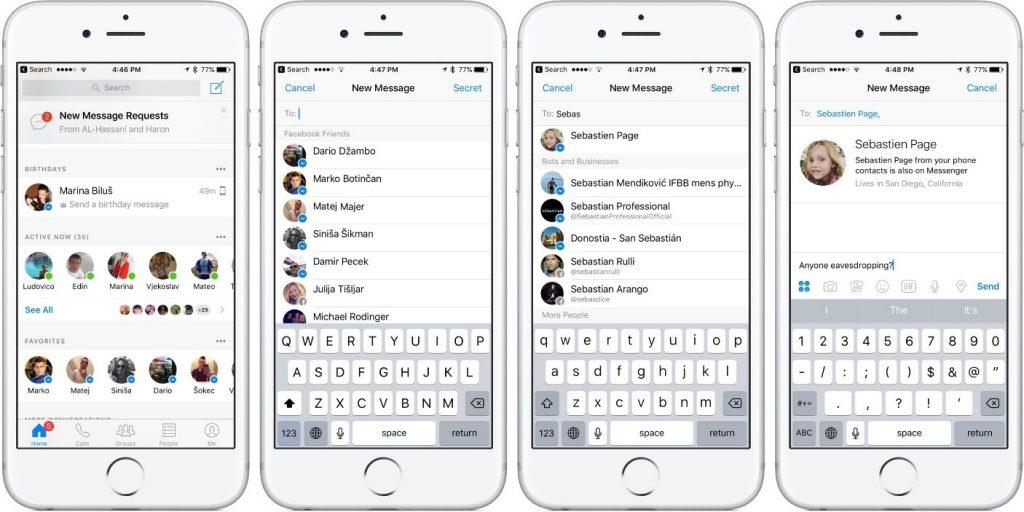
Vinkki : Voit myös valita olemassa olevan keskustelun, napauttaa sitten henkilön nimeä yläreunassa ja valita "Salainen keskustelu" alla olevan kuvakaappauksen mukaisesti.
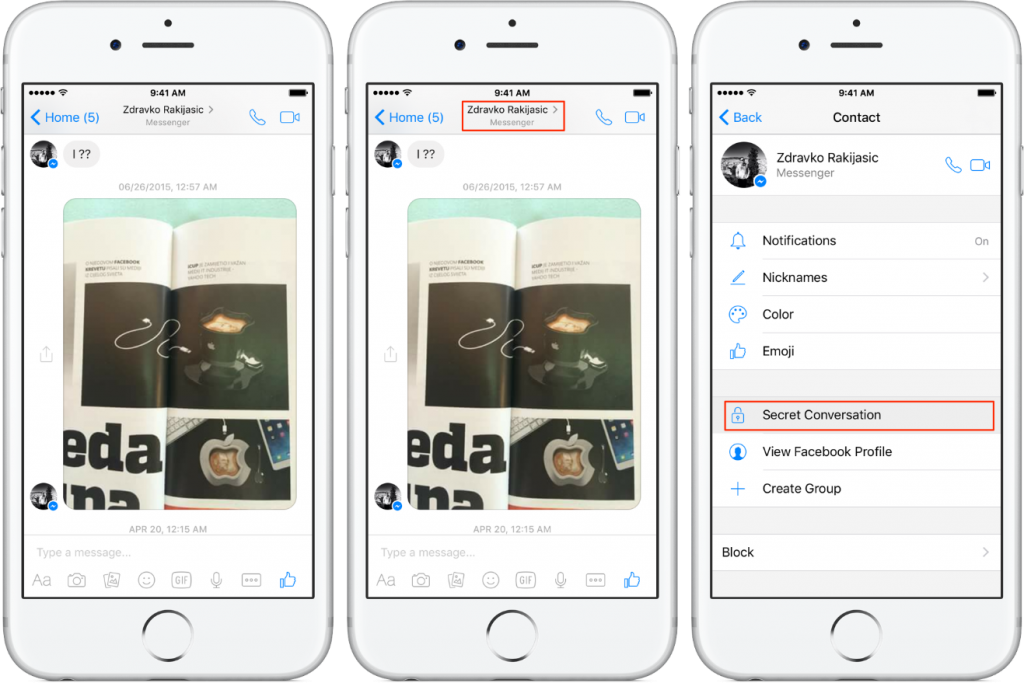
Katso myös:-
Miten päästä eroon viruksesta Facebookissa:... Facebook Virus on ollut uhka lukemattomille käyttäjille. Löydä kuinka pääset eroon siitä poistamalla Facebook Virus...
Salaiset viestit esitetään mustina kuplina. Riippulukkokuvake ja viesti "Salattu laitteelta toiselle" henkilön Messenger-profiilikuvan yläosassa osoittavat, että olet tällä hetkellä salainen keskustelu käyttäjän kanssa. Yleensä sanansaattajien normaalit keskustelut näkyvät sinisenä.
Saatat nähdä kaksi eri keskustelua Messengerissä, jos olet salainen keskustelu jonkun kanssa, jonka kanssa olet jo keskustellut.
Lähetä Snapchatin kaltaisia itsetuhoisia viestejä Facebook Messengerissä
Jotta voit lähettää automaattisesti katoavia viestejä yhteyshenkilölle, sinun tarvitsee vain:
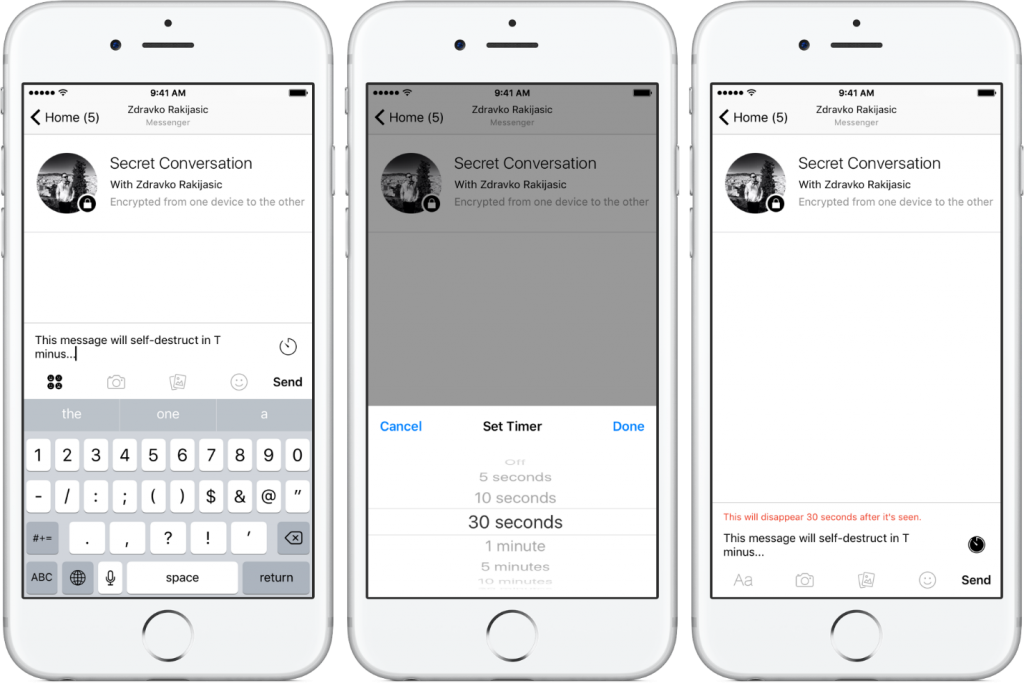
Tiesitkö siis tästä Facebookin tarjoamasta jännittävästä ominaisuudesta? Jos ei, aloita salainen keskustelu heti. Suojautuminen on aina parempi vaihtoehto kuin yksityisyytemme paljastaminen.
#SwitchToPrivateZone
Tutustu Windows 10:n 10 suosituimpaan pikanäppäimeen ja siihen, miten voit hyödyntää niitä tehokkaasti töissä, koulussa ja muissa asioissa.
Opas BitLockerin käyttöön, Windows 10:n tehokkaaseen salausominaisuuteen. Ota BitLocker käyttöön ja suojaa tiedostosi helposti.
Opas Microsoft Edge -selaushistorian tarkastelemiseen ja poistamiseen Windows 10:ssä. Saat hyödyllisiä vinkkejä ja ohjeita.
Katso, kuinka voit pitää salasanasi Microsoft Edgessä hallinnassa ja estää selainta tallentamasta tulevia salasanoja.
Kuinka eristää tekstin muotoilua Discordissa? Tässä on opas, joka kertoo, kuinka Discord-teksti värjätään, lihavoidaan, kursivoitu ja yliviivataan.
Tässä viestissä käsittelemme yksityiskohtaisen oppaan, joka auttaa sinua selvittämään "Mikä tietokone minulla on?" ja niiden tärkeimmät tekniset tiedot sekä mallin nimen.
Palauta viimeinen istunto helposti Microsoft Edgessä, Google Chromessa, Mozilla Firefoxissa ja Internet Explorerissa. Tämä temppu on kätevä, kun suljet vahingossa minkä tahansa välilehden selaimessa.
Jos haluat saada Boogie Down Emoten Fortnitessa ilmaiseksi, sinun on otettava käyttöön ylimääräinen suojakerros, eli 2F-todennus. Lue tämä saadaksesi tietää, miten se tehdään!
Windows 10 tarjoaa useita mukautusvaihtoehtoja hiirelle, joten voit joustaa, miten kohdistin toimii. Tässä oppaassa opastamme sinut läpi käytettävissä olevat asetukset ja niiden vaikutuksen.
Saatko "Toiminto estetty Instagramissa" -virheen? Katso tämä vaihe vaiheelta opas poistaaksesi tämän toiminnon, joka on estetty Instagramissa muutamalla yksinkertaisella temppulla!







