10 parasta pikanäppäintä Windows 10:ssä ja niiden käyttö

Tutustu Windows 10:n 10 suosituimpaan pikanäppäimeen ja siihen, miten voit hyödyntää niitä tehokkaasti töissä, koulussa ja muissa asioissa.
Selainlaajennuksia käytetään helpottamaan verkkoselailua, ja jos käytät Safaria Mac-tietokoneessa, voit helposti käyttää monia laajennuksia, kuten oikeinkirjoituksen tarkistusta, VPN-verkkoja ja paljon muuta. Jos et tiedä kuinka lisätä laajennuksia Safariin, älä huoli! Autamme sinua siinä.
Tässä viestissä olemme keskustelleet laajennuksien lisäämisestä Safariin ja asennettujen Safari-laajennusten käyttöönottoon. Jatka lukemista!
Kuinka lisätä laajennuksia Safariin?
Äskettäin Safari lisäsi uuden toiminnon nimeltä selainlaajennus, jonka avulla voit integroida sovelluksiin, estää mainoksia ja monia muita. No, on olemassa paljon täydentäviä laajennuksia, jotka ovat käteviä tuottavuuden parantamiseen, turvallisuuden parantamiseen, uutisten päivittämiseen ja jatkuvan harrastuksen tekemiseen. Muista kuitenkin, että laajennukset voivat olla ilmaisia, mutta palvelu ja sovellus voivat veloittaa sinua palveluista.
Vaihe 1: Avaa Macin lukitus antamalla kirjautumistunnus ja salasana.
Vaihe 2: Siirry Safariin. Voit käyttää sitä Dockista tai voit kirjoittaa Safarin Spotlightiin nopeaa käyttöä varten.
Vaihe 3: Nyt sinun on napsautettava Safaria valikkopalkista, joka sijaitsee näytön vasemmassa yläkulmassa.
Vaihe 4: Valitse Safari-laajennukset.
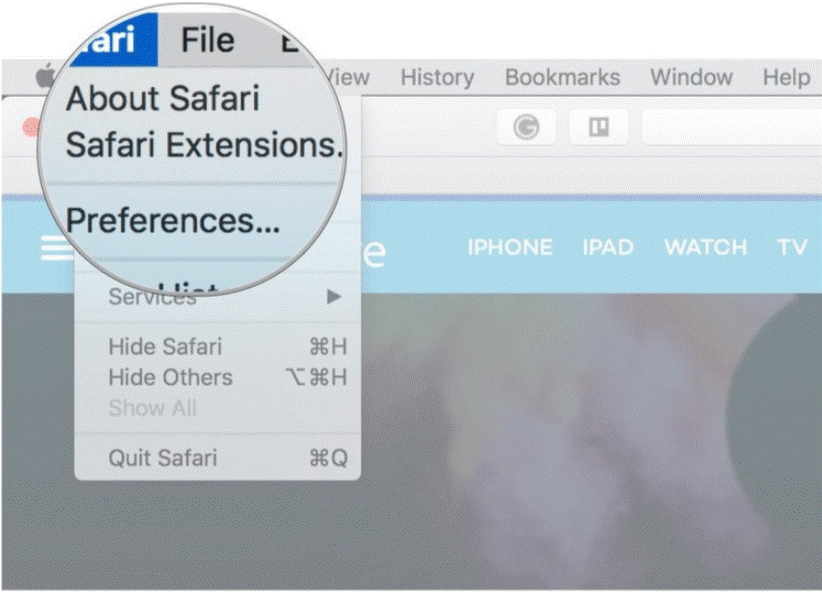
Lähde: iMore
Vaihe 5: Nyt sinun on löydettävä laajennus, jonka haluat asentaa Maciin. Sinun tarvitsee vain kirjoittaa laajennuksen nimi hakupalkkiin ja siirtyä Luokat selaamaan.
Vaihe 6: Paina Asenna nyt -painiketta.
Lähde: iMore
Joissakin laajennuksissa on osoitepalkin vasemmalla puolella painike, jonka avulla voit asentaa laajennuksen nopeasti. Voit etsiä niitä ja saada työt tehtyä nopeasti ja helposti.
Katso myös:-
Miksi ja miten yksityistä selausta käytetään... Riippumatta siitä, mitä käyttöjärjestelmää käytät, selaimesi tallentavat paljon tärkeitä tietoja, jotka on parempi poistaa....
Kuinka ottaa käyttöön asennetut Safari-laajennukset?
Kun olet asentanut Safari-laajennuksen, sinun on otettava se käyttöön, jotta voit nauttia palveluista. Asennetun Safari-laajennuksen ottaminen käyttöön on melko helppoa. Seuraa ohjeita saadaksesi lisätietoja asennetun Safari-laajennuksen ottamisesta käyttöön.
Vaihe 1: Avaa Safari.
Vaihe 2: Siirry Safari-valikkopalkkiin näytön vasemmasta yläkulmasta. Se sijaitsee Apple-kuvakkeen vieressä.
Vaihe 3: Valitse Asetukset.
Lähde: iMore
Vaihe 4: Valitse Laajennukset.
Vaihe 5: Nyt sinun on valittava valintaruutu jokaisen laajennuksen vieressä, jolle haluat ottaa käyttöön asennetun safari-laajennuksen.
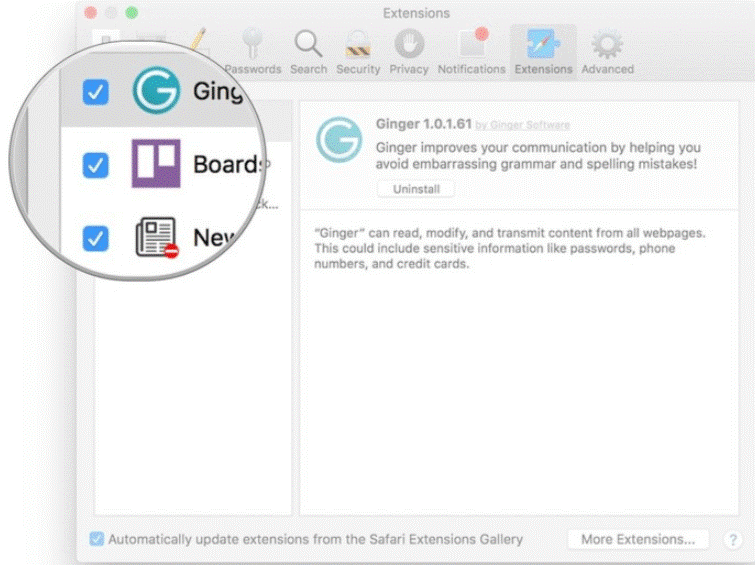
Lähde: iMore
Katso myös:-
Kuinka korjata Safari kaatuu jatkuvasti Macissa... Se on enemmän kuin valitettavaa, kun työskentelet Safarilla tärkeän asian parissa ja Safari kaatuu. Haluta...
Kuinka poistaa asennetut Safari-laajennukset käytöstä?
Jos et sen sijaan käytä laajennusta, voit aina poistaa sen käytöstä ja palata normaaliksi. Noudata alla olevia ohjeita poistaaksesi asennettu Safari-laajennuksen käytöstä.
Vaihe 1: Etsi Safari Spotlightista ja käynnistä se.
Vaihe 2: Napsauta Safaria näytön vasemmasta yläkulmasta. Se sijaitsee Apple-kuvakkeen vieressä.
Vaihe 3: Valitse Asetukset
Vaihe 4: Napsauta Laajennukset.
Vaihe 5: Nyt sinun on poistettava valinta jokaisen laajennuksen vierestä, jolle haluat poistaa asennetun safari-laajennuksen käytöstä.
Vaihe 6: Kun olet poistanut laajennuksen käytöstä, voit napsauttaa Poista asennus poistaaksesi sen Safaristasi.
Nyt olet oppinut lisäämään Safariin laajennuksen, jonka avulla voit lisätä Safariin pysyviä kohteita, kuten valikkokohteita, säätimiä, paikallista tai verkkopohjaista sisältöä. Safari-laajennuksen mukana tulee kyky komentosarjoille, jotka säätävät ja muuttavat Safarin esittämää sisältöä.
Tutustu Windows 10:n 10 suosituimpaan pikanäppäimeen ja siihen, miten voit hyödyntää niitä tehokkaasti töissä, koulussa ja muissa asioissa.
Opas BitLockerin käyttöön, Windows 10:n tehokkaaseen salausominaisuuteen. Ota BitLocker käyttöön ja suojaa tiedostosi helposti.
Opas Microsoft Edge -selaushistorian tarkastelemiseen ja poistamiseen Windows 10:ssä. Saat hyödyllisiä vinkkejä ja ohjeita.
Katso, kuinka voit pitää salasanasi Microsoft Edgessä hallinnassa ja estää selainta tallentamasta tulevia salasanoja.
Kuinka eristää tekstin muotoilua Discordissa? Tässä on opas, joka kertoo, kuinka Discord-teksti värjätään, lihavoidaan, kursivoitu ja yliviivataan.
Tässä viestissä käsittelemme yksityiskohtaisen oppaan, joka auttaa sinua selvittämään "Mikä tietokone minulla on?" ja niiden tärkeimmät tekniset tiedot sekä mallin nimen.
Palauta viimeinen istunto helposti Microsoft Edgessä, Google Chromessa, Mozilla Firefoxissa ja Internet Explorerissa. Tämä temppu on kätevä, kun suljet vahingossa minkä tahansa välilehden selaimessa.
Jos haluat saada Boogie Down Emoten Fortnitessa ilmaiseksi, sinun on otettava käyttöön ylimääräinen suojakerros, eli 2F-todennus. Lue tämä saadaksesi tietää, miten se tehdään!
Windows 10 tarjoaa useita mukautusvaihtoehtoja hiirelle, joten voit joustaa, miten kohdistin toimii. Tässä oppaassa opastamme sinut läpi käytettävissä olevat asetukset ja niiden vaikutuksen.
Saatko "Toiminto estetty Instagramissa" -virheen? Katso tämä vaihe vaiheelta opas poistaaksesi tämän toiminnon, joka on estetty Instagramissa muutamalla yksinkertaisella temppulla!







