10 parasta pikanäppäintä Windows 10:ssä ja niiden käyttö

Tutustu Windows 10:n 10 suosituimpaan pikanäppäimeen ja siihen, miten voit hyödyntää niitä tehokkaasti töissä, koulussa ja muissa asioissa.
Aina kun vierailet verkkosivustolla ja haluat tarkistaa sen myöhemmin, tallennat sen kirjanmerkiksi. Pitkällä aikavälillä et muista, miksi lisäsit tiettyjä verkkosivustoja kirjanmerkkeihin. Sitten tulee dilemma siitä, säilytetäänkö verkkosivustot vai poistetaanko ne.
Jos haluat tietää, miksi tallensit verkkosivuston kirjanmerkiksi, muistiinpanojen lisääminen voi auttaa. Aiemmin Firefoxissa oli ominaisuus, mutta nyt se on poistettu. Ja jos puhumme Chromesta, siinä ei koskaan ollut tätä ominaisuutta. On kuitenkin olemassa kiertotapa ongelman ratkaisemiseksi ja mahdollisuus lisätä kirjanmerkkejä.
Tässä viestissä pyydämme sinua lisäämään muistiinpanoja Chromen ja Firefoxin kirjanmerkkeihin.
Tapa 1: Lisää huomautuksia kirjanmerkin nimeen:
Voit lisätä muistiinpanon kirjanmerkkiin sekä Firefoxissa että Chromessa kirjanmerkin nimeen. Kerromme kuinka!
Firefox: Lisää muistiinpano kirjanmerkin nimeen
Siirry verkkosivustolle, jonka haluat tallentaa kirjanmerkiksi, etsi osoitepalkin tähtikuvake ja napsauta sitä. Lisää nyt Kirjanmerkki-valintaikkunassa muistiinpanoja nimiruutuun ja napsauta Valmis suorittaaksesi vaiheen loppuun.
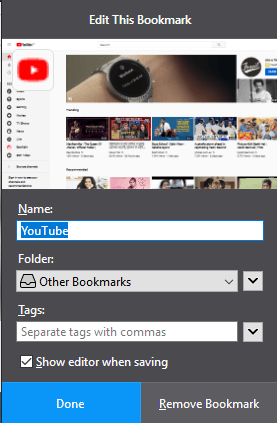
Voit käyttää nimeä 2000 merkkiä tai enemmän. Lisätty muistiinpano näkyy, kun hiiren osoitin on kirjanmerkin päällä. Kirjanmerkkimuistiinpanojen katseleminen on erittäin helppoa siirtämällä hiiren osoitin kirjanmerkkien päälle.
Lue myös:-
Click-to-play Flash-laajennusten ottaminen käyttöön Webissä... Click-to-play-laajennusten käyttäminen ei vain vähennä suorittimen käyttöä, vaan on hyödyllistä myös turvallisuussyistä. Ottamalla tämän ominaisuuden käyttöön...
Tapa 2: Lisää muistiinpanot kirjanmerkkiin Ominaisuudet-toiminnolla
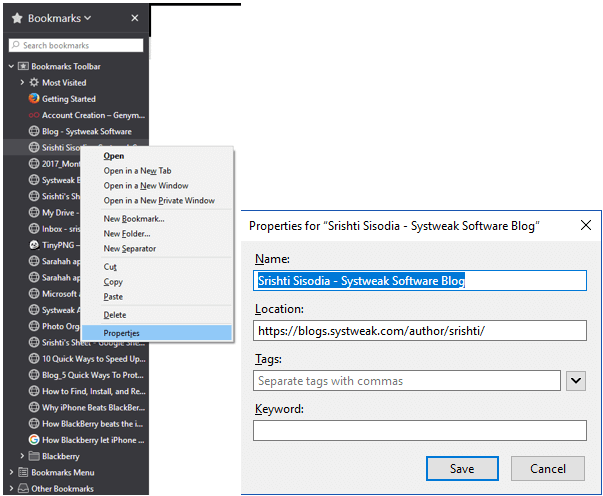
Jos haluat lisätä muistiinpanon olemassa olevaan kirjanmerkkiin Firefoxissa, napsauta Kirjanmerkki kirjanmerkkipalkista ja valitse Ominaisuudet. Lisää nyt muistiinpano Ominaisuudet-ponnahdusikkunan nimeen. Kun olet valmis, napsauta Tallenna.
Tapa 3: Lisää avainsanoja Firefoxin kirjanmerkkeihin
Avainsanan lisääminen kirjanmerkkiin voi auttaa sinua muistamaan, miksi kirjanmerkki alun perin tallennettiin. Pääset kirjanmerkkeihin merkitylle sivulle kirjoittamalla avainsana osoitepalkkiin ja painamalla Enter.
Jos et halua lisätä avainsanoja, käytä tätä kenttää lisätäksesi muistiinpanoja kirjanmerkkiin. Voit myös lisätä tunnisteita kirjanmerkkeihisi Firefoxissa.
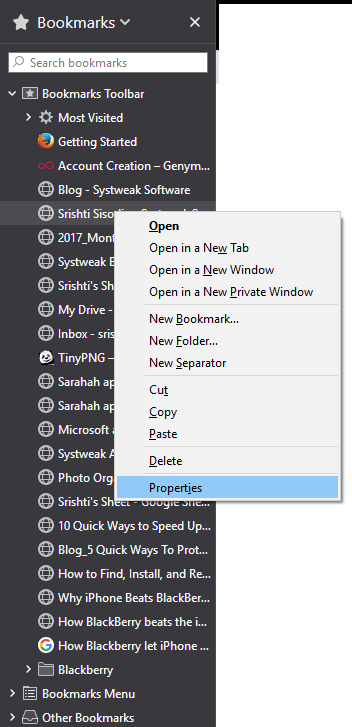
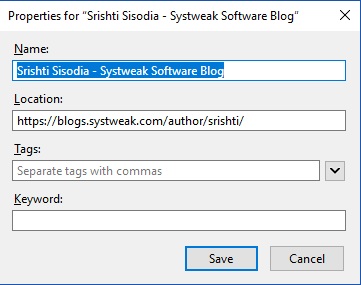
Lue myös:-
Liikaa ponnahdusikkunoita? Opi poistamaan ne käytöstä! Ponnahdusikkunat voivat olla todella ärsyttäviä, varsinkin kun ne haittaavat työtämme. Katsotaanpa nopeasti kuinka saada...
Huomautuksen lisääminen kirjanmerkin nimeen Chromessa
Voit lisätä muistiinpanon uuteen kirjanmerkkiin Chromessa seuraavasti:
Lisää muistiinpanoja olemassa olevaan kirjanmerkkiin
Voit lisätä muistiinpanoja jo kirjanmerkkeihin lisätylle sivustolle Chromessa napsauttamalla kirjanmerkkiä ja kirjanmerkkipalkkia hiiren kakkospainikkeella ja valitsemalla Muokkaa. Kirjoita nyt muistiinpano Nimeen Muokkaa kirjanmerkkiä -ponnahdusikkunassa ja napsauta Tallenna.
Lisää muistiinpanoja Chromen kirjanmerkkeihin Bookmark Manager -laajennuksen avulla
Jos käytät Bookmark Manager -laajennusta Chromessa, se korvaa sisäänrakennetun kirjanmerkkien hallinnan ja lisää muistiinpanoominaisuuden kirjanmerkkeihin.
Laajennus on saatavilla Chrome Web Storesta. Siirry Google Chrome Web Storeen ja etsi Kirjanmerkkien hallinta. Napsauta Lisää Chromeen.
Kirjanmerkkien hallinnan avulla voit lisätä kuvia ja muistiinpanoja kirjanmerkkeihisi yhdellä napsautuksella. Sen avulla voit myös hallita kirjanmerkkejäsi kansioissa. Laajennus synkronoi kirjanmerkkisi, jotta voit käyttää sitä kaikkialla.
Lue myös:-
8 uskomatonta Google Chrome -faktaa... Koska me kaikki rakastamme Google Chromea niin paljon, tässä on muutamia Chrome-faktoja, joista et ehkä ole tiennyt...
Lisää muistiinpanoja kirjanmerkkeihin Firefoxissa käyttämällä kirjanmerkkimuistiinpanoja
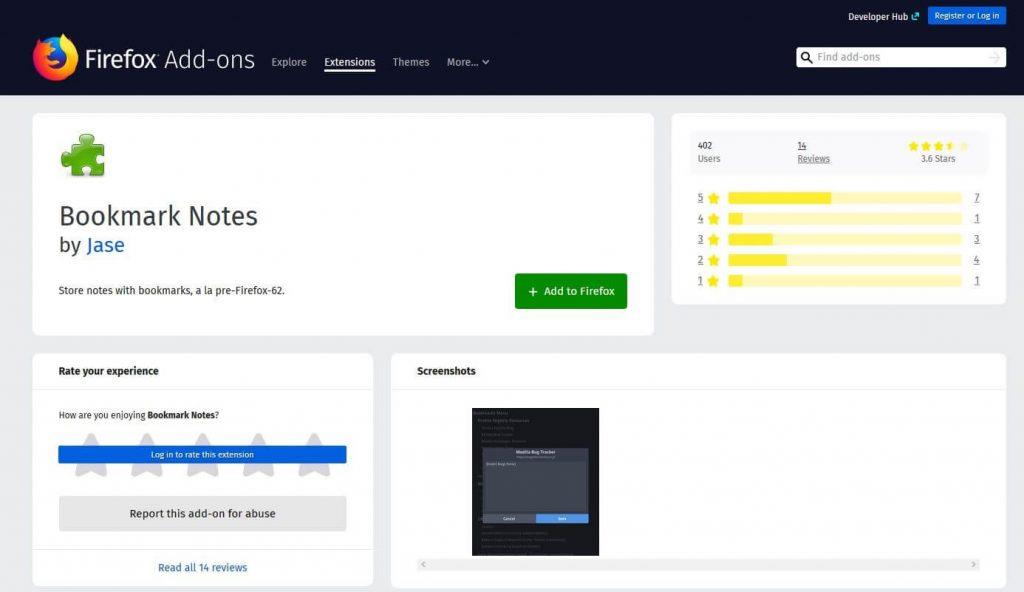
Firefoxissa voit käyttää Bookmark Notes -laajennusta, jonka avulla voit hallita kirjanmerkkejäsi ja lisätä siihen helposti muistiinpanoja.

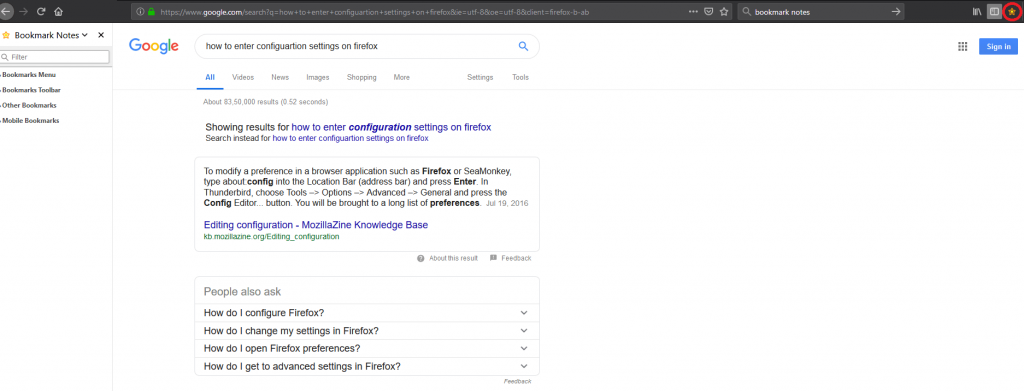
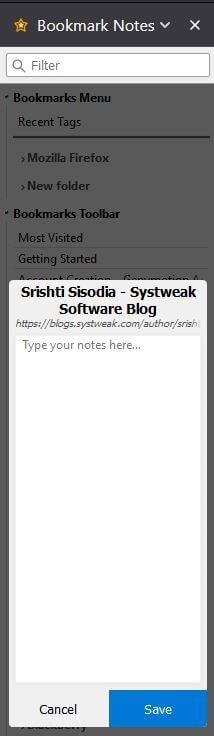
Lue myös:-
Evästeiden poistaminen käytöstä Google Chromessa Jos mietit, miksi on tärkeää poistaa evästeet käytöstä tai poistaa ne säännöllisesti tai...
Joten tällä tavalla voit lisätä muistiinpanoja kirjanmerkkeihin, jotta tiedät miksi olet tallentanut tietyn verkkosivuston kirjanmerkiksi. Jos et halua lisätä muistiinpanoja Chromen ja Firefoxin kirjanmerkkeihin, voit tallentaa kirjanmerkit ja lisätä muistiinpanoja käyttämällä sovelluksia, kuten OneNote tai Evernote Web Clipper.
Tutustu Windows 10:n 10 suosituimpaan pikanäppäimeen ja siihen, miten voit hyödyntää niitä tehokkaasti töissä, koulussa ja muissa asioissa.
Opas BitLockerin käyttöön, Windows 10:n tehokkaaseen salausominaisuuteen. Ota BitLocker käyttöön ja suojaa tiedostosi helposti.
Opas Microsoft Edge -selaushistorian tarkastelemiseen ja poistamiseen Windows 10:ssä. Saat hyödyllisiä vinkkejä ja ohjeita.
Katso, kuinka voit pitää salasanasi Microsoft Edgessä hallinnassa ja estää selainta tallentamasta tulevia salasanoja.
Kuinka eristää tekstin muotoilua Discordissa? Tässä on opas, joka kertoo, kuinka Discord-teksti värjätään, lihavoidaan, kursivoitu ja yliviivataan.
Tässä viestissä käsittelemme yksityiskohtaisen oppaan, joka auttaa sinua selvittämään "Mikä tietokone minulla on?" ja niiden tärkeimmät tekniset tiedot sekä mallin nimen.
Palauta viimeinen istunto helposti Microsoft Edgessä, Google Chromessa, Mozilla Firefoxissa ja Internet Explorerissa. Tämä temppu on kätevä, kun suljet vahingossa minkä tahansa välilehden selaimessa.
Jos haluat saada Boogie Down Emoten Fortnitessa ilmaiseksi, sinun on otettava käyttöön ylimääräinen suojakerros, eli 2F-todennus. Lue tämä saadaksesi tietää, miten se tehdään!
Windows 10 tarjoaa useita mukautusvaihtoehtoja hiirelle, joten voit joustaa, miten kohdistin toimii. Tässä oppaassa opastamme sinut läpi käytettävissä olevat asetukset ja niiden vaikutuksen.
Saatko "Toiminto estetty Instagramissa" -virheen? Katso tämä vaihe vaiheelta opas poistaaksesi tämän toiminnon, joka on estetty Instagramissa muutamalla yksinkertaisella temppulla!







