10 parasta pikanäppäintä Windows 10:ssä ja niiden käyttö

Tutustu Windows 10:n 10 suosituimpaan pikanäppäimeen ja siihen, miten voit hyödyntää niitä tehokkaasti töissä, koulussa ja muissa asioissa.
Asiakirjojen tulostaminen, skannaus ja allekirjoittaminen ei ole vain aikaa vievä prosessi, vaan se sisältää myös paljon resurssien tuhlausta ja on tavallaan ympäristön vastaista! Tästä syystä sähköisen allekirjoituksen käyttämisestä arvokkaiden asiakirjojen allekirjoittamiseen on vuosien mittaan tullut suosittu valinta ammattilaisten ja organisaatioiden keskuudessa. Onneksi meillä on nyt lukuisia sovelluksia ja verkkosivustoja, joiden avulla voit allekirjoittaa PDF-tiedoston digitaalisella allekirjoituksellasi.
Adobe Acrobat Pro Dc
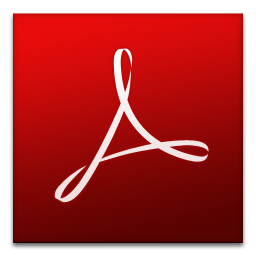
Hinta: 14,99 US $
Alusta: Android, iOS, Windows ja Web.
Halusitpa sitten seurata, hallita tai lähettää sähköisiä allekirjoituksiasi, Adobe Acrobat Pro Dc:n avulla voit tehdä sen reaaliajassa. Se on yksinkertaisin ja nopein tapa kerätä sähköisiä allekirjoituksia, jotka ovat oikeudellisesti sitovia kaikkialla maailmassa. Lisäksi se sopii, kun tarvitset niitä yön yli.
Ominaisuudet:
Katso myös: Eri tiedostomuotojen muuntaminen PDF-muotoon
Kuinka käyttää sitä:
Vaihe 1: Avaa ensin PDF, jonka haluat allekirjoittaa.
Vaihe 2: Napsauta Täytä ja allekirjoita, löydät sen näytön vasemmasta reunasta.
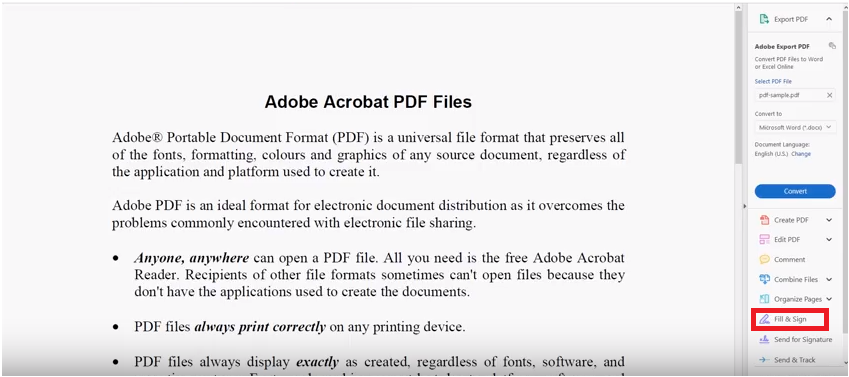
Vaihe 3: Valitse alue, jolle haluat allekirjoittaa.
Huomautus: Sinun on avattava PDF-tiedosto ennen kuin voit luoda sähköisen allekirjoituksen.
Vaihe 4: Napsauta nyt Allekirjoita ja valitse vaihtoehto Allekirjoituksen lisäämisestä tai nimikirjainten lisäämisestä. Voit kirjoittaa nimesi muistiin tai piirtää allekirjoituksen, jota yleensä käytät niiden merkityksen mukaan.
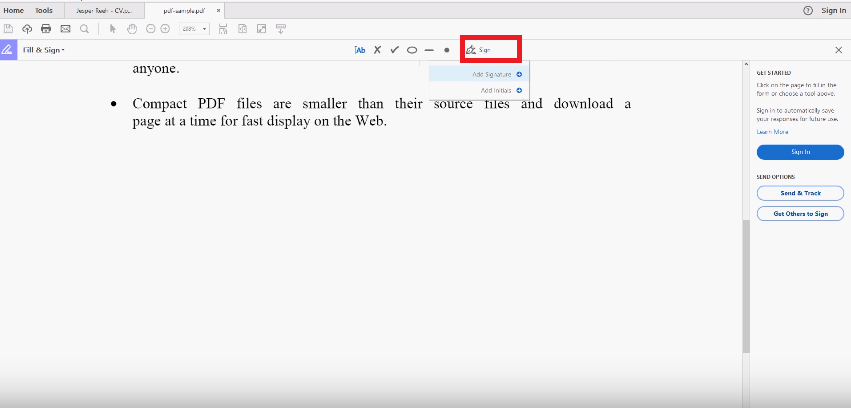
Huomautus: Voit myös lisätä kuvan allekirjoituksistasi napsauttamalla "kuva" -vaihtoehtoa.
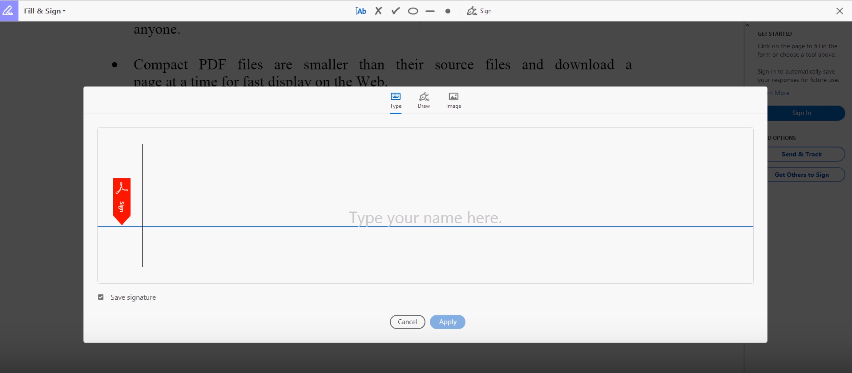
Vaihe 5: Kun olet piirtänyt allekirjoitukset, sinun on napsautettava Käytä. Voit siirtää allekirjoitustasi, jotta se pysyy oikeassa paikassa.
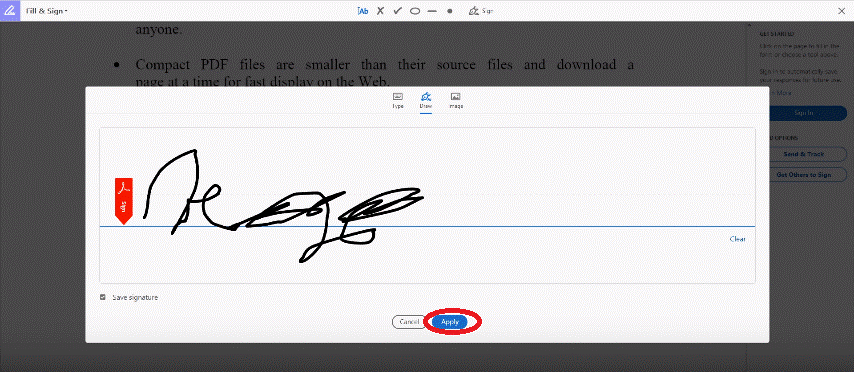
HelloSign
HelloSign on yksi parhaista työkaluista PDF-tiedoston allekirjoittamiseen digitaalisella allekirjoituksella. Työkalu ottaa tietoturvansa vakavasti ja tarjoaa pankkitason suojauksen tietojen turvaamiseksi. Sen kehittäjien mukaan tallentamasi tiedot on suojattu palomuurien takana ja salattu levossa 256-bittisellä AES-salauksella.
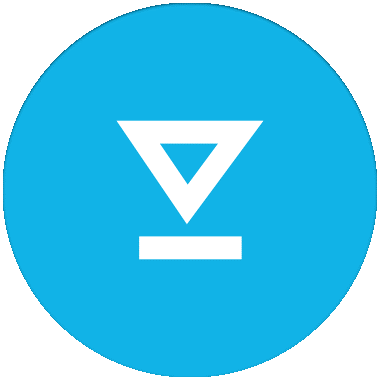
Ominaisuudet:
Katso myös: Sähköpostin muuntaminen PDF-muotoon
Kuinka se toimii:
Vaihe 1: Kirjaudu ensin HelloSign-sovellukseen.
Vaihe 2: Napsauta "Kenen on allekirjoitettava?" -kohdan alla olevaa "Vain minä" -kohtaa.
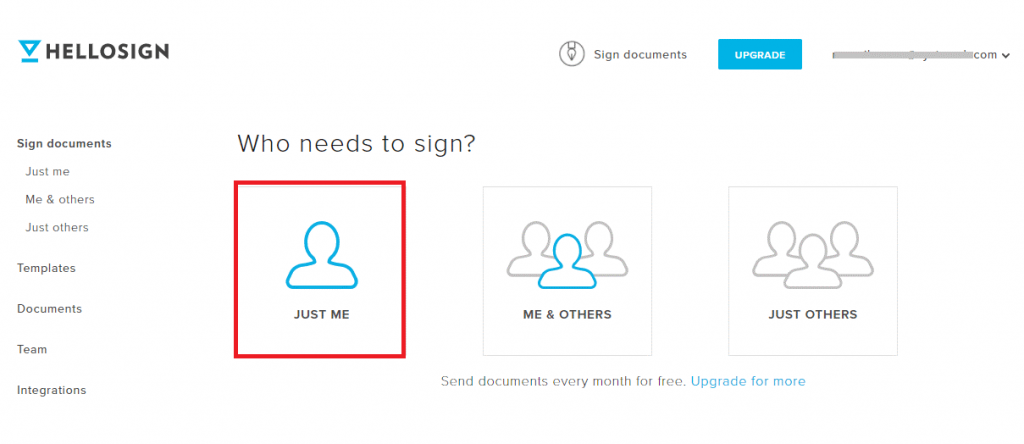
Vaihe 3: Napsauta nyt alaspäin osoittavaa nuolta, joka on käytettävissä näytön oikeassa yläkulmassa ja sähköpostiosoitteesi vieressä. Sinun on valittava avattavasta luettelosta Luo allekirjoitus.
Vaihe 4: Valitse nyt uudessa "Luo allekirjoitus" -ikkunassa tila, haluatko kirjoittaa allekirjoituksen vai piirtää sen (vasemmasta alakulmasta).
Huomautus: Voit myös ladata kuvan allekirjoitetuista allekirjoituksistasi.
Vaihe 5: Nyt voit ladata pdf-tiedoston, jonka haluat allekirjoittaa, ja napsauttaa "Täytä ja allekirjoita".
Vaihe 6: Valitse "Allekirjoitus" vasemmasta yläkulmasta ja napsauta sitten "Lisää".
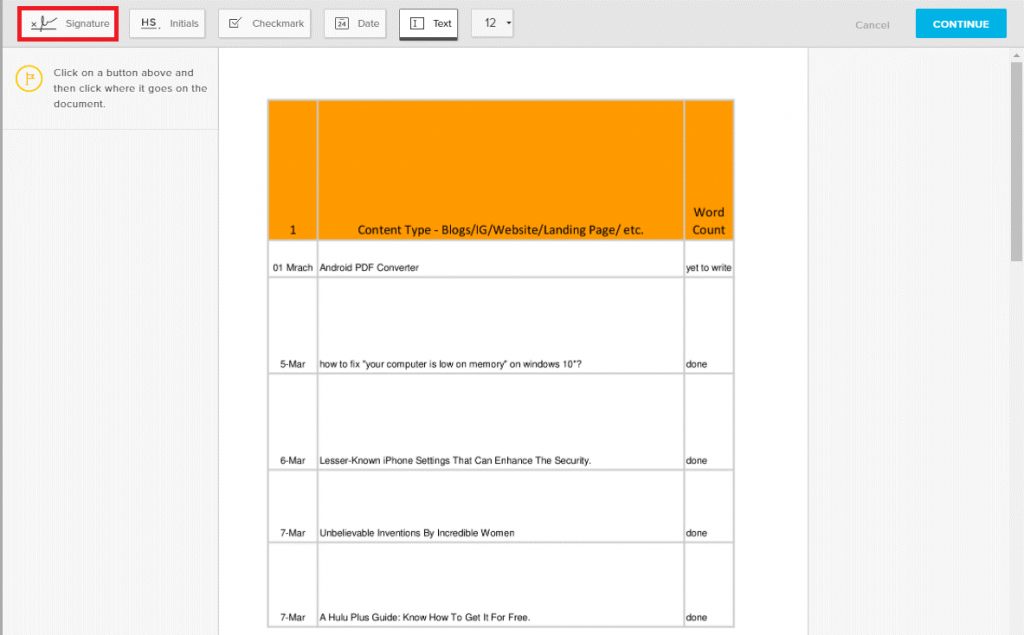
Vaihe 7: Vedä nyt allekirjoitus ja pudota se kohtaan, johon haluat sijoittaa ne asiakirjassa.
Vaihe 8: Paina "Jatka" -painiketta oikeassa yläkulmassa. Nyt tiedostosi on tallennettu HelloSign-tilille.
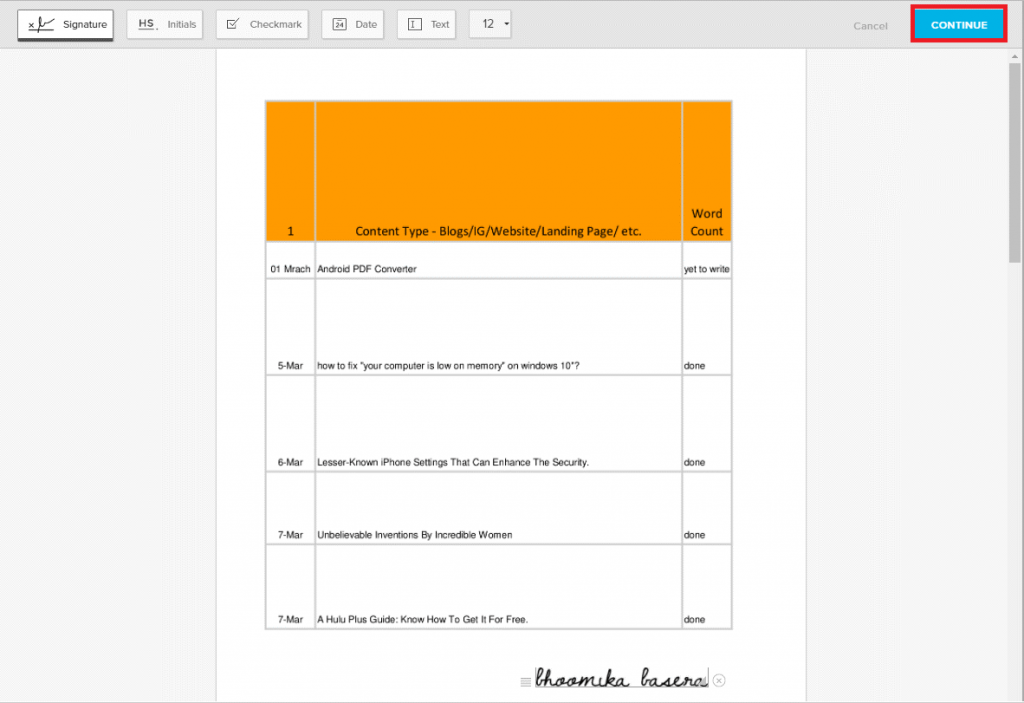
Vaihe 9: Napsauta "Asiakirjat". Jos haluat tehdä muutoksia tiedostoon.
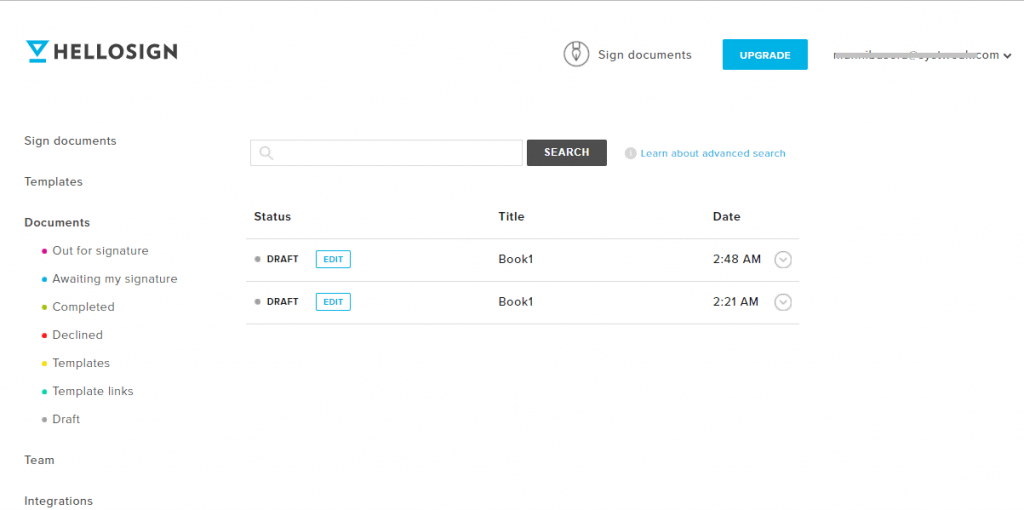
Pieni pdf
Hinta: 2 ilmaista tehtävää tunnissa – US $ 6 kuukaudessa.
Alusta : Saatavilla Linuxille, Mac OSX:lle ja Windowsille.
Smallpdf.com on selainpohjainen palvelu, jonka avulla voit muuntaa, pakata, jakaa, yhdistää, tarkastella ja muokata tiedostojasi reaaliajassa. Voit käyttää toimintoa asiakirjojen allekirjoittamiseen ilman ongelmia. Smallpdf on hyödyllinen myös PDF-tiedostojen muuntamiseen Excel-, Word-, PPT- ja päinvastoin. Voit integroida tiedostosi Google Driveen ja Dropboxiin.
Ominaisuudet:
Näin pääset alkuun Smallpdf:n kanssa:
Vaihe 1: Siirry Smallpdf-verkkosivustolle ja napsauta "Valitse tiedosto".
Vaihe 2: Valitse tiedosto, jota haluat käyttää.
Vaihe 3: Piirrä nyt allekirjoituksesi, jota haluat käyttää asiakirjassa. Voit joko ladata allekirjoituksen tai käyttää kameraa sen tallentamiseen.
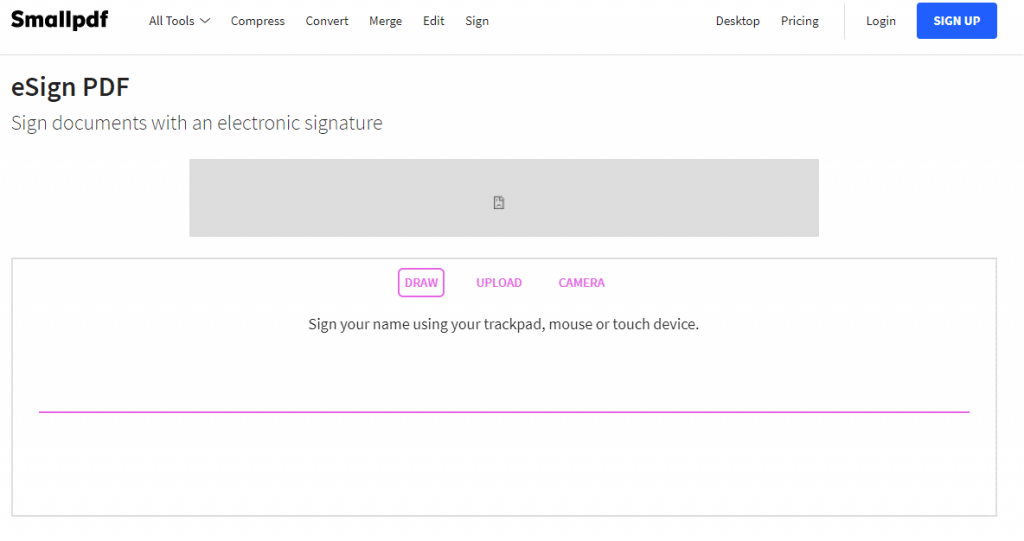
Vaihe 4: Kun olet piirtänyt allekirjoitukset, napsauta "Tallenna".
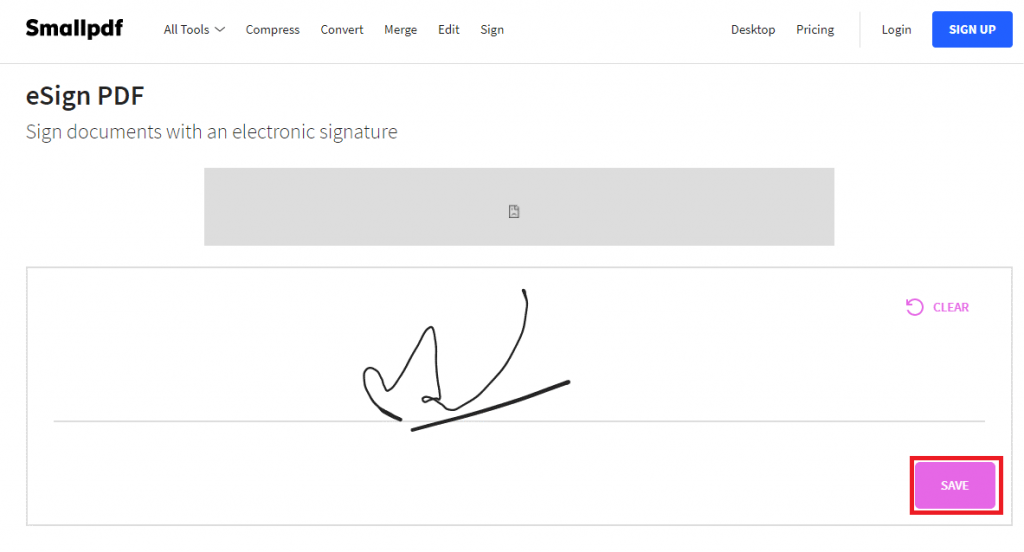
Vaihe 5: Napsauta nyt uusissa ikkunoissa "PAIKA ALLEKIRJOITUS". Vedä sähköinen allekirjoituksesi paikkaan, jossa haluat säilyttää ne ja napsauta "Käytä".
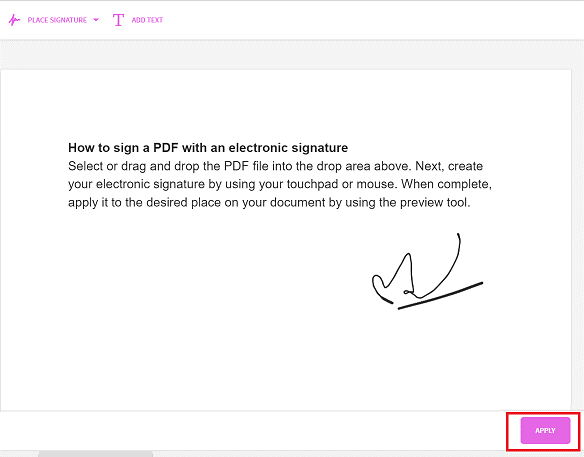
Vaihe 6: Siinä se. Voit ladata dokumentin, jossa on sähköinen allekirjoituksesi, ja lähettää sen haluamallesi henkilölle.
Katso myös: Paras ilmainen PDF-editori Macille
JotNot-allekirjoitus
Hinta - 4,99 dollaria
Alusta - Android, iOS
JotNot Signature -sovelluksen avulla saat helposti mielenrauhan ja allekirjoitat tärkeät asiakirjasi tulostamatta, skannaamatta ja allekirjoittamatta niitä. Eikö olekin siistiä? JotNot Tool sisältää houkuttelevan ominaisuuden, jonka avulla voit allekirjoittaa asiakirjan suoraan sovelluksessa. Kun olet allekirjoittanut allekirjoituksesi kerran, voit jakaa sen muiden kanssa sähköpostien tai pilvipalvelujen, kuten Google Docs, WebDAV, DropBox jne., kautta.
Ominaisuudet:
Näiden sovellusten käyttäminen tekee elämästäsi paljon helpompaa kuin ennen. Lisäksi se on paras tapa säästää sekä aikaa että papereita. Joten aloita PDF-digitaaliallekirjoitussovellusten ja -verkkosivustojen käyttö, jotta saat työsi valmiiksi vähällä vaivalla.
Seuraava luku: Paras PDF-editori Windows 10:lle
Tutustu Windows 10:n 10 suosituimpaan pikanäppäimeen ja siihen, miten voit hyödyntää niitä tehokkaasti töissä, koulussa ja muissa asioissa.
Opas BitLockerin käyttöön, Windows 10:n tehokkaaseen salausominaisuuteen. Ota BitLocker käyttöön ja suojaa tiedostosi helposti.
Opas Microsoft Edge -selaushistorian tarkastelemiseen ja poistamiseen Windows 10:ssä. Saat hyödyllisiä vinkkejä ja ohjeita.
Katso, kuinka voit pitää salasanasi Microsoft Edgessä hallinnassa ja estää selainta tallentamasta tulevia salasanoja.
Kuinka eristää tekstin muotoilua Discordissa? Tässä on opas, joka kertoo, kuinka Discord-teksti värjätään, lihavoidaan, kursivoitu ja yliviivataan.
Tässä viestissä käsittelemme yksityiskohtaisen oppaan, joka auttaa sinua selvittämään "Mikä tietokone minulla on?" ja niiden tärkeimmät tekniset tiedot sekä mallin nimen.
Palauta viimeinen istunto helposti Microsoft Edgessä, Google Chromessa, Mozilla Firefoxissa ja Internet Explorerissa. Tämä temppu on kätevä, kun suljet vahingossa minkä tahansa välilehden selaimessa.
Jos haluat saada Boogie Down Emoten Fortnitessa ilmaiseksi, sinun on otettava käyttöön ylimääräinen suojakerros, eli 2F-todennus. Lue tämä saadaksesi tietää, miten se tehdään!
Windows 10 tarjoaa useita mukautusvaihtoehtoja hiirelle, joten voit joustaa, miten kohdistin toimii. Tässä oppaassa opastamme sinut läpi käytettävissä olevat asetukset ja niiden vaikutuksen.
Saatko "Toiminto estetty Instagramissa" -virheen? Katso tämä vaihe vaiheelta opas poistaaksesi tämän toiminnon, joka on estetty Instagramissa muutamalla yksinkertaisella temppulla!







