10 parasta pikanäppäintä Windows 10:ssä ja niiden käyttö

Tutustu Windows 10:n 10 suosituimpaan pikanäppäimeen ja siihen, miten voit hyödyntää niitä tehokkaasti töissä, koulussa ja muissa asioissa.
Uuden päivityksen myötä Apple antaa sinun nyt ottaa Live Photos -kuvia samalla kun FaceTiming ystäviäsi ja perhettäsi käyttävät macOS High Sierrassa ja iOS 11:ssä. Eikö olekin mielenkiintoista, että saat kuvia hauskoista tai mieleenpainuvista asioista, joita ihmiset tekevät FaceTimessa? Ja tämä ei ole sitä, nyt iOS 12:lla voit käyttää myös Animojia ja tarroja FaceTime-videopuhelun aikana.
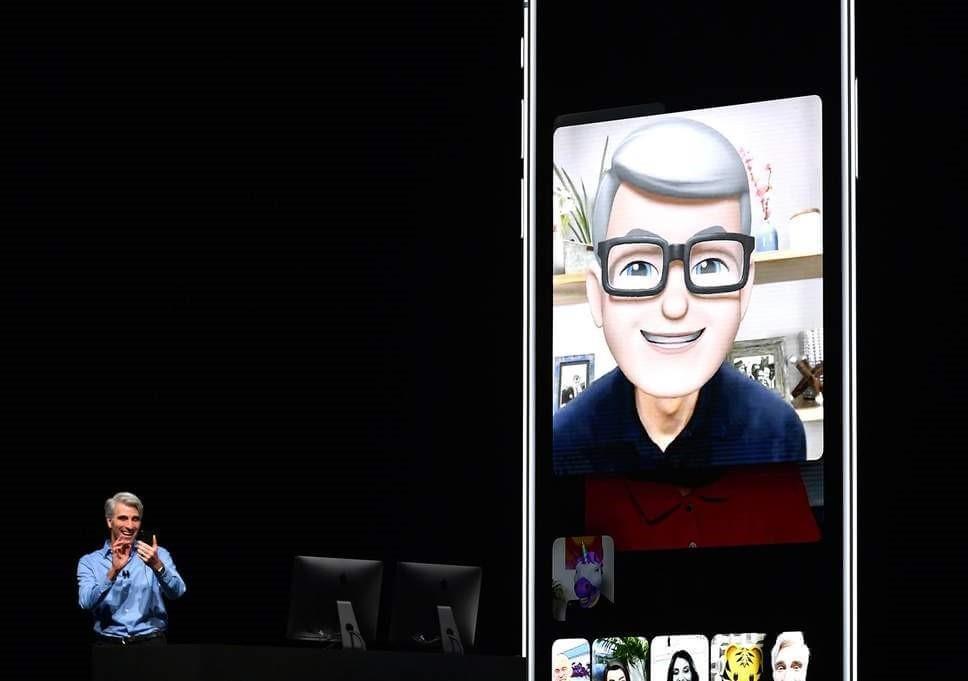
Joten jos haluat jakaa Live Photo -kuvan FaceTime-chatistasi muiden kanssa, sinun on varmistettava, että olet valinnut oikeat asetukset sille.
Tässä viestissä keskustelemme kuinka käyttää Animojia, tarroja ja ottaa live-kuvia FaceTimessa.
Aloitetaan!
Kuinka antaa muille mahdollisuus ottaa live-kuvia FaceTimingin aikana iOS 12:ssa?
Jos haluat muiden ottavan livekuvasi, kun olet FaceTime-videokeskustelussa heidän kanssaan, sinun on otettava asetus käyttöön, jotta he voivat tehdä niin.
Ota asetukset käyttöön iOS 12:ssa noudattamalla näitä ohjeita:
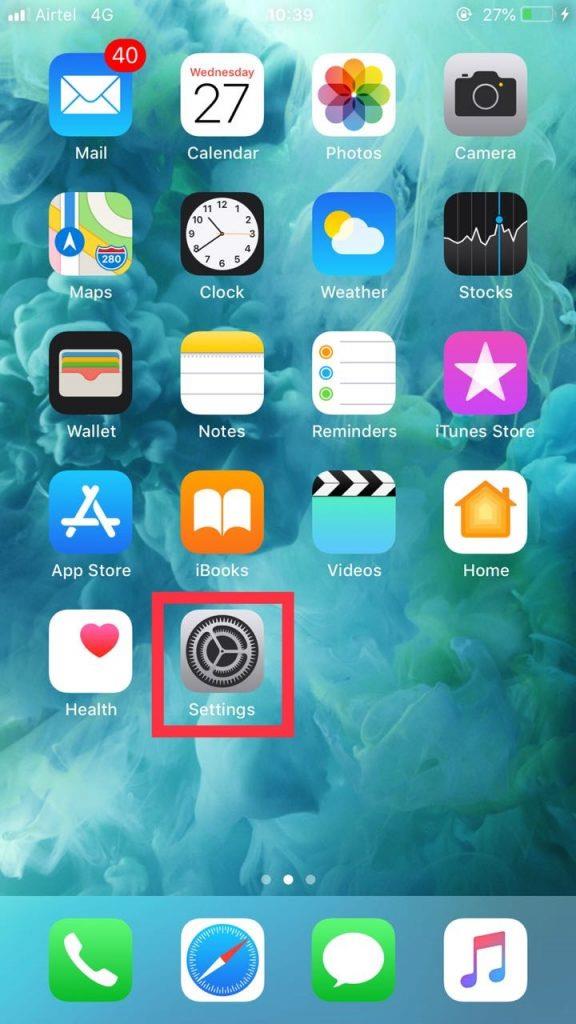
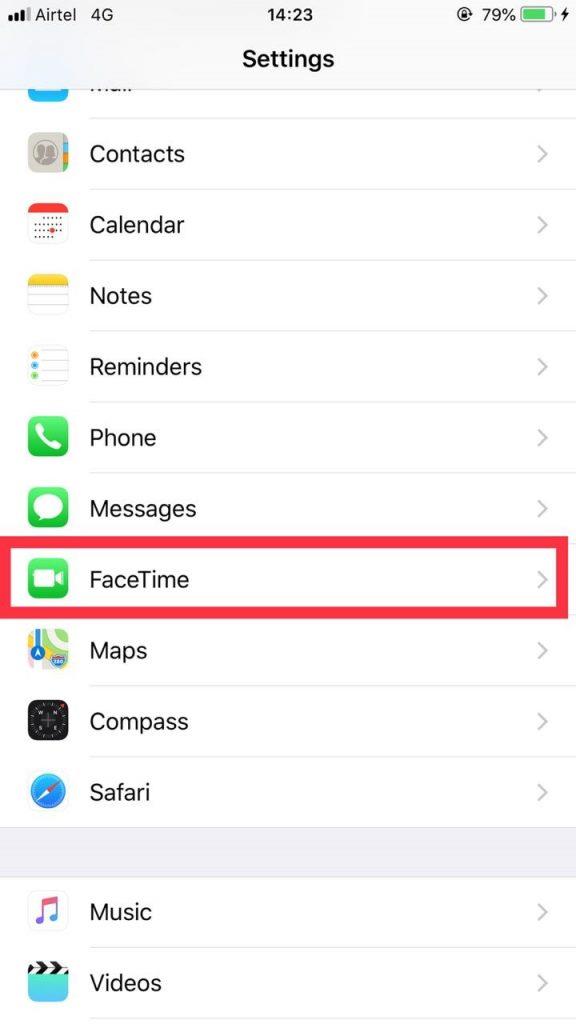
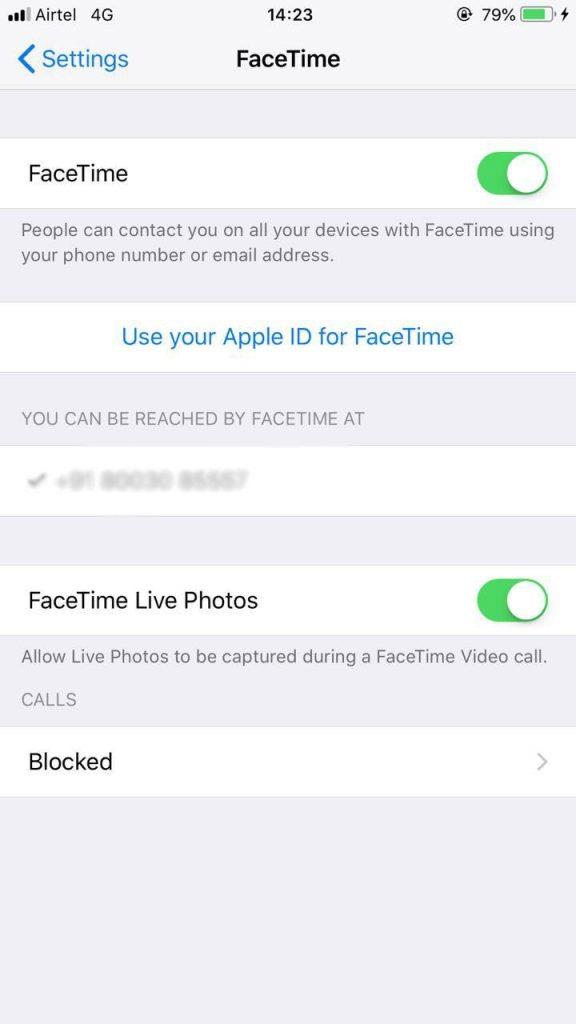
Voit ottaa nämä asetukset käyttöön myös Macissa.
Ota asetukset käyttöön Macissa noudattamalla näitä ohjeita:
Tällä tavalla voit antaa muiden ottaa sinusta live-kuvia FaceTiming-toiminnon aikana iOS-laitteilla, joissa on iOS 12.
Katsotaan nyt, kuinka voit ottaa live-kuvan FaceTime-videokeskustelusta iOS-laitteillasi ja Macillasi.
Kuinka ottaa live-kuvia FaceTiming-toiminnon aikana iOS 12:ssa?
Jos videokeskustelussa olevalla henkilöllä on Live Photo -ominaisuus käytössä iOS 12:ssa, saat kamerapainikkeen näytön oikeaan reunaan, kun hän käy videopuhelua FaceTimen kautta. Voit siis napauttaa sitä ottaaksesi live-kuvan.
Jos käytät Macia soittaessasi FaceTime-videopuhelua, siirrä osoitin FaceTime-ikkunan päälle ja saat kamerapainikkeen. Napsauta sitä aina, kun haluat napsauttaa napsautusta.
FaceTime-videopuhelun aikana napsautetut kuvat tallennetaan Kuvat-sovellukseesi. Voit muokata tai lähettää napsautettuja kuvia perheellesi ja ystävillesi.
Lue myös:-
Apple iOS 12 vastaan Google Android P
Selvitä, ottiko joku Live Photon FaceTime-videopuhelulla iOS-laitteilla tai Macilla:
Jos luulet, että joku voi ottaa Live Photo -kuvan tietämättäsi, olet väärässä! Heti kun joku ottaa Live Photo -kuvan, saat ilmoituksen, että sinusta on otettu FaceTime Live Photo. Kuitenkin, jos joku ottaa kuvakaappauksen, se on toinen asia.
Estä ihmisiä ottamasta Live Photos -kuvia FaceTime-videokeskustelun aikana iOS-laitteillasi tai Macillasi:
Jos et halua ihmisten ottavan kanssasi FaceTime-videokeskusteluja ja pyytää heitä olemaan tekemättä sitä ei ole suositeltava tapa , voit poistaa ominaisuuden käytöstä.
Kuinka poistaa live-kuvat käytöstä FaceTiming-toiminnon aikana iOS 12:ssa?
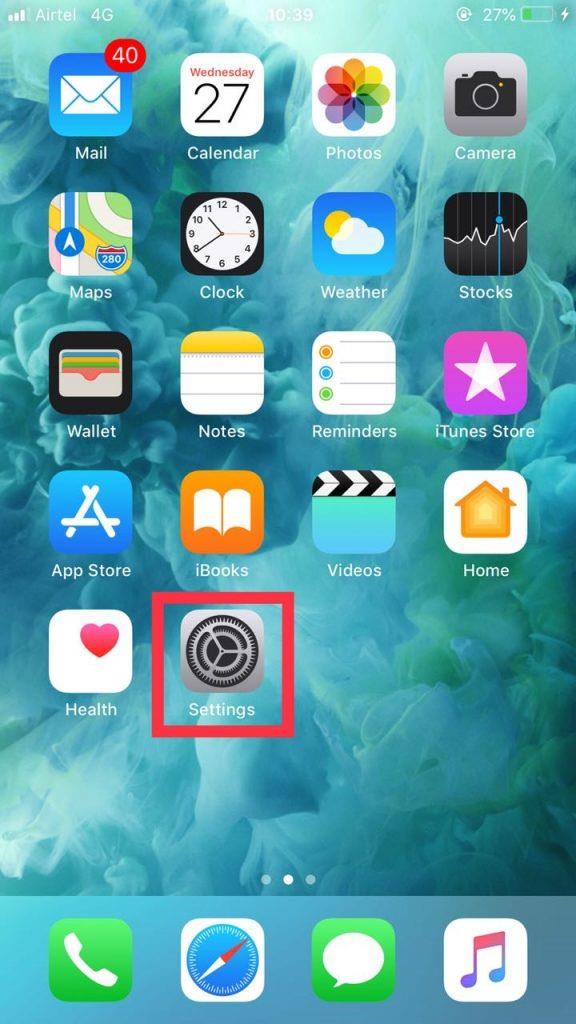
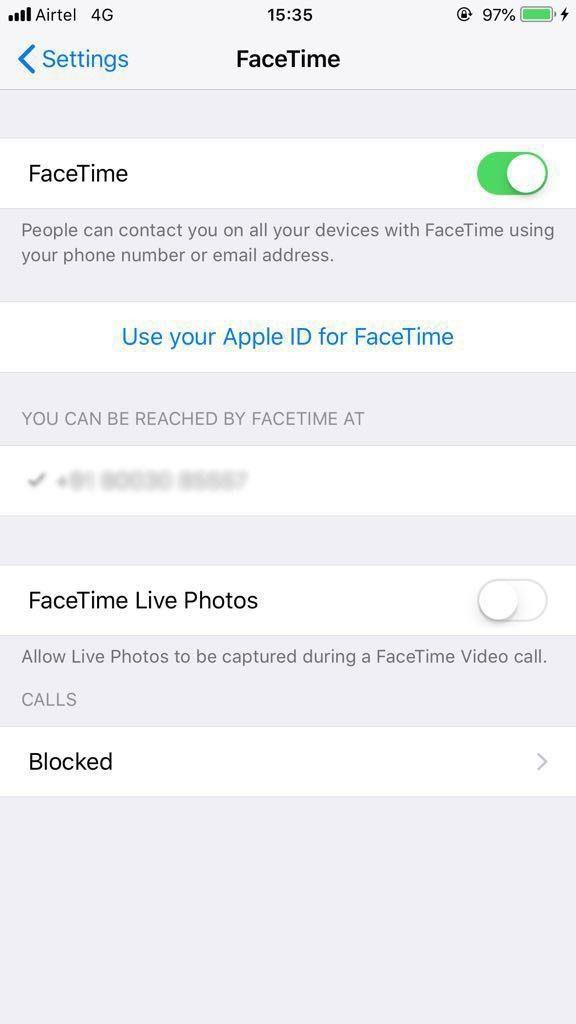
Poista Live Photos käytöstä FaceTiming-toiminnon aikana Macissa:
Nyt tiedät, kuinka voit ottaa Live Photos -kuvia käyttöön ja estää ihmisiä ottamasta FaceTimea iOS- ja Mac-tietokoneissa. Nyt opitaan käyttämään Animojia ja muita suodattimia FaceTimessa iOS 12:ssa.
Täytyy lukea:-
6 parasta soittoäänen leikkaussovellusta iOS:lle iPhonelle ja iPadille on saatavana monia soittoäänien leikkaussovelluksia. Mutta vaatimukset täyttävän sovelluksen löytäminen...
Käytä Animojia, tarroja ja muita suodattimia FaceTimen aikana iOS 12:ssa
iOS 12:n avulla Apple mahdollistaa Animojien, suodattimien ja muiden lisäämisen FaceTime-puheluihisi. Jos haluat tietää miten, toimi seuraavasti:
Joten tällä tavalla voit käyttää animojia, tarroja ja ottaa live-kuvia FaceTimessa. Kokeile niitä ja tee Facetimingistä hauskempaa!
Lue seuraavaksi:-
 10 parasta Mac Cleaner -sovellusta ja optimointiohjelmistoa... Katso luettelo parhaista Mac Cleaner -ohjelmistoista Mac-levyn täydelliseen puhdistamiseen. Optimointisovellukset, kuten SmartMacCare, CleanMyMac ja Ccleaner...
10 parasta Mac Cleaner -sovellusta ja optimointiohjelmistoa... Katso luettelo parhaista Mac Cleaner -ohjelmistoista Mac-levyn täydelliseen puhdistamiseen. Optimointisovellukset, kuten SmartMacCare, CleanMyMac ja Ccleaner...
Tutustu Windows 10:n 10 suosituimpaan pikanäppäimeen ja siihen, miten voit hyödyntää niitä tehokkaasti töissä, koulussa ja muissa asioissa.
Opas BitLockerin käyttöön, Windows 10:n tehokkaaseen salausominaisuuteen. Ota BitLocker käyttöön ja suojaa tiedostosi helposti.
Opas Microsoft Edge -selaushistorian tarkastelemiseen ja poistamiseen Windows 10:ssä. Saat hyödyllisiä vinkkejä ja ohjeita.
Katso, kuinka voit pitää salasanasi Microsoft Edgessä hallinnassa ja estää selainta tallentamasta tulevia salasanoja.
Kuinka eristää tekstin muotoilua Discordissa? Tässä on opas, joka kertoo, kuinka Discord-teksti värjätään, lihavoidaan, kursivoitu ja yliviivataan.
Tässä viestissä käsittelemme yksityiskohtaisen oppaan, joka auttaa sinua selvittämään "Mikä tietokone minulla on?" ja niiden tärkeimmät tekniset tiedot sekä mallin nimen.
Palauta viimeinen istunto helposti Microsoft Edgessä, Google Chromessa, Mozilla Firefoxissa ja Internet Explorerissa. Tämä temppu on kätevä, kun suljet vahingossa minkä tahansa välilehden selaimessa.
Jos haluat saada Boogie Down Emoten Fortnitessa ilmaiseksi, sinun on otettava käyttöön ylimääräinen suojakerros, eli 2F-todennus. Lue tämä saadaksesi tietää, miten se tehdään!
Windows 10 tarjoaa useita mukautusvaihtoehtoja hiirelle, joten voit joustaa, miten kohdistin toimii. Tässä oppaassa opastamme sinut läpi käytettävissä olevat asetukset ja niiden vaikutuksen.
Saatko "Toiminto estetty Instagramissa" -virheen? Katso tämä vaihe vaiheelta opas poistaaksesi tämän toiminnon, joka on estetty Instagramissa muutamalla yksinkertaisella temppulla!







