10 parasta pikanäppäintä Windows 10:ssä ja niiden käyttö

Tutustu Windows 10:n 10 suosituimpaan pikanäppäimeen ja siihen, miten voit hyödyntää niitä tehokkaasti töissä, koulussa ja muissa asioissa.
Kaukana ovat ajat, jolloin haittaohjelmat tartuttavat vain Windows-tietokoneita. Nyt lisääntyneen Mac-myynnin ansiosta se on houkutellut hakkereiden huomion, jotka ovat alkaneet kehittää haitallista sisältöä Mac-laitteille.
Usko tai älä, mutta mitä tulee Maciin, haittaohjelmahyökkäykset ovat alan parhaiden suunnittelemia, ja ne ovat enemmän kuin pelottavia kuin muut uhat.
Älä siis ole harhaanjohtava ja noudata näitä ohjeita varmistaaksesi koneesi turvallisuuden.
Katso myös: 10 parasta Mac Cleaner -ohjelmistoa Macin nopeuttamiseksi
Aina kun jokin uhka ilmenee, Apple julkaisee tietoturvapäivityksiä suojatakseen Macia uhkia vastaan. Muista siis pitää järjestelmäsi ajan tasalla.
Nämä päivitykset ovat julkaistuja korjaustiedostoja, jotka vaativat nopean uudelleenkäynnistyksen. Mutta suurimman osan ajasta viivyttelemme päivitysten asennusta, kun työskentelemme projektin parissa tai luemme jotain tärkeää.
Tässä on asia, tämä huolimattomuus voi maksaa sinulle liikaa kuin luulet.
Tästä lähtien aina kun näet ponnahdusikkunan, joka pyytää sinua asentamaan päivitykset, valitse aina myönteinen vastaus!
Uutta Macia asennettaessa on luotava kirjautumistili, tällä tilillä on järjestelmänvalvojan oikeudet, joiden avulla käyttäjä voi asentaa päivityksiä, sovelluksia tai tehdä suuria muutoksia järjestelmään.
Ylläpitäjätiliä käytettäessä sillä on oikeuksia, mutta siihen liittyy myös riskejä. Sen avulla käyttäjä voi asentaa ohjelmistoja, jotka saattavat sisältää haitallista sisältöä.
Täällä voit ymmärtää vakiotilien tärkeyden, koska sillä on rajoitetut oikeudet. Näiden tilien avulla käyttäjät voivat käyttää, muuttaa ja luoda tiedostoja kotikansiossaan, käyttää jaettujen taltioiden kansioita, jos käyttöoikeudet sen sallivat, muuttaa asetuksia ei-suojatuiksi asetuksiksi Järjestelmäasetuksissa ja asentaa ohjelmia. Koska tavalliset tilit ovat rajoitetumpia, niitä tulisi käyttää päivittäiseen työhön turvallisuuden vuoksi.
Käytä tavallista tiliä päivittäiseen toimintaan ja kirjoita järjestelmänvalvojan tunnistetietosi tarvittaessa tehdäksesi suuria muutoksia Maciin. Ymmärretään, että järjestelmä kysyisi salasanaa useammin kuin kirjautuessaan sisään järjestelmänvalvojan tilillä. Mutta pysyäksesi turvassa, sinun on kestettävä tämä kipu.
Katso myös: 5 parasta Duplicate Photo Cleaner -työkalua Macille
Mac-salasanojen säännöllinen vaihtaminen ja ainutlaatuisten salasanojen luominen on tapa suojautua hyökkäyksiltä. Ainutlaatuisten ja monimutkaisten salasanojen luominen johtaa kuitenkin siihen, että salasana unohtuu useammin. Älä huoli, meillä on ratkaisu. Kokeile ja käytä salasanojen hallintaohjelmia, jotka helpottaisivat salasanan käyttöä eikä sinun tarvitse unohtaa niitä.
Kun asennat Macin ensimmäistä kertaa tai teet puhtaan asennuksen, sinun on tarkistettava, onko järjestelmä asettanut itsensä automaattiseen sisäänkirjautumiseen vai ei. Sinun on luotava käyttäjätili ja luotava monimutkainen salasana. Jos olet ottanut automaattisen kirjautumisen käyttöön järjestelmässäsi, se voi olla riskialtista, koska kuka tahansa voi käyttää järjestelmääsi ja siksi tärkeät tietosi eivät ole turvallisia.
Voit poistaa automaattisen kirjautumisen käytöstä seuraavasti:
Tämän ominaisuuden avulla voit suojata Maciasi ja sen tärkeitä tietoja, vaikka ne varastettaisiin. Apple File Vault on hyvä vaihtoehto tiedostojen suojaamiseen. Se salaa kiintolevysi käyttämällä XTS-AES 128:a, turvallista salausalgoritmia. Kun tämä ominaisuus on käytössä, Macin tiedot salataan ja lukitaan heti, kun se sammuu. Vain valtuutettu käyttäjä pääsee käsiksi järjestelmän tiedostoihin.
Ota File Vault käyttöön seuraavasti:
Kirjaudu järjestelmänvalvojan tilille -> Apple Icon -> System Preferences -> Security & Privacy-> File Vault. Kun olet siellä, ota File Vault käyttöön.
Katso myös: Päällekkäisten valokuvien etsiminen ja poistaminen Macissa
Macin palomuurin avulla voit estää saapuvat yhteydet ei-toivotuista ja tuntemattomista lähteistä. Varmista, että palomuuri on päällä.
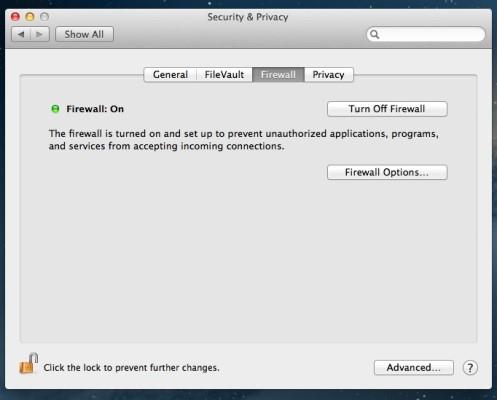
Voit ottaa palomuurin käyttöön seuraavasti:
Voit helposti torjua haittaohjelmia tai haitallista sisältöä, jos tiedät mitä asennat tai lataat järjestelmääsi. Tarkista aina kehittäjän nimi. Aina kun asennat ohjelmiston, OSX varoittaa sinua, sinä päätät, mitä asennat ja mitä ei.
Valitse siis viisaasti!
Vaikka File Vaultin käyttöönotto on paras päätös tietojesi suojaamiseen, se ei kuitenkaan tarkoita, etteikö käynnistys-USB-laite voisi pyyhkiä sitä puhtaaksi ja varas ei voisi käyttää Mac-laitettasi puhtaan asennuksen jälkeen.
Tähän ongelmaan on kuitenkin myös ratkaisu, Aktivoi laiteohjelmiston salasana. Se tulee näkyviin, kun joku yrittää käynnistää koneesi USB:llä.
Sinun on käynnistettävä järjestelmä uudelleen palautuskonsolissa. Aktivoi laiteohjelmiston salasana seuraavasti:
Virustentorjunta- tai haittaohjelmien torjuntaohjelmiston asentaminen on hyvä asia Mac-tietokoneellesi, koska se tarkistaa kaikki välittömät vaarat. Symantec, MacAfee, Bitdefender ja monet muut suuret kehittäjät tarjoavat ohjelmistoja tukevilla ominaisuuksilla suojaamaan Mac-laitteitasi.
Asennuksen lisäksi sinun on pidettävä se ajan tasalla, sillä aina kun on olemassa uhkaava uhka, nämä virustorjuntaohjelmistot julkaisevat päivityksiä uusilla virusmäärityksillä järjestelmän turvaamiseksi.
Älä usko, että virustorjuntaohjelmisto hidastaa järjestelmän suorituskykyä, se skannaa järjestelmän vain silloin, kun järjestelmää käytetään minimissä.
Katso myös: 10 parasta videomuunnosohjelmistoa Macille 2017
Tiedätkö, tietoisesti ja tietämättäsi, että jaat sijaintisi muiden kanssa asennettujen sovellusten kautta? Jos haluat tarkistaa, missä sovelluksessa sijainti on jaettu, sinun on noudatettava näitä ohjeita:
Nyt voit hallita pääsyä.
Katso myös: Paras EXIF-dataeditori Macille: Photos Exif Editor
Vaikka menisit kollegasi mökille minuutiksi tai kahdeksi, älä unohda lukita Maciasi turvallisuuden varmistamiseksi.
Lukitse Macisi nopeasti asettamalla Hot Corners ja ota se käyttöön seuraavasti:
Nämä ovat muutamia vinkkejä, joiden avulla voit pitää Macisi turvassa. Kokeile niitä ja kerro meille, jos niillä on merkitystä.
Tutustu Windows 10:n 10 suosituimpaan pikanäppäimeen ja siihen, miten voit hyödyntää niitä tehokkaasti töissä, koulussa ja muissa asioissa.
Opas BitLockerin käyttöön, Windows 10:n tehokkaaseen salausominaisuuteen. Ota BitLocker käyttöön ja suojaa tiedostosi helposti.
Opas Microsoft Edge -selaushistorian tarkastelemiseen ja poistamiseen Windows 10:ssä. Saat hyödyllisiä vinkkejä ja ohjeita.
Katso, kuinka voit pitää salasanasi Microsoft Edgessä hallinnassa ja estää selainta tallentamasta tulevia salasanoja.
Kuinka eristää tekstin muotoilua Discordissa? Tässä on opas, joka kertoo, kuinka Discord-teksti värjätään, lihavoidaan, kursivoitu ja yliviivataan.
Tässä viestissä käsittelemme yksityiskohtaisen oppaan, joka auttaa sinua selvittämään "Mikä tietokone minulla on?" ja niiden tärkeimmät tekniset tiedot sekä mallin nimen.
Palauta viimeinen istunto helposti Microsoft Edgessä, Google Chromessa, Mozilla Firefoxissa ja Internet Explorerissa. Tämä temppu on kätevä, kun suljet vahingossa minkä tahansa välilehden selaimessa.
Jos haluat saada Boogie Down Emoten Fortnitessa ilmaiseksi, sinun on otettava käyttöön ylimääräinen suojakerros, eli 2F-todennus. Lue tämä saadaksesi tietää, miten se tehdään!
Windows 10 tarjoaa useita mukautusvaihtoehtoja hiirelle, joten voit joustaa, miten kohdistin toimii. Tässä oppaassa opastamme sinut läpi käytettävissä olevat asetukset ja niiden vaikutuksen.
Saatko "Toiminto estetty Instagramissa" -virheen? Katso tämä vaihe vaiheelta opas poistaaksesi tämän toiminnon, joka on estetty Instagramissa muutamalla yksinkertaisella temppulla!







