10 parasta pikanäppäintä Windows 10:ssä ja niiden käyttö

Tutustu Windows 10:n 10 suosituimpaan pikanäppäimeen ja siihen, miten voit hyödyntää niitä tehokkaasti töissä, koulussa ja muissa asioissa.
Lyön vetoa, että et tiedä, että tämä kaikki on mahdollista Macillasi .
Olen käyttänyt Macia pitkään, mutta silti jotkin sen ominaisuudet yllättävät minut aina, kun törmään niihin. Mac on hämmästyttävä ja suorituskyvyn suhteen paljon edistyneempi kuin keskimääräinen järjestelmä. Siinä on joitain piilotettuja ominaisuuksia, jotka sinun pitäisi tietää, jotta voit käyttää Macia tehokkaammin
Joten tässä on joitain Mac-vinkkejä, temppuja ja ajansäästöjä, joista saatat pitää ja jotka tekevät Macin käytöstä vieläkin hämmästyttävämpää. Kaikki nämä ominaisuudet ovat piilossa Macissasi. Et tarvitse lisäohjelmistoja käyttääksesi niitä.
Lue myös: 15 parasta videonmuokkausohjelmistoa Macille vuonna 2017
1. Kansioiden yhdistäminen
Voit helposti yhdistää kaksi kansiota käyttämällä piilotettua Yhdistä-vaihtoehtoa. Pääset siihen pitämällä valintanäppäintä painettuna samalla, kun vedät ja pudotat kansion samaan paikkaan. Näet valintaikkunan, jossa on Yhdistä-painike. Napsauta Yhdistä kansiot suorittaaksesi tehtävän loppuun. Kun teet sen, uusi kansio luodaan sekä lähde- että kohdekansioilla.
2. Allekirjoita PDF-tiedostot esikatselussa
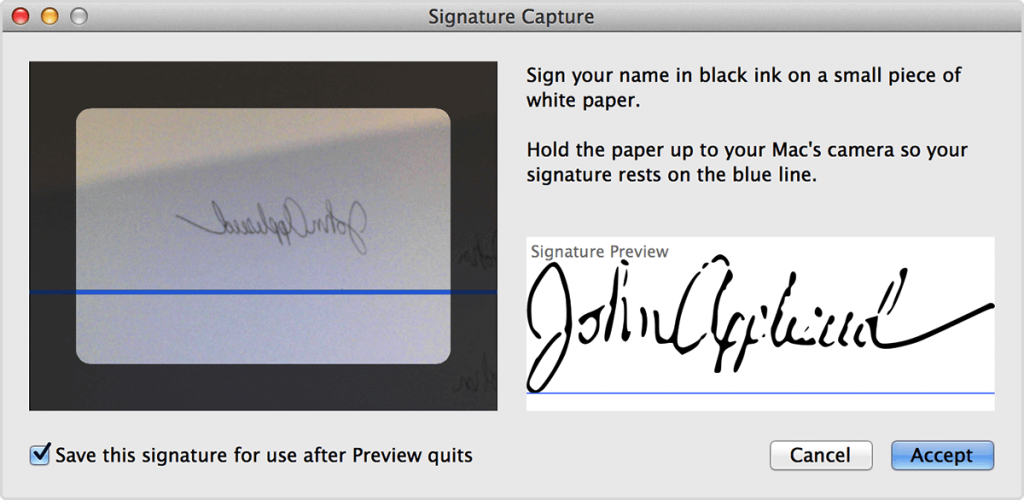
Macissa on erittäin kätevä ominaisuus, joka tekee digitaalisten asiakirjojen allekirjoittamisesta helppoa ilman digitaalista allekirjoitusta. Allekirjoittaaksesi sinulla on oltava Mac-kannettava tietokone tai Magic Trackpad tai sinun on vain allekirjoitettava valkoiselle paperille pitämällä sitä järjestelmäkameran edessä, asetettava se linjaan ja napsautettava Hyväksy.
Toinen tapa on vetää PDF-tiedosto lähettämääsi sähköpostiin. Vie hiiren osoitin PDF-tiedoston päälle oikeassa yläkulmassa ja näet pienen painikkeen, napsauta sitä saadaksesi alueen merkintävaihtoehdon, mukaan lukien asiakirjojen allekirjoittamista varten.
Tallenna allekirjoitukset myöhempää käyttöä varten napsauttamalla "Tallenna tämä allekirjoitus käytettäväksi esikatselun sulkemisen jälkeen".
Lue myös: 10 parasta kaksoistiedostojen etsintätyökalua Macille 2017
3. Nopea pääsy sanakirjaan
Usein lukiessamme haluamme tietää sanan merkityksen tai sen määritelmän, mutta varmistaaksemme, ettemme halua avata verkkoselainta ja etsiä, mitä se todella tarkoittaa.
Mac tietää kaiken ja on tehnyt sen helpoksi. Pääset sanakirjaan elereitin avulla. Sinun tarvitsee vain viedä hiiri sanan päälle ja napauttaa ohjauslevyä kerran kolmella sormella avataksesi sanakirjan. Tarkistaaksesi, onko ominaisuus käytössä, napsauta Järjestelmäasetusten Ohjauslevy-asetusruutua. Tarkista se "Osoita ja napsauta" -välilehdeltä. Sen pitäisi olla kolmas kohde luettelossa.
4. Käännä espanjasta, saksasta jne
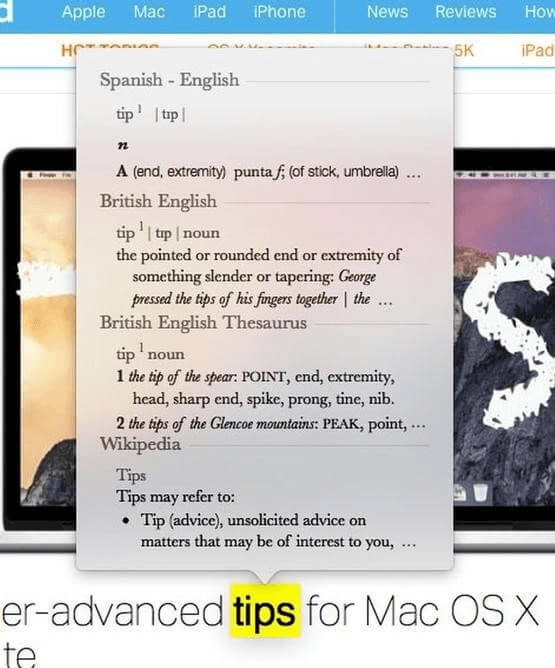
Sanakirja ei rajoitu vain omaan kieleesi, vaan voit jopa käyttää sitä kääntämiseen. Voit tehdä tämän avaamalla Sanakirja-sovelluksen etsimällä sitä Spotlightissa, cmd+Space, avaa nyt Asetukset-paneeli Cmd + -näppäimellä ja valitse nyt haluamasi kielet.
Avaa Spotlight napsauttamalla suurennuslasikuvaketta valikkorivin oikeassa yläkulmassa tai painamalla Command-Space missä tahansa sovelluksessa.
Voit lisätä yleisesti käytetyn kielen, kuten espanja/englanti-sanakirjan, jotta käännökset ovat helppoja, kun kirjoitat espanjaksi.
Kun espanjan sanakirja on aktivoitu, voit etsiä mitä tahansa sanaa useimmista sovelluksista napsauttamalla sitä hiiren kakkospainikkeella ja valitsemalla Etsi-vaihtoehdon tai viemällä hiiren osoittimen sen päälle ja napauttamalla Ctrl+Cmd+D.
Lue myös: Päällekkäisten valokuvien etsiminen ja poistaminen Macissa
5. Vierityspalkkien palauttaminen
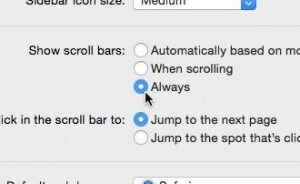
Kun sisältö ei mahdu sivun kokoon, vierityspalkki auttaa sinua näkemään koko tekstin navigoimalla ylös ja alas. Mutta näyttää siltä, että Macilta puuttuu nämä vierityspalkit. Ei, ne eivät ole läsnä, vaan piilossa. Sinun on vain noudatettava tiettyjä vaiheita, jotta ne näkyvät.
6. Sisäänrakennettu emoji
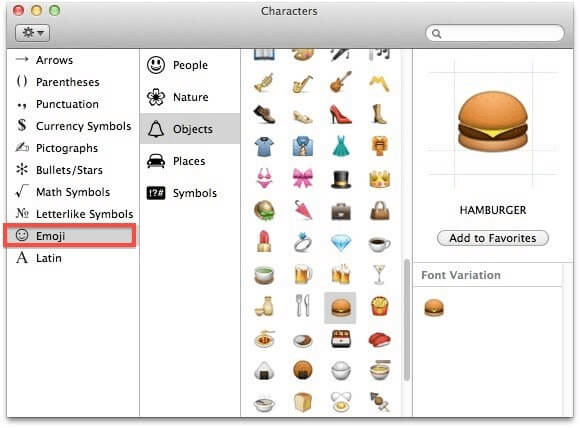
Käytämme emojia ilmaisemaan tunteita, ideoita ja ajatuksia iphonessamme, mutta voit tehdä saman Macissa muutamalla näppäimistön painikkeen nopealla napautuksella.
Hymiöitä on jaettu useisiin luokkiin: Hymiöt ja ihmiset, Eläimet ja luonto, Ruoka ja juoma, Toiminta, Matkailu ja paikat, Esineet, Symbolit ja Liput.
Lue myös: 10 parasta videomuunnosohjelmistoa Macille 2017
7. Puheen muuntaminen tekstiksi
Sanelu toimii odottamattoman hyvin Mac OS:ssä. Sinun tarvitsee vain painaa toimintonäppäintä (fn) kahdesti ja alkaa puhua. Jos haluat muuntaa puheen tekstiksi, paina f-näppäintä vielä kerran.
Yllätys ei lopu tähän. On toinenkin ominaisuus nimeltä Enhanced Dictation. Tämän ominaisuuden avulla voit käyttää kaikkia sanelutoimintoja offline-tilassa , mutta myös saada livepalautetta, tehdä muokkauksia tallennuksen aikana ja jatkaa sitten tekstin sanelua . Se on paljon nopeampi, voit sanella pidempiä lauseita yhdellä kertaa. Mutta siinä on saalis. Offline-sanelupaketti on noin 700 Mt, joten Macissasi on oltava tilaa.
Ota Enhanced Dictation käyttöön siirtymällä kohtaan Asetukset > Sanelu ja puhe ja valitsemalla sitten Käytä parannettua sanelua -valintaruutu. auto
8. Sanojen automaattinen täydennys
Riippumatta siitä, kuinka hyvä olet sanojen kanssa, niiden oikeinkirjoitus voi olla hämmentävää. Tämä ominaisuus auttaa korjaamaan väärin kirjoitetut sanat automaattisesti. Saat automaattisen täydennyksen valikon painamalla F5 tai Optio + Esc.
Kun käytämme iPhonea tai iPadia, lauseen ensimmäinen sana kirjoitetaan automaattisesti isoilla kirjaimilla ja piste lisätään automaattisesti, kun välilyöntiä painetaan kahdesti. Mutta tämä ominaisuus on otettava käyttöön. Voit tehdä tämän siirtymällä kohtaan Järjestelmäasetukset > Näppäimistö > Teksti ja valitsemalla "Kirjoita sanat automaattisesti isoilla kirjaimilla" ja "Lisää piste kaksoisvälilyönnillä".
9. Kopioiminen avoimesta tiedostosta
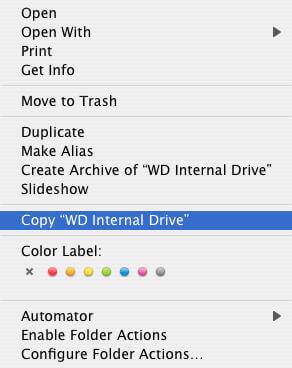
Jos haluat tehdä kopion avoimesta tiedostosta, sinun ei tarvitse etsiä "Tallenna nimellä" -vaihtoehtoa kuten Windowsissa. Kopion tekemiseksi sinun on napsautettava tiedoston nimeä. Näet avattavan valikon ja vaihtoehtokopion. Valitsemalla tämän vaihtoehdon voit kopioida tiedoston.
Lue myös: Paras EXIF-dataeditori Macille: Photos Exif Editor
10. Vapauta RAM-muistia sammuttamalla käynnissä olevat sovellukset
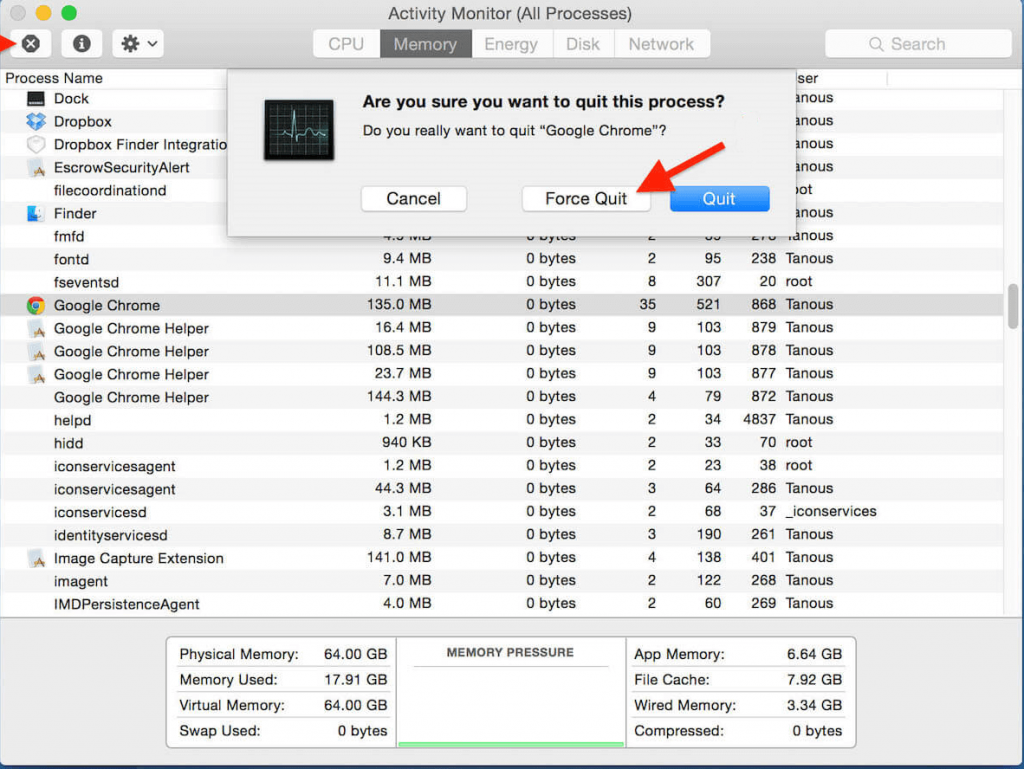
Tarvitsemme RAM-muistia MAC:n optimoitua käyttöä varten. Vapauta RAM-tilaa sulkemalla käynnissä olevat sovellukset pitämällä Command+Option+Escape-näppäimiä painettuna, jolloin näkyviin tulee Force Quit -ikkuna. Valitse sovellus, jonka haluat sulkea, ja painamalla Q-painiketta voit sulkea minkä tahansa käynnissä olevan sovelluksen, jolloin H-näppäimen painaminen piilottaa sen.
11. Älä häiritse
Ilmoituksen saaminen aina uuden viestin tai päivityksen saapumisesta on turhauttavaa, kun teemme jotain tärkeää työtä tai rentoudumme. Mutta älä huoli, ilmoituskeskus voidaan asettaa tilaan "Älä häiritse" aina, kun et halua häiriöitä. Kun kytket sen päälle, et saa ilmoituksia päivään.
12. Poista sovelluksia Launchpadista
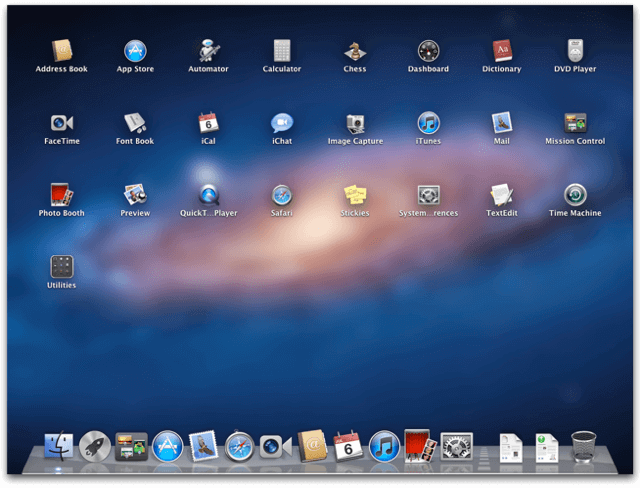
Voit poistaa sovellukset Finderista ja jopa tehdä saman tehtävän Launchpadista. Se näyttää kaikki Maciin asennetut sovellukset. Voit poistaa vanhat sovellukset turvallisesti ja helposti siirtymällä Launchpadiin ja pitämällä kuvaketta painettuna, kunnes näet kuvakkeiden heiluvan. Näet ristin jokaisen sovelluksen vieressä. Napsauta X-painiketta poistaaksesi sovelluksen turvallisesti.
13. Esikatsele tiedostoja
Tämä vaihtoehto auttaa sinua näyttämään automaattisesti useamman kuin yhden tiedoston. Voit lisätä tiedostoja tai sivuja dokumenttiin, joka on jo auki.
Voit myös yhdistää PDF-tiedostoja.
Aseta tiedostojen avaamisen asetukset
Avaa tiedostoryhmä
Lisää tiedostoja avoimeen asiakirjaan
On mahdotonta sisällyttää jokaista vinkkiä tai temppua yhteen artikkeliin. Mutta älä huoli, sillä palaamme pian toisella listalla, joten pysy kuulolla.
Katso tästä tilasta lisää upeita Mac-vinkkejä ja temppuja.
Tutustu Windows 10:n 10 suosituimpaan pikanäppäimeen ja siihen, miten voit hyödyntää niitä tehokkaasti töissä, koulussa ja muissa asioissa.
Opas BitLockerin käyttöön, Windows 10:n tehokkaaseen salausominaisuuteen. Ota BitLocker käyttöön ja suojaa tiedostosi helposti.
Opas Microsoft Edge -selaushistorian tarkastelemiseen ja poistamiseen Windows 10:ssä. Saat hyödyllisiä vinkkejä ja ohjeita.
Katso, kuinka voit pitää salasanasi Microsoft Edgessä hallinnassa ja estää selainta tallentamasta tulevia salasanoja.
Kuinka eristää tekstin muotoilua Discordissa? Tässä on opas, joka kertoo, kuinka Discord-teksti värjätään, lihavoidaan, kursivoitu ja yliviivataan.
Tässä viestissä käsittelemme yksityiskohtaisen oppaan, joka auttaa sinua selvittämään "Mikä tietokone minulla on?" ja niiden tärkeimmät tekniset tiedot sekä mallin nimen.
Palauta viimeinen istunto helposti Microsoft Edgessä, Google Chromessa, Mozilla Firefoxissa ja Internet Explorerissa. Tämä temppu on kätevä, kun suljet vahingossa minkä tahansa välilehden selaimessa.
Jos haluat saada Boogie Down Emoten Fortnitessa ilmaiseksi, sinun on otettava käyttöön ylimääräinen suojakerros, eli 2F-todennus. Lue tämä saadaksesi tietää, miten se tehdään!
Windows 10 tarjoaa useita mukautusvaihtoehtoja hiirelle, joten voit joustaa, miten kohdistin toimii. Tässä oppaassa opastamme sinut läpi käytettävissä olevat asetukset ja niiden vaikutuksen.
Saatko "Toiminto estetty Instagramissa" -virheen? Katso tämä vaihe vaiheelta opas poistaaksesi tämän toiminnon, joka on estetty Instagramissa muutamalla yksinkertaisella temppulla!







