10 parasta pikanäppäintä Windows 10:ssä ja niiden käyttö

Tutustu Windows 10:n 10 suosituimpaan pikanäppäimeen ja siihen, miten voit hyödyntää niitä tehokkaasti töissä, koulussa ja muissa asioissa.
Onko sinulle koskaan käynyt näin? Että lähetät tärkeän sähköpostin ja odotat innokkaasti vastausta.
Ajan myötä saatat haluta tietää, onko vastaanottaja vastaanottanut ja lukenut viestisi onnistuneesti. Onneksi on muutama tapa tarkistaa, onko lähettämäsi sähköposti avattu tai luettu:
(A) Pyytämällä palautuskuittia,
(B) Sähköpostiseurantatyökalun käyttäminen .
Tässä oppaassa käsittelemme sekä tapoja seurata sähköposteja että niiden etuja ja haittoja. Lisäksi kerromme, kuinka voit käyttää yleisiä sähköpostipalveluita tarkistaaksesi, onko sähköpostisi avattu vai ei.
Tarkista myös: Sähköpostihuijarit hyödyntävät COVID-19-hysteriaa vangitakseen käyttäjiä

Olen varma; monet ihmiset eivät tiedä, että Gmail tarjoaa alkuperäisen lukukuittaustoiminnon. Kyllä, on mahdollista seurata, avataanko tai luetaanko lähetetyt sähköpostit asentamatta mitään kolmannen osapuolen seurantasovelluksia tai työkaluja. Se on hienoa, eikö? Joten miksi kaikki eivät käytä ominaisuutta?
No, käy ilmi, että Gmailin lukukuittitoiminto on saatavilla niille, jotka ovat G Suite -ohjelman alaisia. Tämä tarkoittaa, että jos käytät Gmailia henkilökohtaisiin tarkoituksiin, et voi käyttää sisäänrakennettua sähköpostiseurantaa. Aloita sähköpostien seuranta Gmailin käytön aikana noudattamalla ohjeita huolellisesti:
VAIHE 1 – Aktivoi Gmailin lukukuittiominaisuus siirtymällä GSuiten hallintakonsoliin. Siirry sovelluksiin > napsauta GSuitea > siirry Gmailin asetuksiin ja paina Lisäasetukset-painiketta.
VAIHE 2 - Vieritä Lisäasetukset-ikkunassa näytön alareunaan löytääksesi Sähköpostin lukukuittaukset -painikkeen.
VAIHE 3 – Nyt sinun on otettava käyttöön Salli sähköpostin lukukuittausten lähettäminen kaikkiin organisaationi osoitteisiin sekä seuraaviin sähköpostiosoitteisiin. Heti kun otat sen käyttöön, yrityksesi käyttäjät voivat pyytää ja palauttaa sähköpostikuittauksia.
Huomautus: Vain GSuite-järjestelmänvalvoja voi ottaa käyttöön Gmailin sähköpostien seuraamisen.
VAIHE 4- Kun lukukuittaustoiminto on käytössä, voit kirjoittaa sähköpostin tavalliseen tapaan. Kun olet valmis, napsauta alanuolta (sijaitsee oikeassa alakulmassa). Napsauta ponnahdusvalikosta Pyydä lukukuittaus -vaihtoehtoa ja paina Lähetä-painiketta !
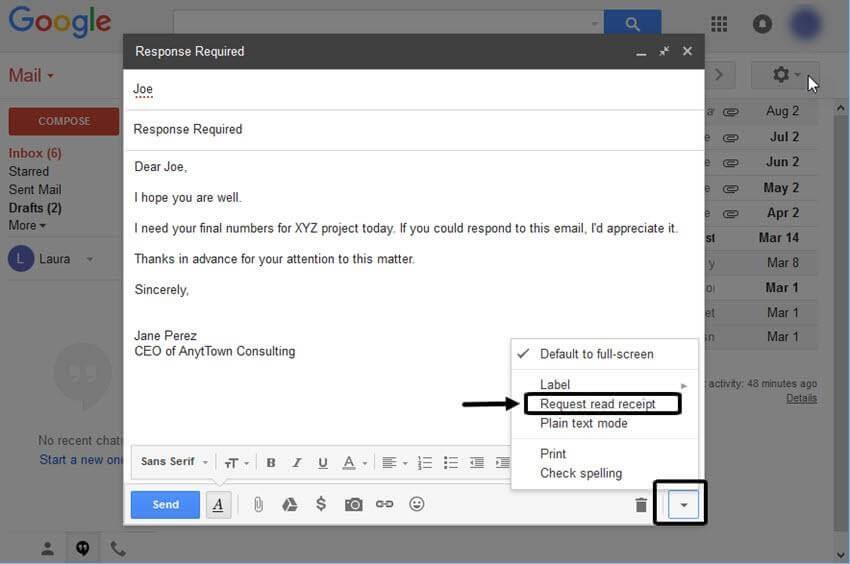
Vastaanottajaa kehotettaisiin nopealla ponnahdusikkunalla, joka on vahvistettava, jotta saat ilmoituksen sähköpostisi avautumisesta. Joten tämä suoritus tekee ominaisuudesta hyödyttömän. Todennäköisesti 90 % vastaanottajista jättäisi huomiotta Gmailin lukukuittauksen ponnahdusikkunan. Ei ihme, useimmat meistä eivät ole saaneet sähköpostia, jossa seurantatoiminto on käytössä. Koska jos niin tekisimme, useimmat meistä napsauttaisivat Ei nyt -painiketta!
Onneksi tämä ei ole ainoa käytettävissä oleva ratkaisu tarkistaaksesi, onko sähköpostisi avattu tai luettu.
Lue myös: Kuinka varmuuskopioida kaikki Gmail-sähköpostisi?

Joten, kuten olet huomannut, alkuperäisen Gmail-kuittiominaisuuden käyttäminen ei ehkä ole luotettavin toiminto sen seuraamiseen, onko sähköpostisi avattu vai ei. Sähköpostien seuranta on kuitenkin naurettavan helppoa parhaiden sähköpostiseurantaohjelmien avulla. Markkinoilla on lukuisia työkaluja ja ne ovat olleet olemassa jo vuosia. Tässä oppaassa suosittelemme yhtä suosituimmista sähköpostinseurantatyökaluista – MailTrackia .
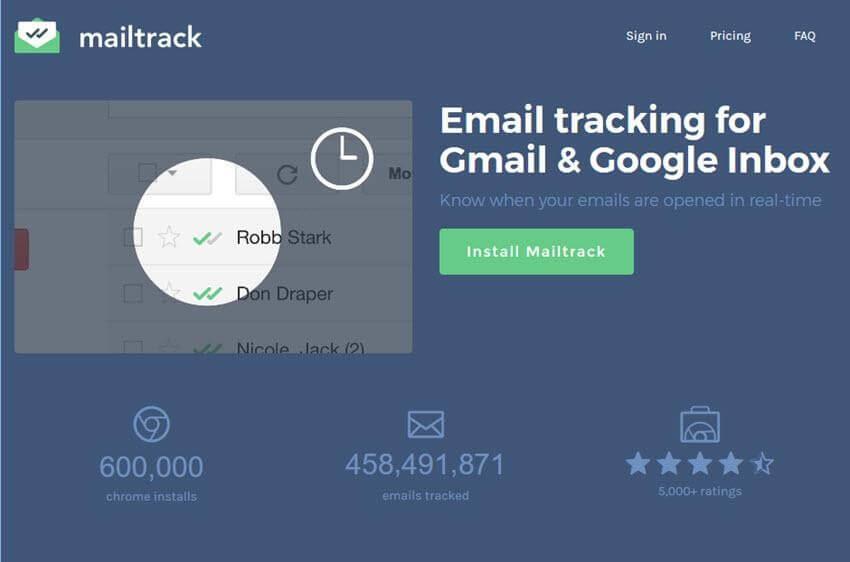
Sähköpostin seurantatyökalu on saatavilla laajennuksina Google Chromelle, Firefoxille ja Operalle. Se toimii Gmail-postilaatikoiden kanssa vain viestien seuraamiseen. MailTrack tarjoaa mahdollisuuden nähdä yhdellä silmäyksellä, onko sähköposti vastaanotettu vai avattu. Jos vastaanottaja on avannut sähköpostin, huomaat sähköpostissa kaksoisvalintamerkit. Voit varmasti napsauttaa valintamerkkejä nähdäksesi milloin ja miten sähköpostisi avattiin.
Lue myös: Sähköpostien siirtäminen vanhasta Gmail-tilistä uuteen?

Sähköpostin lukutilan seuranta Microsoft Outlookissa
Jos käytät Outlookia viestintävälineenä , onneksi Microsoft tarjoaa sisäänrakennetun sähköpostiseurannan. Jotta voit käyttää sitä, sinun tarvitsee vain ottaa lukukuittaustoiminto käyttöön ja olet valmis:
VAIHE 1 - Siirry Tiedosto-valikkoon > Asetukset ja napsauta Mail.
VAIHE 2- Seuranta- otsikon alla sinun on valittava joko "Toimituskuitti, joka vahvistaa viestin toimituksen vastaanottajan sähköpostipalvelimelle" tai "Lue kuitti, joka vahvistaa, että vastaanottaja on katsonut viestin".
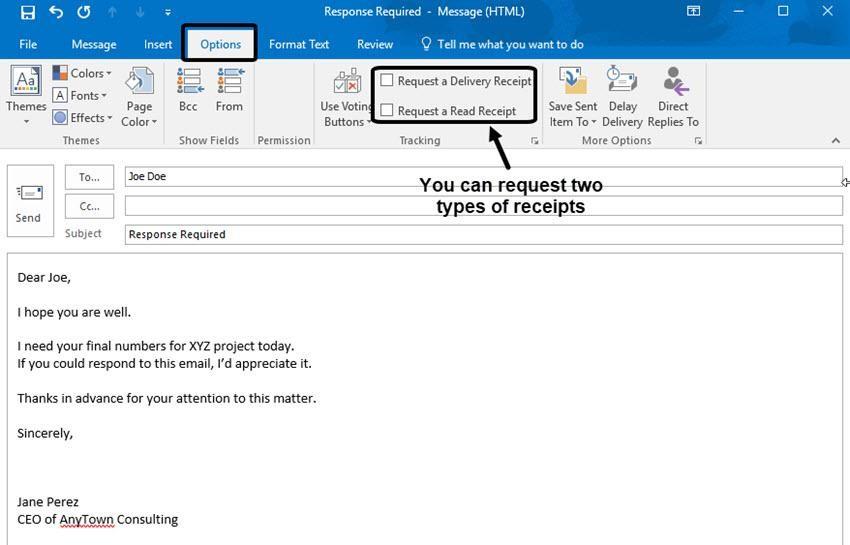
VAIHE 3 - Kun olet valinnut haluamasi vaihtoehdon, paina OK-painiketta ja siinä kaikki!
Olet valmis seuraamaan sähköposteja Outlookin käytön aikana.
VAIHE 4 – Kirjoita nyt uusi sähköposti tavalliseen tapaan ja valitse valintaruutu kohdasta Asetukset > Seuranta > Pyydä lukukuitti.
Laadi ja lähetä sähköpostisi, kun vastaanottaja on lukenut viestisi, saat ilmoituksen automaattisesti!
AIHEESEEN LIITTYVÄT ARTIKKELIT
Tutustu Windows 10:n 10 suosituimpaan pikanäppäimeen ja siihen, miten voit hyödyntää niitä tehokkaasti töissä, koulussa ja muissa asioissa.
Opas BitLockerin käyttöön, Windows 10:n tehokkaaseen salausominaisuuteen. Ota BitLocker käyttöön ja suojaa tiedostosi helposti.
Opas Microsoft Edge -selaushistorian tarkastelemiseen ja poistamiseen Windows 10:ssä. Saat hyödyllisiä vinkkejä ja ohjeita.
Katso, kuinka voit pitää salasanasi Microsoft Edgessä hallinnassa ja estää selainta tallentamasta tulevia salasanoja.
Kuinka eristää tekstin muotoilua Discordissa? Tässä on opas, joka kertoo, kuinka Discord-teksti värjätään, lihavoidaan, kursivoitu ja yliviivataan.
Tässä viestissä käsittelemme yksityiskohtaisen oppaan, joka auttaa sinua selvittämään "Mikä tietokone minulla on?" ja niiden tärkeimmät tekniset tiedot sekä mallin nimen.
Palauta viimeinen istunto helposti Microsoft Edgessä, Google Chromessa, Mozilla Firefoxissa ja Internet Explorerissa. Tämä temppu on kätevä, kun suljet vahingossa minkä tahansa välilehden selaimessa.
Jos haluat saada Boogie Down Emoten Fortnitessa ilmaiseksi, sinun on otettava käyttöön ylimääräinen suojakerros, eli 2F-todennus. Lue tämä saadaksesi tietää, miten se tehdään!
Windows 10 tarjoaa useita mukautusvaihtoehtoja hiirelle, joten voit joustaa, miten kohdistin toimii. Tässä oppaassa opastamme sinut läpi käytettävissä olevat asetukset ja niiden vaikutuksen.
Saatko "Toiminto estetty Instagramissa" -virheen? Katso tämä vaihe vaiheelta opas poistaaksesi tämän toiminnon, joka on estetty Instagramissa muutamalla yksinkertaisella temppulla!







