Kuinka säilyttää sijaintisi Life360:ssä yhdessä paikassa

Life360 ei ole suunniteltu pysymään yhdessä paikassa. Se toimii GPS- ja sijainninseurantasovelluksena. Se tarkkailee jokaista liikettäsi ja tarjoaa tarkkoja tietoja
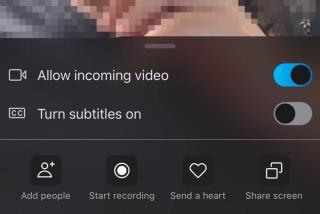
Haluatko tallentaa Skype-puhelut, jotta voit katsoa tai kuunnella niitä myöhemmin? Olipa kyseessä vain perheen muisto tai tärkeä kokous, saatat etsiä yksinkertaista tapaa tallentaa ja tallentaa video- ja ääni Skype-keskusteluja.
No, voit seurata tätä opasta löytääksesi useita tapoja tallentaa Skype-puhelut äänellä iPhonessa ja iPadissa. Jos käytät Zoom-videopuhelu- ja neuvottelusovellusta ja haluat tallentaa tärkeitä Zoom-kokouksia, voit tutustua edelliseen vaiheittaiseen oppaaseemme !
Before recording Skype Video & Audio Calls, it is essential to ask for the permission of all speakers & let them know the purpose of recording.
Joten aloitetaan Skype-keskustelujen näytön tallennus!
Noudata tätä vaiheittaista opasta tallentaaksesi Skype-videokeskustelun aikana sisäänrakennetun ominaisuuden avulla:
VAIHE 1 - Käynnistä Skype-sovellus ja napauta Osoitekirja-kuvaketta, joka sijaitsee näytön oikeassa yläkulmassa.
VAIHE 2 - Etsi ystävä tai Skype-ryhmä, jolle haluat soittaa, ja tallenna video äänen kanssa. Napauta videokamerakuvaketta, joka sijaitsee yhteystiedon nimen vieressä näytön oikeassa yläkulmassa.
VAIHE 3 - Kun Skype-videokeskustelu alkaa, napauta (+) -kuvaketta ja valitse Aloita tallennus -vaihtoehto.

Skype aloittaa automaattisesti kaikkien osallistujien äänityksen. Lisäksi se ilmoittaa jokaiselle osallistujalle, että chat on tallennettu.
Kuinka tallentaa ja jakaa Skype-puhelutallenteen?
Tallenna ja jaa Skype-videopuhelukeskustelu noudattamalla ohjeita:
VAIHE 1 - Kun lopetat tallennuksen; Valitse vaihtoehdoista Tallenna-painike tallentaaksesi videopuhelun tallenteen automaattisesti kameran rullaan.
VAIHE 2 - Voit jakaa Skype-videopuhelutallenteen napauttamalla ja pitämällä tallennusta painettuna ja valitsemalla vaihtoehdon Välitä jakaaksesi tallennetun videon toisen chatin kanssa.
Voit aloittaa Skype-videopuheluiden sieppaamisen nopeasti käyttämällä iOS:n alkuperäistä näytön tallennusominaisuutta. Varmista, että laitteesi on päivitetty uusimpaan iOS-versioon.
VAIHE 1 - Siirry kohtaan Asetukset ja valitse Ohjauskeskus. Etsi ja valitse "Muokkaa säätimiä" -vaihtoehto. Ota näytön tallennus käyttöön painamalla vihreää painiketta. Napauta "Takaisin" -painiketta ja sinun on kytkettävä "Pääsy sovelluksiin" -vaihtoehto päälle.
VAIHE 2- Käynnistä nyt Skype iPhone App ja soita osallistujalle, jolle haluat nauhoittaa video- ja äänipuheluita. Kun Skype-puhelu alkaa, paina tallennuskuvaketta ohjauskeskuksessa. Nopea lähtölaskenta ilmestyy näytölle ja Skype-keskustelusi tallennetaan.
Koska se on sisäänrakennettu iOS-näytön tallennustoiminto, osallistujien ääntä ei välttämättä tallenneta.
Jos haluat tallentaa sekä ääntä että videota Skype-puheluiden aikana, saatat joutua luottamaan kolmannen osapuolen näytön tallennusapuohjelmaan. Onneksi käytettävissä on useita sovelluksia Skype-puheluiden tallentamiseen sekä äänen että videon kanssa. Suosittelemme tähän tarkoitukseen TechSmith-näytön tallenninta . Saat sen App Storesta, täältä!
VAIHE 1 - Kun olet asentanut näytön tallennussovelluksen iPhonelle, käynnistä se ja luo ilmainen tili, jotta pääset käyttämään kaikkia sen ominaisuuksia. Anna tarvittavat luvat pyydettäessä!
VAIHE 2 - Varmista, että myös oletusnäytön tallennustoiminto on otettu käyttöön Ohjauskeskuksesta, ennen kuin aloitat TechSmithin käytön.
VAIHE 3 - Aloita Skype-puhelut ja aloita keskustelun tallennus.

Kun valmis; napauta punaista painiketta, joka tulee näkyviin näytön yläreunaan. Tallenna tallennettu Skype-videokeskustelu galleriaasi!
Vaikka markkinoilla on paljon työkaluja Skype-keskustelujen tallentamiseen työpöydällä , puheluiden nauhoitus iPhonella tai iPadilla on hieman erilainen, mutta erittäin helppoa. Suosittelemme käyttämään tähän tarkoitukseen iOS-näytönkaappaustyökalua, FonePaw ScreenMo. iPhone/iPad-sovelluksen avulla voit näyttää ja tallentaa iOS-laitteesi näytön tietokoneen näytölle selkeästi (1080 X 1920 Full HD).
Katsotaanpa, miksi FonePaw ScreenMo on erinomainen valinta Skype-video- ja äänikeskustelujen tallentamiseen.
VAIHE 1 - Asenna ja käynnistä FonePaw-näytön tallennus- ja peilaussovellus tietokoneellesi. Käynnistä samalla Skype iPhonessasi ja valmistaudu soittamaan puhelu.
VAIHE 2 - Pyyhkäise nopeasti ylös päästäksesi ohjauskeskukseen, napauta Screen Mirroring -painiketta muodostaaksesi yhteyden tallentimeen.

VAIHE 3 - Aloita nyt Skype-puhelun nauhoittaminen tietokoneellasi. Varmista, että napsautat myös mikrofonikuvaketta, jotta FonePaw voi tallentaa sekä ääntä että videota Skype-puhelun aikana.
Note: If you prefer wearing earphones to make calls, all the participants’ voices will be recorded except yours. So, make sure you put off your earbuds if you want to record your voice as well during the Skype call.
Napsauta Lopeta tallennus -painiketta ja vie Skype-video- ja äänipuhelut haluamaasi paikkaan.
Jos haluat vain nauhoittaa Skype-äänipuheluita iPhonessa ja iPadissa. Tässä on muutamia vaihtoehtoja, joita voit harkita HD-laatuisten keskustelujen tallentamiseen.
1. SkyRecorder
Se on yksi markkinoiden parhaista Skype-tallennussovelluksista ja tukee vain VoIP-tallennusta. Joitakin sen ominaisuuksia ovat:
Ominaisuudet:
Asenna Skype-puhelun tallennussovellus tästä !
2. QuickVoice
Tässä on toinen hyödyllinen Skype-tallennussovellus, jonka avulla voit tallentaa äänipuheluita rajoittamattomasti. Joitakin sen ominaisuuksia ovat:
Ominaisuudet:
Asenna Skype-puhelun tallennussovellus tästä !
3. Ecamm
Se on yksi suosituimmista Skype-tallennussovelluksista, jonka avulla käyttäjät voivat tallentaa HD-äänipuheluita ja keskustelut tallennetaan automaattisesti galleriaan.
Ominaisuudet:
Asenna Skype-puhelun tallennussovellus tästä !
Toinen maininnan arvoinen kilpailija tässä Skype-tallentimien luokassa on ScreenChomp . Vaikka se on digitaalinen valkotaulusovellus , se toimii hämmästyttävän hyvin myös äänen tallentamisessa sekä sen edut, joita saa piirtämällä ja viedä kaiken yhtenä videotiedostona. Työkalun työnkulku on melko helppoa, käynnistä vain Skype > Aloita ääni-/videopuhelu > Siirry ScreenChompiin ja aloita tallennus.
No, jos haluat kirjoittaa tärkeitä muistiinpanoja Skype-kokouksen aikana, tässä on joitain suositeltuja muistiinpanosovelluksia, joita voit käyttää. Kaikki nämä suositut sovellukset voivat auttaa sinua kirjoittamaan muistiinpanoja joko sisäänrakennetulla näppäimistöllä tai piirtämään vapaalla kädellä näytölle tallennuksen aikana.
Onko sinulla ehdotuksia tai suosituksia, jotka pitäisi lisätä tähän artikkeliin? Mainitse ne alla olevassa kommenttiosiossa. Älä myöskään unohda jakaa suosikkitemppuasi Skypen näytön tallentamiseksi iPhonessa äänellä!
Life360 ei ole suunniteltu pysymään yhdessä paikassa. Se toimii GPS- ja sijainninseurantasovelluksena. Se tarkkailee jokaista liikettäsi ja tarjoaa tarkkoja tietoja
Minecraft on yksi suosituimmista peleistä, mutta siinä on omat ongelmansa. Yksi yleinen ongelma on, että Minecraft Launcher ei avaudu. Kaksoisnapsauta
Asianmukainen projektinhallinta on välttämätöntä projektien tehokkaassa ja oikea-aikaisessa loppuunsaattamisessa. Smartsheet ja Airtable ovat kaksi työkalua, joita voit harkita projektissa
Jos käytät usein ChatGPT:tä kaikkien kyselyjesi mystifioimiseen, kyvyttömyys tehdä hakuja aikaisemmista keskusteluistasi saattaa olla suuri ongelma.
Jos kyllästyt vanilja Minecraft: Java Editionin hallitsemiseen, voit tuoda peliin uutta elämää lisäämällä modeja ja datapaketteja, kuten
Opi selvittämään, ketkä eivät pitäneet YouTube-videostasi näiden hienojen kiertotapojen avulla, jotta ymmärrät paremmin yleisöäsi.
GIF-kuvat ovat mahtavia ominaisuuksia, joilla välitetään erityinen viesti jollekin. Olipa kyseessä tunteiden tai tilanteen kuvaaminen, se on paljon tehokkaampaa
Haluatko tietää ja päivittää WordPress-asennuksesi PHP-version? On olemassa useita tapoja tehdä tämä. Seuraa tätä opasta oppiaksesi kuinka.
Korjaa Viberin Tämä kuva ei ole saatavilla -virhe näillä helpoilla vianetsintävinkeillä varmistaaksesi, että se ei vaikuta viestintäkulkuusi.
Rakentaminen on suuri osa "The Legend of Zelda: Tears of the Kingdom" (TotK) -elämystä. Ultrahandin kaltaisten hauskojen uusien kykyjen avulla voit sulautua








