10 parasta pikanäppäintä Windows 10:ssä ja niiden käyttö

Tutustu Windows 10:n 10 suosituimpaan pikanäppäimeen ja siihen, miten voit hyödyntää niitä tehokkaasti töissä, koulussa ja muissa asioissa.
Yhteenveto : Onko sinulla Wi-Fi-yhteyden katkeamisongelma Windows-kannettavan 10.8.7. No, tämä ei ole harvinainen kohtaamasi ongelma; monet käyttäjät ovat raportoineet tästä tapauksesta silloin tällöin. Korjataan ongelma nyt!
Ongelma: Kannettava tietokone katkaisee Wi-Fi-yhteyden jatkuvasti
Virhe voi olla ärsyttävää, kun Windows-kannettavasi katkaisee yhteyden Wi-Fi-verkkoon. Siitä tulee ongelmallisempaa, kun verkko on huono, koska yhteyden muodostaminen kestää odotettua kauemmin. Mahdollisia syitä tähän ongelmaan voivat olla:
Nyt kun sinulla on virhe, joka aiheuttaa sinulle tarpeettomia ongelmia, on aika korjata se!
Onneksi voit tehdä sen muutaman yksinkertaisen vaiheen avulla. Keskustellaan miten?
Korjattu: Kannettava tietokone muodostaa jatkuvasti yhteyden Wi-Fi-verkkoon
Tapa 1: Käynnistä kannettava tietokone ja verkkolaite uudelleen
Ensimmäinen nopea ratkaisu "kannettava tietokone katkaisee Wi-Fi-yhteyden" korjaamiseksi on käynnistää molemmat laitteet uudelleen, eli kannettava tietokone ja reititin. Se auttaa sinua nollaamaan verkkoasetukset välittömästi virheen korjaamiseksi. Voit tehdä tämän seuraavasti:
Tarkista, voiko kannettava tietokone muodostaa yhteyden verkkoon (langaton yhteys) ilman virheitä.
Lue myös: Kuinka korjata kannettavan tietokoneen jäätymisongelma?
Tapa 2: Suorita verkon vianmääritys
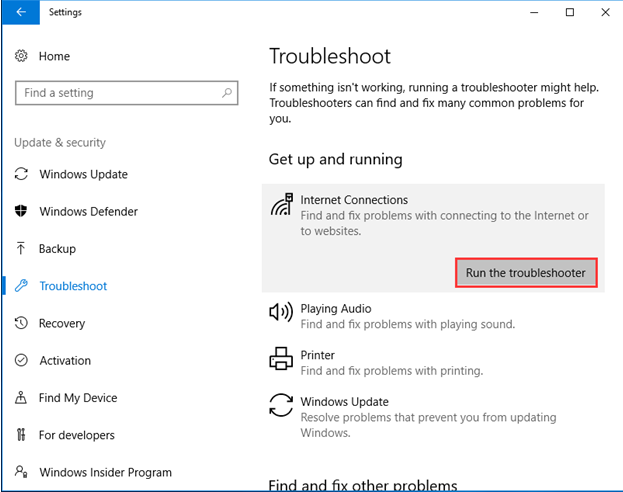
Seuraava tehokas vaihe virheen korjaamiseksi on suorittaa verkon vianmääritys. Windowsin vianmääritys on hyödyllinen tietokoneesi sisäänrakennettu apuohjelma, joka auttaa sinua löytämään ja korjaamaan erilaisia ongelmia vaivattomasti. Voit suorittaa Windowsin vianmäärityksen seuraavasti:
Korjaa virhe noudattamalla näytön ohjeita.
Lue myös: Kuinka korjata Windows 10 -kannettava, joka ei lataudu
Tapa 3: Määritä virranhallinta
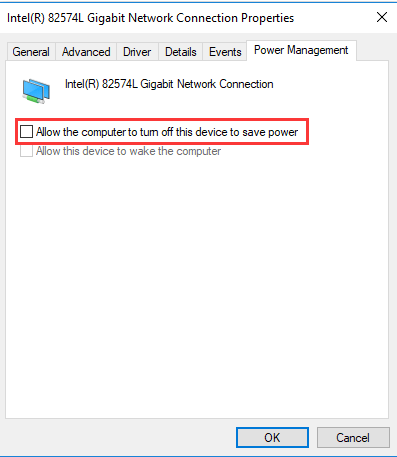
Toinen syy siihen, miksi kannettava tietokone katkaisee yhteyden Wi-Fi-verkkoon, voi olla se, että laitteesi sammuttaa langattoman verkon virran säästämiseksi. Jos näin on, sinun on määritettävä asetukset uudelleen. Voit tehdä tämän seuraavasti:
Huomautus : Löydät Bluetooth-verkkoyhteyden, Ethernetin ja Wi-Fi-vaihtoehdon täältä. Valitse se, johon olet yhteydessä.
Lue myös: Wacom Tablet -ohjaimen korjaaminen tai päivittäminen Windows 10:ssä
Tapa 4: Palauta TCP/IP-asetukset
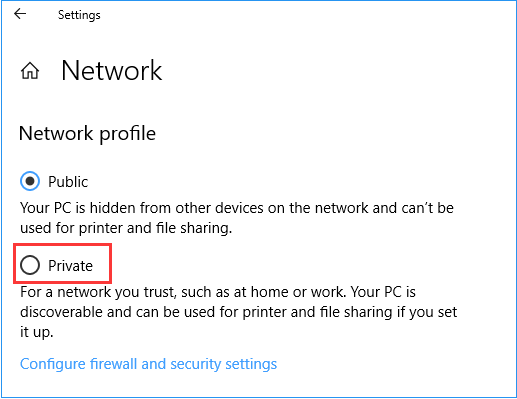
Seuraava tehokas tapa korjata virhe on palauttaa TCP/IP-asetukset oletusasetuksiin. Voit tehdä tämän seuraavasti:
Lue myös: Parhaat korjaukset: Kamera ei toimi Skype Windows 10:ssä
Tapa 5: Vaihda verkko julkisesta yksityiseen
Seuraava tapa korjata kannettava tietokone jatkaa yhteyden muodostamista Wi-Fi-verkkoon on verkon vaihtaminen julkisesta yksityiseen. Voit tehdä tämän seuraavasti:
Johtopäätös
Nämä olivat siis viisi nopeaa tapaa korjata kannettavan tietokoneen Wi-Fi-yhteyden katkeaminen. Näiden vaiheiden lisäksi voit myös yrittää päivittää tai asentaa uudelleen Wi-Fi-sovittimen ohjaimen Laitehallinnasta. Kokeile näitä edistyneitä menetelmiä ja jaa palautetta alla olevissa kommenteissa.
Tutustu Windows 10:n 10 suosituimpaan pikanäppäimeen ja siihen, miten voit hyödyntää niitä tehokkaasti töissä, koulussa ja muissa asioissa.
Opas BitLockerin käyttöön, Windows 10:n tehokkaaseen salausominaisuuteen. Ota BitLocker käyttöön ja suojaa tiedostosi helposti.
Opas Microsoft Edge -selaushistorian tarkastelemiseen ja poistamiseen Windows 10:ssä. Saat hyödyllisiä vinkkejä ja ohjeita.
Katso, kuinka voit pitää salasanasi Microsoft Edgessä hallinnassa ja estää selainta tallentamasta tulevia salasanoja.
Kuinka eristää tekstin muotoilua Discordissa? Tässä on opas, joka kertoo, kuinka Discord-teksti värjätään, lihavoidaan, kursivoitu ja yliviivataan.
Tässä viestissä käsittelemme yksityiskohtaisen oppaan, joka auttaa sinua selvittämään "Mikä tietokone minulla on?" ja niiden tärkeimmät tekniset tiedot sekä mallin nimen.
Palauta viimeinen istunto helposti Microsoft Edgessä, Google Chromessa, Mozilla Firefoxissa ja Internet Explorerissa. Tämä temppu on kätevä, kun suljet vahingossa minkä tahansa välilehden selaimessa.
Jos haluat saada Boogie Down Emoten Fortnitessa ilmaiseksi, sinun on otettava käyttöön ylimääräinen suojakerros, eli 2F-todennus. Lue tämä saadaksesi tietää, miten se tehdään!
Windows 10 tarjoaa useita mukautusvaihtoehtoja hiirelle, joten voit joustaa, miten kohdistin toimii. Tässä oppaassa opastamme sinut läpi käytettävissä olevat asetukset ja niiden vaikutuksen.
Saatko "Toiminto estetty Instagramissa" -virheen? Katso tämä vaihe vaiheelta opas poistaaksesi tämän toiminnon, joka on estetty Instagramissa muutamalla yksinkertaisella temppulla!







