10 parasta pikanäppäintä Windows 10:ssä ja niiden käyttö

Tutustu Windows 10:n 10 suosituimpaan pikanäppäimeen ja siihen, miten voit hyödyntää niitä tehokkaasti töissä, koulussa ja muissa asioissa.
Vuosi 2020 on vain reaaliaikainen esitys termistä "apokalypsi". Uusi koronavirus on vaikuttanut mantereemme yli 185 maahan ja alueelle, eikä se ole lähelläkään pysähtymistä.
Koronavirusepidemian keskellä suurin osa meistä työskentelee kotoa käsin – kaikki tietysti tekniikan ja Internetin ansiosta. Videoneuvottelutyökalut toimivat siunauksena yhteydenpidossa muiden tiimitovereiden kanssa, koska ne auttavat virtaviivaistamaan työnkulkuprosessia, jolloin kaikki voidaan viestiä tehokkaasti. Videopuhelusovellukset, kuten Zoom, Skype ja Google Duo, ovat nousseet pilviin ja niistä on tullut listan trendikkäimmät sovellukset.
Olemme varmoja, että sinun on käytettävä myös videoneuvottelusovelluksia verkkokokousten pitämiseen, eikö niin? Meillä saattaa olla loistava idea, joka voi parantaa videopuheluistuntojasi. Tiesitkö, että voit käyttää vanhaa (vähän käytettyä) digitaalikameraasi tietokoneen tai kannettavan tietokoneen verkkokamerana? Kyllä se on oikein. Arvaa, että on aika ottaa DSLR- tai digitaalikamerasi pois vaatekaapista ja ottaa se käyttöön.
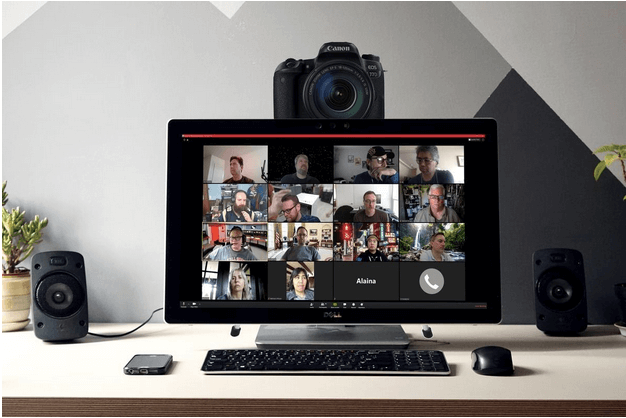
Kuvan lähde: PC World
Joten jos etsit uutta karanteenitehtävää, tiedät jo, mitä sinun on tehtävä, eikö? Tässä on lyhyt opas digitaalikameran käyttämiseen verkkokamerana videopuhelujen laadun parantamiseksi.
Lue myös: Ei vain digikameraasi, vaan älypuhelimesi kameraa voidaan käyttää myös verkkokamerana. Saat lisätietoja tästä linkistä .
Aloitetaan.
Mitä kaikkea tarvitsisit?

Kuvan lähde: Video Stitch
Ennen kuin aiot käyttää digitaalikameraasi verkkokamerana, tässä on joukko laitteita, joita tarvitset. Jos haluat sijoittaa kameran ihanteelliselle etäisyydelle ja korkeudelle, tarvitset asennustelineen. Asennusteline tai jalusta auttaa myös vakauttamaan kuvan ja pitää kameran ehjänä yhdessä paikassa. Tämän lisäksi tarvitset myös HDMI–USB-kaapelin kameran liittämiseksi järjestelmään ja ylimääräisen parin ladattuja akkuja, jotka syöttävät jatkuvaa virtaa kamerallesi. Koska useimmissa digitaalikameroissa ei ole mikrofonia, varmista, että hankit ulkoisen kaiuttimen, jotta voit kommunikoida ilman esteitä.
Kaikki valmiina, mitä seuraavaksi?
Kolmannen osapuolen ohjelmisto
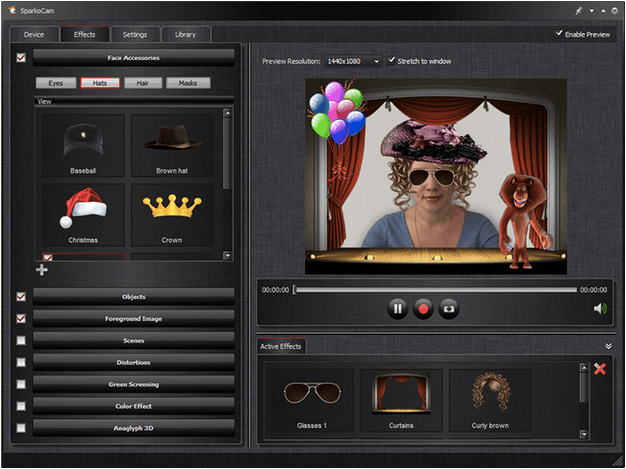
Kuvan lähde: QP Download
Joukko kolmannen osapuolen ohjelmistoja saatavilla verkossa, jonka avulla voit käyttää digitaalikameraa verkkokamerana. Jos kamerasi tukee verkkokameratilaa, voit käyttää kolmannen osapuolen ohjelmistoa yhdistääksesi kameran tietokoneeseesi. SparkoCam on virtuaalinen kamerasovellus, joka opastaa sinua käyttämään Canonin tai Nikonin DSLR-kameraa tietokoneesi verkkokamerana. Tämän ohjelmiston avulla voit myös lisätä suodattimia ja tehosteita parantaaksesi live-videokeskustelujasi. Jos kolmannen osapuolen työkalu ei ole yhteensopiva kamerasi kanssa, älä huoli. Tässä on toinen tapa, jolla voit liittää kameran käyttämään sitä verkkokamerana.
Kuinka muodostaa yhteys

Kuvan lähde: PC World
Aloitetaan ja opit muodostamaan yhteyden digitaalikameran ja tietokoneesi välille. Tässä on joukko asioita, joista sinun on huolehdittava:
PS Jos et ole tyytyväinen digitaalikamerasi sisäiseen äänenlaatuun, voit käyttää myös mitä tahansa muuta mikrofonia työn suorittamiseen.
Tämä päättää pikaoppaamme digitaalikameran käyttämisestä verkkokamerana. Toivomme, että yllä mainitut vaiheet auttavat sinua yhdistämään kamerasi tietokoneeseesi, jotta voit käyttää sitä verkkokamerana. Jos sinulla on muita kysymyksiä, paina vapaasti kommenttikenttään!
Tutustu Windows 10:n 10 suosituimpaan pikanäppäimeen ja siihen, miten voit hyödyntää niitä tehokkaasti töissä, koulussa ja muissa asioissa.
Opas BitLockerin käyttöön, Windows 10:n tehokkaaseen salausominaisuuteen. Ota BitLocker käyttöön ja suojaa tiedostosi helposti.
Opas Microsoft Edge -selaushistorian tarkastelemiseen ja poistamiseen Windows 10:ssä. Saat hyödyllisiä vinkkejä ja ohjeita.
Katso, kuinka voit pitää salasanasi Microsoft Edgessä hallinnassa ja estää selainta tallentamasta tulevia salasanoja.
Kuinka eristää tekstin muotoilua Discordissa? Tässä on opas, joka kertoo, kuinka Discord-teksti värjätään, lihavoidaan, kursivoitu ja yliviivataan.
Tässä viestissä käsittelemme yksityiskohtaisen oppaan, joka auttaa sinua selvittämään "Mikä tietokone minulla on?" ja niiden tärkeimmät tekniset tiedot sekä mallin nimen.
Palauta viimeinen istunto helposti Microsoft Edgessä, Google Chromessa, Mozilla Firefoxissa ja Internet Explorerissa. Tämä temppu on kätevä, kun suljet vahingossa minkä tahansa välilehden selaimessa.
Jos haluat saada Boogie Down Emoten Fortnitessa ilmaiseksi, sinun on otettava käyttöön ylimääräinen suojakerros, eli 2F-todennus. Lue tämä saadaksesi tietää, miten se tehdään!
Windows 10 tarjoaa useita mukautusvaihtoehtoja hiirelle, joten voit joustaa, miten kohdistin toimii. Tässä oppaassa opastamme sinut läpi käytettävissä olevat asetukset ja niiden vaikutuksen.
Saatko "Toiminto estetty Instagramissa" -virheen? Katso tämä vaihe vaiheelta opas poistaaksesi tämän toiminnon, joka on estetty Instagramissa muutamalla yksinkertaisella temppulla!







