10 parasta pikanäppäintä Windows 10:ssä ja niiden käyttö

Tutustu Windows 10:n 10 suosituimpaan pikanäppäimeen ja siihen, miten voit hyödyntää niitä tehokkaasti töissä, koulussa ja muissa asioissa.
Mozilla Firefox on Google Chromen jälkeen maailman toiseksi suosituin selain. Jos kohtaat ongelmia käyttäessäsi Firefox-selainta, asennuksen poistaminen ja uudelleenasentaminen ei ole paras ratkaisu. Se saattaa kuitenkin ratkaista ongelman toistaiseksi, kunnes ongelma toistuu. On tärkeää löytää pysyvä ratkaisu ongelman ratkaisemiseksi lopullisesti. Ongelman ratkaisemiseksi meidän on tunnistettava ongelma, ja Firefoxissa on sisäänrakennetut työkalut, jotka valvovat sen suorituskykyä ja tapahtuvia tapahtumia.
Kuinka saada tietoa, kun Firefox kaatuu jatkuvasti?
Vianmääritystä varten Firefox kaatuu jatkuvasti. Keskustelemme sisäänrakennetun Firefox-selaimen työkaluista ja raporteista. Firefox tarjoaa erilaisia suorituskykyraportteja ja yhteenvetoja, joihin pääset kirjoittamalla niiden polun Mozilla Firefoxin osoitepalkkiin.
Tietoja Firefox-välimuistista
Kirjoita osoitepalkkiin about: cache .
Tällä sivulla on tietoja verkkovälimuistipalvelusta, kuten useiden merkintöjen tiedot, enimmäis- ja nykyinen tallennuskoko ja sijainti. Voit myös napsauttaa asianmukaisia linkkejä saadaksesi lisätietoja kustakin välimuistimerkinnästä ja sen luomisajankohdasta. Tiedot on erotettu muistivälimuistiin, levyvälimuistiin ja sovellusvälimuistiin.
Lue myös: Korjaa "Firefox on jo käynnissä, mutta ei vastaa" -virhesanoma.
Tietoja Firefoxin kaatumisista
Kirjoita osoitepalkkiin about: kaatumisia
En odota kenenkään muistavan, kuinka monta kertaa järjestelmäsi on kaatunut, mutta onneksi Firefox pitää lokia kaatumisistaan. Uskon, että mikään muu selain ei tallenna lokia sen puutteista. Yllä oleva kuvakaappaus antaa sinulle käsityksen siitä, kuinka kaatumistapahtuma tallennetaan päivämäärän ja ajan kanssa. Kun käyttäjä napsauttaa Lähetä-painiketta, raportti lähetetään Mozillalle, joka on Firefoxin emoyhtiö. Tämä auttaa Firefoxin kaatumisongelman vianmäärityksessä.
Lue myös: 4 tapaa suojata Firefox-selaimesi
Tietoja Firefox-muistista
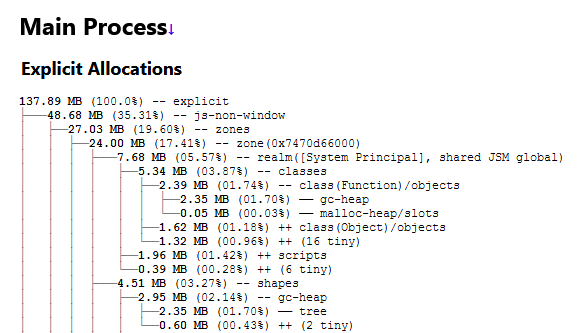
Kirjoita osoitepalkkiin about: memory
Toinen tärkeä sivu, joka on huomioitava Firefoxin vianmäärityksessä, on muistitietosivu, joka paljastaa tiedot Firefoxin muistin käytöstä.
Napsauta ensin Mittaa-painiketta, niin se näyttää, kuinka muistiasi käytetään.
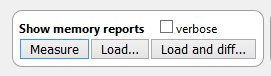
Toiseksi voit tallentaa nykyisen raportin ja verrata sitä myöhemmin toiseen raporttiin.
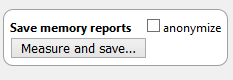
Kolmannen laatikon avulla käyttäjät voivat vähentää Firefoxin muistin käyttöä kolmella eri vaihtoehdolla.
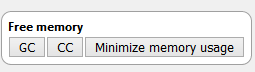
GC- tai Garbage Collection -painike tarkistaa Firefox-muistin. Se etsii mahdollisia jäänteitä edellisestä istunnosta, erityisesti JS-koodeja, ja poistaa ne, koska ne vievät tarpeetonta muistitilaa.
CC tai Cycle Collection vastaa Firefoxin skannaamisesta kokonaisuudessaan ja poistaa ei-toivotut tiedot ja auttaa Firefoxin vianmäärityksessä.
Minimoi muistin käyttö -painikkeella on samat toiminnot kuin GC:ssä ja CC:ssä, mutta se suorittaa kutakin prosessia 3 kertaa, joten jos jotain jäi huomaamatta ensimmäisessä skannauksessa, se voidaan poimia toisessa.
Minkä tahansa näistä painikkeista käyttäminen vapauttaa muistia ja estää Firefoxia kaatumasta.
Lue myös: Vaiheet jäljittäjien estämiseksi Firefoxilla
Tietoja Firefox Networkingistä
Kirjoita osoitepalkkiin aiheesta: verkko
Tällä sivulla on tietoja Firefox-selaimen kautta yhdistetyistä verkkosivustoista ja verkoista. Kaikki vierailemasi Web-sivut mainitaan tässä aktiivisessa sarakkeessa, joka näyttää, onko istunto parhaillaan käynnissä. Voit myös tarkistaa, käytiinkö jollekin verkkosivustolle ilman suojattua socket-tasoa, jolloin False tarkoittaa, että SSL-salausta ei ole. Muita vaihtoehtoja ovat DNS, Web Sockets ja yksilöllinen verkkotunnus. Tämä auttaa Firefoxin kaatumisongelman vianmäärityksessä.
Lue myös: 10 parasta mainosten estäjää Firefoxille
Tietoja Firefox Performancesta

Kirjoita osoitepalkkiin aiheesta: suorituskyky
Tämä sivu paljastaa kunkin aktiivisen sivun tai lisäosan muistiresurssien kulutuksen. Se tarjoaa reaaliaikaista tietoa energian vaikutuksesta ja käytetyn muistin koosta. Tämä on välttämätöntä, varsinkin kun Firefox toimii ja haluat tunnistaa pääsyyllisen estääksesi Firefoxin kaatumisen.
Lue myös: Opi näistä hyödyllisistä Firefox-asetuksista tehdäksesi itsestäsi ammattilainen
Tietoja Firefox-profiileista
Kirjoita osoitepalkkiin about: profiles
Lopullinen ratkaisu, joka toimi minulle aiemmin, oli luoda uusi profiili ja käynnistää Firefox-selain uudelleen normaalisti. Käytä sitä jonkin aikaa ja tarkkaile, jos saat saman ongelman, ja poista vanha profiili myöhemmin. Voit myös yrittää käynnistää sen uudelleen lisäosien ollessa pois käytöstä, mikä auttaa tunnistamaan, onko jokin laajennuksista viallinen.
Tietoja Firefox Configista
Kirjoita osoitepalkkiin about: config
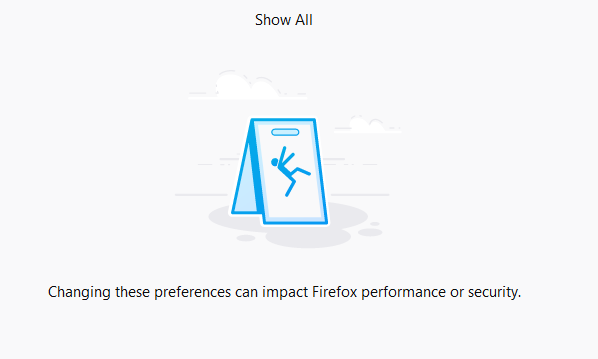
Firefoxin Tietoja-tarinan viimeinen luku päättyy määritysasetuksiin. On monia asetuksia, jotka voidaan määrittää. Kuitenkin, kun käytän kahta varoikkunaa ennen tälle sivulle pääsyä, minusta tuntuu, että jotain on parempi jättää koskematta.
Lue myös: Kuinka aktivoida kioskitila Firefox-selaimessa?
Oletko tutkinut vianmäärityksen vaiheita, kun Firefox kaatuu jatkuvasti?
Lopullinen ratkaisu on tietysti poistaa Firefox-selain ja asentaa se uudelleen. Jos kaikki yllä olevat vaiheet eivät korjaa ongelmaasi, voit yrittää päivittää käyttöjärjestelmäsi, päivittää Firefoxin ja suorittaa sen ilman lisäosia. Jos tiedät jostain muusta vaiheesta, jota ei ole mainittu tässä, ilmoita meille tekemällä huomautus alla olevaan kommenttiosaan.
Seuraa meitä sosiaalisessa mediassa – Facebookissa ja YouTubessa . Jos sinulla on kysyttävää tai ehdotuksia, ilmoita meille alla olevassa kommenttiosassa. Otamme mielellämme yhteyttä ratkaisun kera. Julkaisemme säännöllisesti vinkkejä ja temppuja sekä ratkaisuja yleisiin tekniikkaan liittyviin ongelmiin. Tilaa uutiskirjeemme saadaksesi säännöllisiä päivityksiä teknologiamaailmasta.
Tutustu Windows 10:n 10 suosituimpaan pikanäppäimeen ja siihen, miten voit hyödyntää niitä tehokkaasti töissä, koulussa ja muissa asioissa.
Opas BitLockerin käyttöön, Windows 10:n tehokkaaseen salausominaisuuteen. Ota BitLocker käyttöön ja suojaa tiedostosi helposti.
Opas Microsoft Edge -selaushistorian tarkastelemiseen ja poistamiseen Windows 10:ssä. Saat hyödyllisiä vinkkejä ja ohjeita.
Katso, kuinka voit pitää salasanasi Microsoft Edgessä hallinnassa ja estää selainta tallentamasta tulevia salasanoja.
Kuinka eristää tekstin muotoilua Discordissa? Tässä on opas, joka kertoo, kuinka Discord-teksti värjätään, lihavoidaan, kursivoitu ja yliviivataan.
Tässä viestissä käsittelemme yksityiskohtaisen oppaan, joka auttaa sinua selvittämään "Mikä tietokone minulla on?" ja niiden tärkeimmät tekniset tiedot sekä mallin nimen.
Palauta viimeinen istunto helposti Microsoft Edgessä, Google Chromessa, Mozilla Firefoxissa ja Internet Explorerissa. Tämä temppu on kätevä, kun suljet vahingossa minkä tahansa välilehden selaimessa.
Jos haluat saada Boogie Down Emoten Fortnitessa ilmaiseksi, sinun on otettava käyttöön ylimääräinen suojakerros, eli 2F-todennus. Lue tämä saadaksesi tietää, miten se tehdään!
Windows 10 tarjoaa useita mukautusvaihtoehtoja hiirelle, joten voit joustaa, miten kohdistin toimii. Tässä oppaassa opastamme sinut läpi käytettävissä olevat asetukset ja niiden vaikutuksen.
Saatko "Toiminto estetty Instagramissa" -virheen? Katso tämä vaihe vaiheelta opas poistaaksesi tämän toiminnon, joka on estetty Instagramissa muutamalla yksinkertaisella temppulla!







