10 parasta pikanäppäintä Windows 10:ssä ja niiden käyttö

Tutustu Windows 10:n 10 suosituimpaan pikanäppäimeen ja siihen, miten voit hyödyntää niitä tehokkaasti töissä, koulussa ja muissa asioissa.
Tietokoneesi näyttö kuluttaa paljon virtaa, ja joskus se käy tarpeettomasti ja kuluttaa virtaa. Voit säästää energiaa, estää näyttöongelmia ja laajoja vaurioita luomalla pikakuvakkeita ja mukauttamalla tietokoneesi näytön sammuttamista.
Kuinka sammuttaa näytön automaattisesti Windows 10:ssä?
Tapa 1. Windows 10:n virranhallinta-asetukset
Ensimmäinen menetelmä on myös helpoin kaikista ja tarjoaa Windows 10 -käyttäjille mahdollisuuden hallita näytön käynnistysaikaa ja antaa käyttäjien myös muokata muita virta-asetuksia. Alla mainitut vaiheet opastavat sinua muokkaamaan olemassa olevia virranhallinta-asetuksia:
Vaihe 1. Paina näppäimistön Windows + I ja avaa Asetukset-pääikkuna.
Vaihe 2. Etsi ja napsauta System ja sitten Power & Sleep.
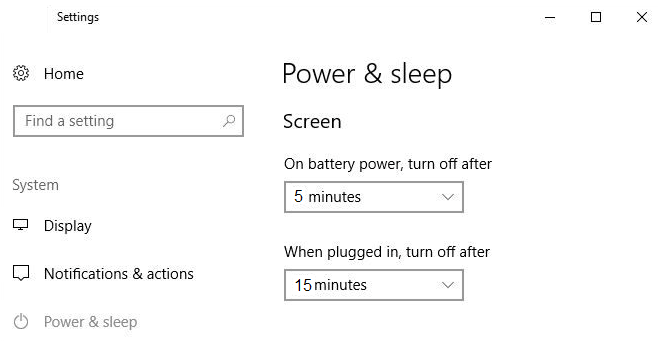
Vaihe 3. Voit muuttaa näytön sammumisaikaa, kun käytät akkua, joka on kytketty pistorasiaan. On suositeltavaa valita 5 minuuttia akun alla, koska se kuluttaisi vähemmän virtaa ja mahdollistaisi akun toimivuuden pidempään. Kun järjestelmä on kytkettynä verkkovirtaan, sen voi tarvittaessa jättää päälle enintään 15 minuutiksi, jonka jälkeen näytön pitäisi sammua automaattisesti.
Huomautus: Tässä asetettu aika on lepotila, ja jos katsot elokuvaa tai pelaat peliä, tämä ajastin ei toimi, koska nämä toiminnot kuluttavat näyttösi virtaa eivätkä pidä sitä käyttämättömänä.
Lue myös: Kuinka lukita Windows 10 eri tavoilla?
Tapa 2. Näytön sammuttaminen Windows 10:ssä virtapainikkeella
Yllä oleva menetelmä, josta keskustelimme, sammuttaa näytön ennalta asetetun ajan jälkeen, mutta se tarkoittaa, että se pysyy päällä, kunnes tyhjäkäyntiajastin saavuttaa tietyn arvon, ja sammuttaa sen sitten. Mutta entä jos saisit sen pois päältä painamalla painiketta? Tämä on mahdollista työpöytänäytössä, jossa on oma fyysinen painike näytön sammuttamiseksi. Mutta kannettavissa tietokoneissa ei ole tällaista painiketta, ja tässä on muutamia vaiheita, jotka voivat ohjelmoida kannettavan tietokoneen virtapainikkeen uudelleen sammuttamaan kannettavan tietokoneen näytön Windows 10:ssä.
Vaihe 1. Avaa Ohjauspaneeli kirjoittamalla se tehtäväpalkin vasemmassa alareunassa olevaan hakukenttään.
Vaihe 2. Etsi Virranhallinta-asetukset ja napsauta sitä.
Vaihe 3. Napsauta vasemmalla olevasta vaihtoehtoluettelosta "Valitse mitä virtapainikkeet tekevät".
Vaihe 4. Etsi "Kun painan virtapainiketta" ja valitse sen vieressä olevasta avattavasta luettelosta "Sammuta näyttö". Napsauta sitten Tallenna muutokset.
Vaihe 5. Virtapainiketta voidaan nyt käyttää näytön sammuttamiseen vain, kun sitä painetaan. Lisäksi, jos haluat sammuttaa kannettavan tietokoneen, sinun on painettava virtapainiketta muutaman sekunnin ajan.
Lue myös: Windows 10 -kosketusnäyttö ei toimi?
Parhaat työkalut näytön sammuttamiseen Windows 10:ssä
Jos et nyt halua muuttaa oletusasetuksiasi, voit aina käyttää kolmannen osapuolen työkalua, joka voi sammuttaa näytön Windows 10:ssä. Monet työkalut voivat auttaa sinua tekemään sen, mutta voin suositella kolmea parasta työkalua sammuta näyttö Windows 10:ssä.
Sammuta näyttö. Lataa nyt.
Softpedia
Tämä on pieni ohjelma, joka sammuttaa näytön, kun se suoritetaan. Tämä suoritettava tiedosto ei vaadi asennusta. Voit ladata sen ilmaiseksi ja purkaa sisällön työpöydälläsi ja käynnistää ohjelman kaksoisnapsauttamalla tiedostoa. Tämä siirtää Windows 10:n lepotilaan, joka voidaan herättää liikuttamalla hiirtä tai painamalla mitä tahansa näppäimistön näppäintä.
Huomautus : Aseta valintamerkki Kysy aina ennen tämän tiedostokehotteen viereen , jotta se ei häiritse sinua joka kerta, kun suoritat tämän ohjelman.
Lue myös: Kuinka sammuttaa SmartScreen-suodatin Windows 10:ssä tai 8:ssa?
Sammuta näyttö . Lataa nyt.
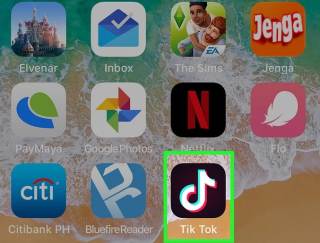
Technet, Microsoft
Jos haluat sammuttaa näytön laittamatta tietokonettasi nukkumaan, voit ladata tämän suoritettavan tiedoston Technetistä, joka on Microsoftin portaali, johon ladataan pieniä ohjelmia ja työkaluja. Tämä pieni ladattava tiedosto on BAT-tiedosto, joka suorittaa komentosarjan Windows 10:ssä, kun se suoritetaan kaksoisnapsauttamalla. Käyttäjät voivat ladata sen ilmaiseksi ja myös muuttaa olemassa olevaa kuvaketta ja määrittää suoritettavan pikakuvakkeen.
Lue myös: Automaattisten päivitysten poistaminen käytöstä Windows 10:ssä
NirCmd . Lataa nyt.
NirCmd on monimutkaisempi työkalu, jonka NirSoft on luonut suorittamaan tiettyjä tehtäviä, jotka tuntuivat hyödyllisiltä käyttäjille, mutta joita ei oletuksena ollut Windows-käyttöjärjestelmässä. Tämä työkalu on asennettava Windows-hakemistoon, ja tässä on sen asennusohjeet.
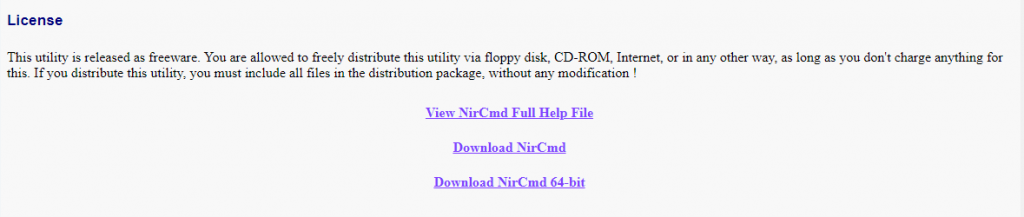
Nirsoft
Huomautus : Vieritä sivun alaosaan saadaksesi latauslinkin.
Vaihe 1 . Pura ladattu tiedosto kansioon.
Vaihe 2 . Etsi nircmd.exe-tiedosto ja napsauta sitä hiiren kakkospainikkeella ja valitse Suorita järjestelmänvalvojana.
Vaihe 3 . Seuraavassa vaiheessa sinun on napsautettava Kopioi Windows-hakemistoon -painiketta.
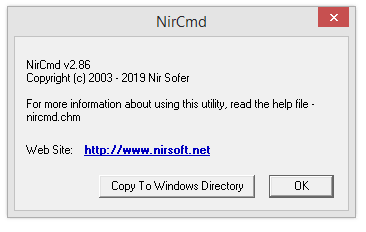
Vaihe 4 . Jos saat vahvistuskehotteen, napsauta Kyllä ja odota asennuksen valmistumista ja napsauta sitten OK-painiketta.
Vaihe 5 . Kun NirCmd on asennettu, voit kirjoittaa seuraavan komennon Windows 10:n komentokehotteeseen sammuttaaksesi näytön Windows 10:ssä.
nircmd.exe cmdshortcutkey “c:\temp” “Turn Monitor Off” -näyttö pois päältä
Vaihe 6 . Paina Enter-näppäintä suorittaaksesi komennon.
Lue myös: Viimeaikaisten tiedostojen ja toistuvien kansioiden poistaminen käytöstä Windows 10:ssä
Voit nyt sammuttaa näytön Windows 10:ssä
Energian säästäminen on kaupungin uusi puheenaihe, ja yhä useammat ihmiset pohtivat, kuinka säästää sähköä tulevaa kulutusta varten ja siirtyä uusiutumattomiin energialähteisiin. Voimme kaikki olla osamme, vaikka osallistuisimme niin vähän kuin sammuttaisimme näytön Windows 10:ssä, kun emme käytä sitä.
Seuraa meitä sosiaalisessa mediassa – Facebookissa ja YouTubessa . Jos sinulla on kysyttävää tai ehdotuksia, ilmoita meille alla olevassa kommenttiosassa. Otamme mielellämme yhteyttä ratkaisun kera. Julkaisemme säännöllisesti vinkkejä ja temppuja sekä ratkaisuja yleisiin tekniikkaan liittyviin ongelmiin. Tilaa uutiskirjeemme saadaksesi säännöllisiä päivityksiä teknologiamaailmasta
Suositeltua luettavaa:
Narratorin poistaminen käytöstä Windows 10:ssä
Sticky Keys -näppäimien poistaminen käytöstä Windows 10:ssä
Tietojen käytön määrittäminen ja vähentäminen Windows 10:ssä
Tutustu Windows 10:n 10 suosituimpaan pikanäppäimeen ja siihen, miten voit hyödyntää niitä tehokkaasti töissä, koulussa ja muissa asioissa.
Opas BitLockerin käyttöön, Windows 10:n tehokkaaseen salausominaisuuteen. Ota BitLocker käyttöön ja suojaa tiedostosi helposti.
Opas Microsoft Edge -selaushistorian tarkastelemiseen ja poistamiseen Windows 10:ssä. Saat hyödyllisiä vinkkejä ja ohjeita.
Katso, kuinka voit pitää salasanasi Microsoft Edgessä hallinnassa ja estää selainta tallentamasta tulevia salasanoja.
Kuinka eristää tekstin muotoilua Discordissa? Tässä on opas, joka kertoo, kuinka Discord-teksti värjätään, lihavoidaan, kursivoitu ja yliviivataan.
Tässä viestissä käsittelemme yksityiskohtaisen oppaan, joka auttaa sinua selvittämään "Mikä tietokone minulla on?" ja niiden tärkeimmät tekniset tiedot sekä mallin nimen.
Palauta viimeinen istunto helposti Microsoft Edgessä, Google Chromessa, Mozilla Firefoxissa ja Internet Explorerissa. Tämä temppu on kätevä, kun suljet vahingossa minkä tahansa välilehden selaimessa.
Jos haluat saada Boogie Down Emoten Fortnitessa ilmaiseksi, sinun on otettava käyttöön ylimääräinen suojakerros, eli 2F-todennus. Lue tämä saadaksesi tietää, miten se tehdään!
Windows 10 tarjoaa useita mukautusvaihtoehtoja hiirelle, joten voit joustaa, miten kohdistin toimii. Tässä oppaassa opastamme sinut läpi käytettävissä olevat asetukset ja niiden vaikutuksen.
Saatko "Toiminto estetty Instagramissa" -virheen? Katso tämä vaihe vaiheelta opas poistaaksesi tämän toiminnon, joka on estetty Instagramissa muutamalla yksinkertaisella temppulla!







