10 parasta pikanäppäintä Windows 10:ssä ja niiden käyttö

Tutustu Windows 10:n 10 suosituimpaan pikanäppäimeen ja siihen, miten voit hyödyntää niitä tehokkaasti töissä, koulussa ja muissa asioissa.
Koska koronavirusepidemia ei osoita merkkejä hidastumisesta, on kotona työskenteleminen paras tapa osoittaa positiivista mieltä ammattejamme kohtaan. Koko maailmalla on edessään kriittinen aika, ja olemme kaikki tässä yhdessä torjuaksemme tätä pandeemista tautia.
Suurimmalle osalle yritysten työntekijöistä on myönnetty Work from Home -tilat työtehtäviensä suorittamiseen, koska tämä auttaa estämään viruksen leviämisen laajamittaisesti. Oikeiden työkalujen ja teknologian avulla voit helposti suorittaa päivittäiset tehtävänsä ja saavuttaa työhön liittyvät tavoitteet mukavasti kotonasi.

Kuvan lähde: Käytä
Zoom-kokousvinkkejä ja temppuja, jotka sinun on tiedettävä
1. Viestintä on avain!
Viestintä on avainasemassa, varsinkin kun työskentelet etänä. Voit olla yhteydessä muihin joukkuetovereihisi tai varmistaa, että koko tiimisi on samalla sivulla ymmärtäessään tiettyä tehtävää siitä, mitä on tehtävä tai miten se on tehtävä. Kun et pysty pitämään kasvokkain tapaamisia, videopuhelusovellukset tulevat toimeen ja pelastavat päivän.

Kuvan lähde: Wondershare
Videopuhelusovelluksista puhuttaessa Skype ja Google Duo ovat melko suosittuja joukossa. Mutta oletko kuullut Zoomista? Zoom voi toimia kunnollisena Skype-vaihtoehtona videoneuvottelujen ja webinaareiden järjestämiseen, mikä auttaa sinua pitämään yhteyttä kavereihisi riippumatta siitä, missä he ovat. Tässä on joukko Zoom-vinkkejä ja temppuja, jotka auttavat sinua pääsemään alkuun ja saamaan kaiken irti videoneuvottelukokemuksestasi.
Lue myös: Katso koottu luettelomme, joka sisältää 10 parasta videopuheluohjelmistoa Windows PC:lle.
2. Lähetä pikakutsu
Kuvan lähde: Zoomin ohjekeskus
Odotatko innolla kutsuvasi lisää ihmisiä, kun olet jo videokokouksessa? Mac-käyttäjät voivat kutsua jonkun videoneuvotteluun nopeasti napauttamalla Command + I -näppäinyhdistelmää. Windows-käyttäjien on toisaalta painettava Alt + I -näppäintä kaikki yhdessä kutsuakseen uusia jäseniä. Napauta kutsuruudussa "Kopioi URL-osoite" -painiketta ja lähetä se sitten yhteyshenkilölle, johon sinun on muodostettava yhteys.
Lue myös: COVID-19: Näin määrität Skype- ja Zoom-kokouksen Macissa ja PC:ssä
3. Näytön jakaminen ja huomautukset
Kuvan lähde: Zappier
Zoom tarjoaa myös näytön jakamisominaisuuden, jonka avulla käyttäjät voivat nähdä yhteisen näytön videopuhelun aikana. Tämä sisältää myös joukon laajennettuja merkintätyökaluja, joiden avulla voit korostaa tiettyjä näytön alueita, joissa voit mainita huomautuksesi, jotta kaikki muut tiimin jäsenet näkevät muutokset näytöllään. Voit käyttää huomautustyökaluja napauttamalla Näytä-painiketta ylävalikkopalkista ja valitsemalla sitten "Annotate". Näytön jakaminen ja huomautukset voidaan saavuttaa Zoomissa ilman viivettä tai keskeytyksiä, ja se tarjoaa saumattoman videoneuvottelukokemuksen.
Lue myös: Online-kokousohjelmisto korkealaatuisiin videoneuvotteluihin
4. Mykistä kaikki
Kun puhelussa on joukko ihmisiä, syntyy paljon taustamelua, mikä johtaa vaikeuksiin kuulla, mitä toisen henkilön sanottavana on. Tämän ratkaisemiseksi Zoom tarjoaa sinulle Mykistä kaikki -vaihtoehdon, jossa isäntä tai komentaja voi mykistää kaikki muut aktiiviseen videopuheluun osallistuvat jäsenet yhdellä napsautuksella. Voit mykistää kaikki Zoomissa käyttämällä Macin Command + Control + M -näppäinyhdistelmää. Windows-käyttäjät voivat mykistää muut jäsenet painamalla Alt+M-näppäimiä.
5. Suunnittele kokoukset
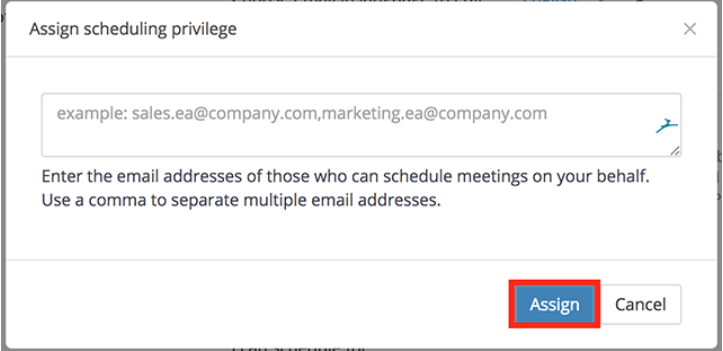
Kuvan lähde: Zoomin ohjekeskus
Zoomin videoneuvottelu tarjoaa sinulle monia etuja. Ja yksi tällainen vaihtoehto on, että voit määrätä jonkun muun ajoittamaan videokokouksen. Voit käyttää tätä ominaisuutta siirtymällä Zoomin Kokousasetukset-osioon. Kirjoita "Assign Scheduling Privilege" -osioon sen henkilön sähköpostiosoite, jolle sinun on määritettävä kokouksen ajoitusvelvollisuus, ja napauta sitten "Assign"-painiketta, kun olet valmis.
Lue myös: Paras videoneuvotteluohjelmisto
6. Tallenna kokousistunnot
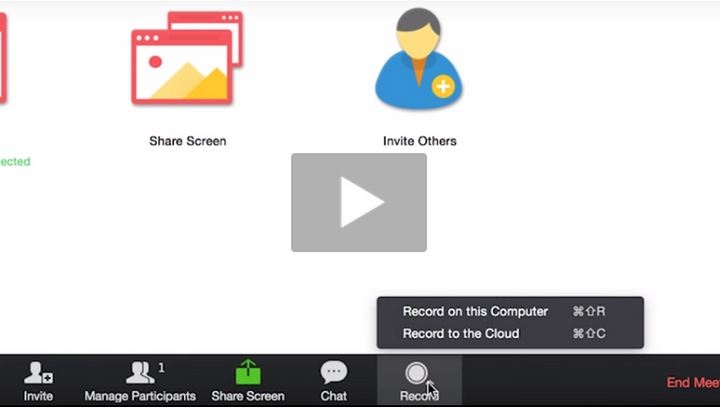
Kuvan lähde: Zoomin ohjekeskus
Keskusteltiinko kokouksessa jostain tärkeästä? Etkö muista mitä johtaja sanoi? Zoom tarjoaa sinulle vaihtoehdon, jolla voit tallentaa koko videoneuvotteluistunnon, jotta et koskaan menetä mitään tärkeää. Tapaamisten tallentaminen auttaa sekä työntekijöitä että työnantajia palaamaan puhelun aikana keskusteltuihin kohtiin. Pikanäppäin minkä tahansa istunnon tallentamisen aloittamiseksi Macissa on Command + Shift + R, ja Windowsissa se on Alt + R. Voit lopettaa tai keskeyttää tallennuksen napauttamalla Komento + Vaihto + P Macissa ja Alt + P Windows-koneessa.
Eikö Zoom ole erinomainen Skype-vaihtoehto, joka on täynnä lisätoimintoja? Mitä mieltä olet yllä mainitusta Zoom-vihjeiden ja temppujen luettelosta? Odotatko innolla tämän työkalun käyttöä lähiaikoina? Voit vapaasti jakaa ajatuksesi kommenttitilassa.
Tutustu Windows 10:n 10 suosituimpaan pikanäppäimeen ja siihen, miten voit hyödyntää niitä tehokkaasti töissä, koulussa ja muissa asioissa.
Opas BitLockerin käyttöön, Windows 10:n tehokkaaseen salausominaisuuteen. Ota BitLocker käyttöön ja suojaa tiedostosi helposti.
Opas Microsoft Edge -selaushistorian tarkastelemiseen ja poistamiseen Windows 10:ssä. Saat hyödyllisiä vinkkejä ja ohjeita.
Katso, kuinka voit pitää salasanasi Microsoft Edgessä hallinnassa ja estää selainta tallentamasta tulevia salasanoja.
Kuinka eristää tekstin muotoilua Discordissa? Tässä on opas, joka kertoo, kuinka Discord-teksti värjätään, lihavoidaan, kursivoitu ja yliviivataan.
Tässä viestissä käsittelemme yksityiskohtaisen oppaan, joka auttaa sinua selvittämään "Mikä tietokone minulla on?" ja niiden tärkeimmät tekniset tiedot sekä mallin nimen.
Palauta viimeinen istunto helposti Microsoft Edgessä, Google Chromessa, Mozilla Firefoxissa ja Internet Explorerissa. Tämä temppu on kätevä, kun suljet vahingossa minkä tahansa välilehden selaimessa.
Jos haluat saada Boogie Down Emoten Fortnitessa ilmaiseksi, sinun on otettava käyttöön ylimääräinen suojakerros, eli 2F-todennus. Lue tämä saadaksesi tietää, miten se tehdään!
Windows 10 tarjoaa useita mukautusvaihtoehtoja hiirelle, joten voit joustaa, miten kohdistin toimii. Tässä oppaassa opastamme sinut läpi käytettävissä olevat asetukset ja niiden vaikutuksen.
Saatko "Toiminto estetty Instagramissa" -virheen? Katso tämä vaihe vaiheelta opas poistaaksesi tämän toiminnon, joka on estetty Instagramissa muutamalla yksinkertaisella temppulla!







