10 parasta pikanäppäintä Windows 10:ssä ja niiden käyttö

Tutustu Windows 10:n 10 suosituimpaan pikanäppäimeen ja siihen, miten voit hyödyntää niitä tehokkaasti töissä, koulussa ja muissa asioissa.
Jos asennat Googlella Windows 10 ISO -tiedoston, ensimmäinen näytöllesi ilmestyvä tulos ohjaa sinut tänne ja pyytää sinua lataamaan ISO:n Windows 10 Media Creation Tool -työkalun avulla.
Niille, jotka eivät ole tuttuja, Media Creation Tool on periaatteessa työkalu, jonka avulla käyttäjät voivat ladata ISO-kuvan ja auttaa luomaan käynnistysaseman tai päivittämään nykyisen version.
No, ollakseni rehellinen, ISO:n lataaminen Windows 10 Creation Tool -työkalulla on melko helppoa, mutta menetelmä on epäilemättä erittäin työläs, koska sinun on tehtävä kymmeniä napsautuksia ladataksesi ISO-tiedoston. Niin hyvä kuin se onkin, saatat jopa kohdata tiettyjä ongelmia työkalua käyttäessäsi useissa tilanteissa, mikä tekee siitä ratkaisun katkaisijan monille käyttäjille.
Yleiset Windows 10 Media Creation Tool -ongelmat:
1. Median luontityökalu lähettää säännöllisin väliajoin satunnaisia virheitä ja lopettaa lataamisen yhtäkkiä.
2 . Et löydä helppoa vaihtoehtoa asennusprosessin keskeyttämiseen tai jatkamiseen.
3. Latausnopeus ei ole hyvä käytettäessä Windows Media Creation Toolia.
4. Kun käytät Creation Toolia, saatat joutua lataamaan tiedostot uudelleen useita kertoja aina, kun tarvitset niitä käyttöä varten.
5. Median luontityökalu on jostain syystä erittäin hidas. Kuten miksi sinun täytyy odottaa ja tuijottaa useita minuutteja "Muutaman asian valmistaminen" -näyttöön?
Voit välttää kaikki tällaiset ongelmat kokeilemalla alla mainittuja menetelmiä ladata Windows10 ISO-tiedosto ilman median luontityökalua!
Neljä erilaista tapaa asentaa Windows10 ISO Image ilman median luontityökalua
Muista luoda järjestelmän palautuspiste siltä varalta, että jokin menee pieleen.
TAPA 1 - Lataa ISO-tiedosto ilman Windows 10 Media Creation Tool -työkalua (Chromen kanssa)
Noudata ohjeita huolellisesti:
VAIHE 1 - Käynnistä Google Chrome -selain ja siirry seuraavaan URL-osoitteeseen ja paina Enter-painiketta.
VAIHE 2 - Kun olet päässyt verkkosivulle, napsauta hiiren kakkospainikkeella jotakin kohtaa ja napsauta näkyviin tulevasta kontekstivalikosta "Valitse tarkastus".
VAIHE 3 - Paina näkyviin tulevan kehittäjäkonsolin oikeassa yläkulmassa olevaa "kolmen pisteen" -kuvaketta ja napsauta Lisää työkaluja -vaihtoehtoa. Valitse pikavalikosta Verkkoehdot.
VAIHE 4 – Poista käyttäjäagentin alta Valitse automaattisesti -painike ja valitse Mukautettu-pudotusvalikosta (esimerkiksi Safari – iPad iOS 9).
VAIHE 5 - Lataa verkkosivu uudelleen!
VAIHE 6 - Valitse seuraavasta näytölle tulevasta ikkunasta Windows 10 -versio, jonka haluat asentaa laitteellesi. Löydät vaihtoehdon avattavasta Valitse painos -valikosta.
VAIHE 7 – Kun olet valinnut tarvittavan Windows-version, vahvista prosessi > valitse kieli mieltymystesi mukaan ja vahvista uudelleen!
Viimeistele koko prosessi valitsemalla joko 64-bittinen tai 32-bittinen latausvaihtoehto. (Se riippuu siitä, minkä tyyppisen Windows 10:n haluat asentaa.) Windows ISO -tiedostosi lataus alkaa automaattisesti!
TAPA 2 - Lataa ISO-tiedosto ilman Windows 10 Media Creation Tool -työkalua (edgellä)
Koska Microsoft Edge on sisäänrakennettu verkkoselain kaikille Windows 10 -käyttäjille, saatat tuntea olosi turvalliseksi ladata ISO-kuvan Edge-selaimen avulla. Vaiheet ISO-tiedoston lataamiseksi ilman Windows 10 Media Creation Toolia ovat melko samanlaisia kuin teit Chrome-selaimessa.
VAIHE 1 - Käynnistä Edge-selain ja mene Microsoftin lataussivustolle.
VAIHE 2 - Napsauta hiiren kakkospainikkeella mitä tahansa verkkosivun osaa > Tarkista elementti > siirry Emulointi-välilehteen. Muuta käyttäjäagentiksi ei-Windows yksi (Apple Safari (iPad), esimerkiksi Tila-välilehdellä.
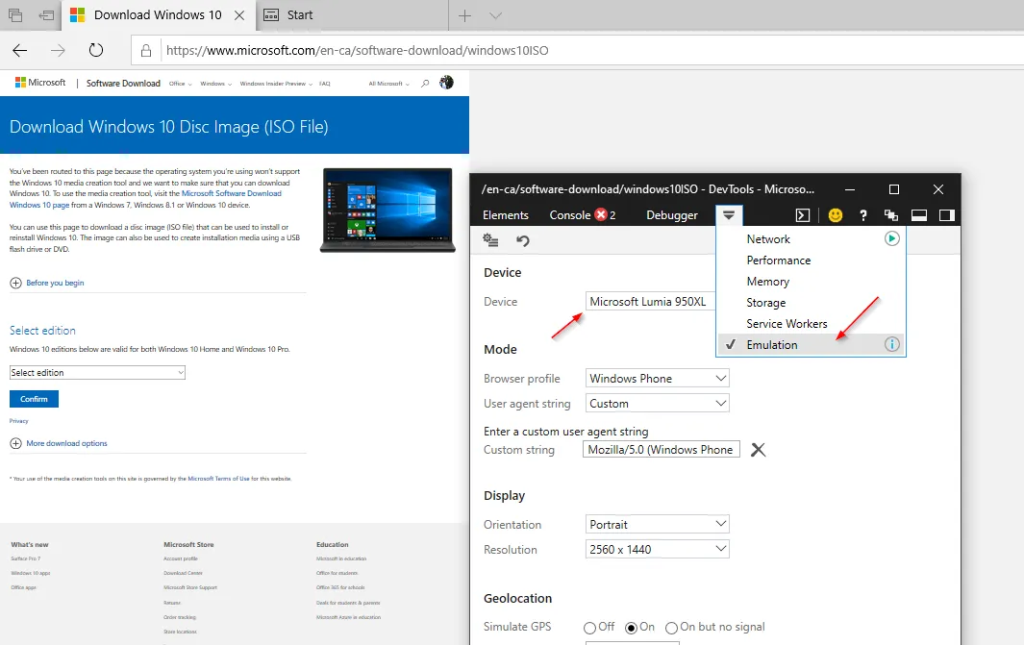
VAIHE 3 - Selaimesi latautuu automaattisesti uudelleen. Jos ei, päivitä sivu aloittaaksesi ISO-kuvan lataamisen haluamaasi Windows 10 -versioon.
Edge-selaimen (Chromium-pohjaisen) käyttäjät voivat käyttää samoja vaiheita kuin Google Chrome -selaimessa.
TAPA 3 - Lataa ISO-tiedosto ilman Windows 10 Media Creation Tool -työkalua (Firefoxilla)
Firefox-käyttäjät voivat muuttaa selaimensa käyttäjäagenttia, jotta Windows 10 ISO -tiedosto voidaan ladata järjestelmään. Noudata alla olevia ohjeita:
VAIHE 1 - Avaa Mozilla Firefox tietokoneellasi ja siirry Windows 10 ISO -sivulle.
VAIHE 2 - Paina kolmea vaakasuuntaista viivaa > valitse Web Developer > Inspector -vaihtoehto.
VAIHE 3- Siirry tarkastusikkunasta kohtaan "Responsive Design Mode" (se on puhelin, jossa on tablet-symboli).
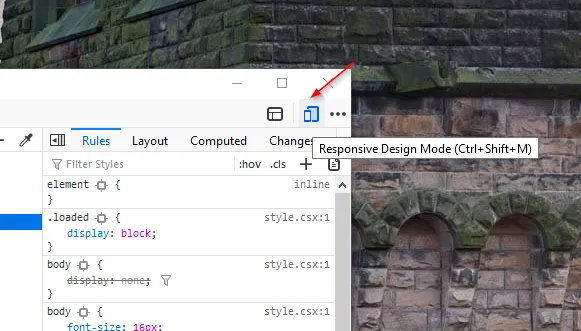
VAIHE 4- Valitse osoitepalkin alapuolella olevasta avattavasta valikosta muu kuin Windows-laite. Valitse esimerkiksi Galaxy S9/S9+.
Päivitä nyt sivu, Windows 10 ISO asennetaan ilman rajoituksia.
MENETELMÄ 4 - Lataa ISO-tiedosto ilman Windows 10 Media Creation Tool -työkalua (Mac- tai Linux-tietokoneella)
Jos käytät useampaa kuin yhtä järjestelmää tai eri käyttöjärjestelmää kuin Windowsia, voit käyttää sitä ISO-tiedoston lataamiseen. Tämä menetelmä toimisi tehokkaasti ei-Microsoft-käyttöjärjestelmässä.
VAIHE 1 - Käynnistä järjestelmäsi verkkoselain. Mac-käyttäjät voivat käyttää Safaria tai mitä tahansa muuta selainta tehtävän suorittamiseen.
VAIHE 2 - Siirry nyt Windows 10 ISO -tiedoston verkkosivulle, ja tällä kertaa sinua ei ohjata käyttämään tai päivittämään Media Creation Toolia.
VAIHE 3 - Valitse vain versio, jota haluat käyttää, ja vahvista prosessi.
VAIHE 4 - Valitse kieli ja 64-bittiset tai 32-bittiset versiot, jotka haluat ladata.
Muista vain, että nämä latauslinkit olisivat aktiivisia vain 24 tuntia. Kun olet ohittanut tämän ajanjakson, sinun on noudatettava edellä mainittuja menetelmiä uudelleen ladataksesi ISO Windows 10 -tiedoston käyttämättä Media Creation Toolia.
Toivottavasti yksinkertainen oppaamme auttoi sinua asentamaan Windows ISO -tiedoston ilman ongelmia. Jos pidit tästä artikkelista, jaa se ystävillesi ja kollegoillesi, jotka saattavat olla kiinnostuneita aiheesta!
Tutustu Windows 10:n 10 suosituimpaan pikanäppäimeen ja siihen, miten voit hyödyntää niitä tehokkaasti töissä, koulussa ja muissa asioissa.
Opas BitLockerin käyttöön, Windows 10:n tehokkaaseen salausominaisuuteen. Ota BitLocker käyttöön ja suojaa tiedostosi helposti.
Opas Microsoft Edge -selaushistorian tarkastelemiseen ja poistamiseen Windows 10:ssä. Saat hyödyllisiä vinkkejä ja ohjeita.
Katso, kuinka voit pitää salasanasi Microsoft Edgessä hallinnassa ja estää selainta tallentamasta tulevia salasanoja.
Kuinka eristää tekstin muotoilua Discordissa? Tässä on opas, joka kertoo, kuinka Discord-teksti värjätään, lihavoidaan, kursivoitu ja yliviivataan.
Tässä viestissä käsittelemme yksityiskohtaisen oppaan, joka auttaa sinua selvittämään "Mikä tietokone minulla on?" ja niiden tärkeimmät tekniset tiedot sekä mallin nimen.
Palauta viimeinen istunto helposti Microsoft Edgessä, Google Chromessa, Mozilla Firefoxissa ja Internet Explorerissa. Tämä temppu on kätevä, kun suljet vahingossa minkä tahansa välilehden selaimessa.
Jos haluat saada Boogie Down Emoten Fortnitessa ilmaiseksi, sinun on otettava käyttöön ylimääräinen suojakerros, eli 2F-todennus. Lue tämä saadaksesi tietää, miten se tehdään!
Windows 10 tarjoaa useita mukautusvaihtoehtoja hiirelle, joten voit joustaa, miten kohdistin toimii. Tässä oppaassa opastamme sinut läpi käytettävissä olevat asetukset ja niiden vaikutuksen.
Saatko "Toiminto estetty Instagramissa" -virheen? Katso tämä vaihe vaiheelta opas poistaaksesi tämän toiminnon, joka on estetty Instagramissa muutamalla yksinkertaisella temppulla!







