10 parasta pikanäppäintä Windows 10:ssä ja niiden käyttö

Tutustu Windows 10:n 10 suosituimpaan pikanäppäimeen ja siihen, miten voit hyödyntää niitä tehokkaasti töissä, koulussa ja muissa asioissa.
Kun suoritat MacBook Pron vianmääritystä, oletko todennäköisesti kuullut neuvon nollata NVRAM? No, tietyt foorumin asukkaat keskustelevat siitä, kuinka nollausprosessi voi parantaa kaikki macOS:ään liittyvät epävakaudet. Mutta oletko koskaan ajatellut, mitä NVRAM tarkalleen ottaen on? Miksi se pitäisi nollata?
Mikä on NVRAM?
Aloitetaan selittämällä, mitä NVRAM tarkalleen ottaen on.
Jos Macisi alkaa nähdä odottamaton "kysymysmerkki" -kuvake näytöllä heti, kun käynnistät koneen tai kun se käynnistyy jostakin muusta kuin asetuksissa määrittämästäsi käynnistyslevykohteesta. Saatat joutua tyhjentämään NVRAM-muistin tämäntyyppisten ongelmien korjaamiseksi. Kysyt miksi? Koska NVRAM-muistisi sisältää kaikki nämä asetukset Macissasi. Se sisältää kaikki olennaiset tiedot käynnistyksestä, laitteen kokoonpanosta ja muista pysyvistä komponenteista.
Applen tukisivulla selitetään, että NVRAM (Non-volatile Random Access Memory) on pieni määrä muistia, jota Mac-koneesi käyttää tietyntyyppisten avainasetusten tallentamiseen. Näitä ovat ääni, kaiutin, näyttö, käynnistyslevy, taustavalon tasot, sijaintipalvelujen tila, aikavyöhyke, viimeisimmät ytimen paniikkitiedot ja muut asetukset. Suurin osa Mac-käyttäjistä ei ajattele paljon haihtumattomasta RAM-muististaan, mutta se toimii joka tapauksessa kovaa pitäen kirjaa kaikista edellä mainituista yksityiskohdista, jotka vaikuttavat järjestelmän yleiseen toimintaan.
Milloin sinun pitäisi nollata NVRAM?
Huolimatta laajalti vallitsevasta väärinkäsityksestä, NVRAM-muistin nollaaminen MacBook Prossa ei välttämättä nopeuttaisi konettasi merkittävästi. Mutta sen tekeminen auttaisi sinua vianmäärityksessä Macin hitaaseen käyttäytymiseen aina, kun kohtaat ongelmia NVRAM-muistiin tallennettujen asetusten, kuten ääniasetusten, näyttöasetusten tai käynnistyslevyjen sijaintien, kanssa. Tietyissä tilanteissa NVRAM-muistin nollaaminen auttaa myös ratkaisemaan ytimen paniikkia.
Miksi sinun pitäisi nollata NVRAM MacBook?
Jos sinulla on ongelmia Macin kaiuttimen äänenvoimakkuuden, näytön resoluution, järjestelmän ajan ja käynnistyslevyn kanssa, etkä löydä ihanteellista tapaa korjata ongelmat, viimeinen keino on nollata NVRAM.
Jos kohtaat jonkin seuraavista Mac-ongelmista, sinun on nollattava NVRAM MacBookissa:
Kuinka nähdä, mitä NVRAM sisältää?
Jos olet todella utelias NVRAM-muistin sisällä olevista asetuksista, voit suorittaa seuraavan komennon Pääte-ikkunassa.
VAIHE 1 - Käynnistä pääte macOS:ssä.
VAIHE 2 – Etsi sovellukset ja suuntaa Utilities.
VAIHE 3 - Suorita seuraava komento Terminal Windowsissa ja paina Enter.
“ nvram – xp ” (ilman puolipisteitä)
Näet NVRAM Macin koko sisällön . Tunnistat muutaman asian, kuten äänenvoimakkuuden ja näet joukon salaperäisiä avaimia.
Kuinka nollata NVRAM Mac?
Muista, että NVRAM-muistin nollaaminen palauttaa MacBookin haihtumattoman RAM-muistin takaisin tehdasasetuksiin. Tämä tarkoittaa, että kun käynnistät koneen uudelleen nollauksen jälkeen, kaikki asetuksesi, kuten järjestelmän äänenvoimakkuus, näytön tarkkuus, käynnistyslevyn valintaasetukset jne., asetetaan sellaisiksi kuin ne olivat, kun määritit asetukset ensimmäisen kerran.
Nollaa NVRAM MacBookissa seuraavasti:
TAPA 1 – Käynnistyskomento
Jos uskot, että NVRAM-muistin nollaaminen ratkaisee kaikki Mac-ongelmasi, voit tehdä sen useammalla kuin yhdellä tavalla. Yleisin tapa toimia pitämällä muutaman näppäimen painettuna Mac-koneen käynnistyksen aikana.
VAIHE 1 – Sammuta Mac kokonaan ensin Apple-valikosta.
VAIHE 2 – Kun olet sammuttanut MacBook Pron, etsi Komento-, Optio-, P & R-näppäimet.
VAIHE 3 - Nyt temppu on, käynnistä Mac virtapainikkeella ja paina ja pidä painettuna Komento-, Optio-, P & R-näppäimiä samanaikaisesti heti, kun kuulet Macin käynnistysäänen.
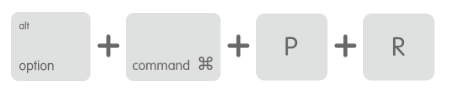
VAIHE 4 - Pidä näitä näppäimiä painettuna, kunnes kuulet uudelleen käynnistysäänen.
Huomaa, että toinen käynnistysääni on erilainen kuin alkuperäinen ääni, mikä osoittaa, että asetukset on palautettu tehdasasetuksiin ja onnistunut NVRAM-nollaus!
MENETELMÄ 2 – Pääte
Tässä on toinen nopea tapa nollata NVRAM MacBookissa. Seuraa alla olevia ohjeita:
Huomautus: Macin terminaalin käyttäminen on edistynyt tapa antaa komentoja koneellasi. Vaikka alla mainitut komentorivit auttavat sinua nollaamaan NVRAM-muistin, on erittäin suositeltavaa tutustua terminaaliin ennen kuin jatkat.
VAIHE 1 - Sulje kaikki käynnissä olevat Mac-sovellukset ja avaa pääte. Löydät sen valitsemalla Finder > Apuohjelmat > Pääte!
VAIHE 2 - Suorita seuraava komentorivi ja paina Enter.
sudo nvram -c
VAIHE 3 - Anna nyt järjestelmänvalvojan salasana ja paina Enter-painiketta uudelleen.
VAIHE 4 - Kirjoita seuraavaksi seuraava komentorivi suorittaaksesi prosessin loppuun: sudo shutdown -r now
Käynnistä MacBook uudelleen painamalla Enter-painiketta!
Olet tyhjentänyt NVRAM-muistisi. Mitä seuraavaksi?
Kuten mainittiin, NVRAM-muistin nollaaminen MacBookissa palauttaa järjestelmän NVRAM-muistin tehdasasetuksiin. Joten luultavasti seuraava asia, jonka saatat joutua tekemään, on palauttaa tietyt hyödylliset asetukset (kuten kirkkaustasot, äänenvoimakkuusasetukset jne.) Järjestelmäasetuksista varmistaaksesi, että kaikki toimii sinulle sopivalla tavalla!
Tutustu Windows 10:n 10 suosituimpaan pikanäppäimeen ja siihen, miten voit hyödyntää niitä tehokkaasti töissä, koulussa ja muissa asioissa.
Opas BitLockerin käyttöön, Windows 10:n tehokkaaseen salausominaisuuteen. Ota BitLocker käyttöön ja suojaa tiedostosi helposti.
Opas Microsoft Edge -selaushistorian tarkastelemiseen ja poistamiseen Windows 10:ssä. Saat hyödyllisiä vinkkejä ja ohjeita.
Katso, kuinka voit pitää salasanasi Microsoft Edgessä hallinnassa ja estää selainta tallentamasta tulevia salasanoja.
Kuinka eristää tekstin muotoilua Discordissa? Tässä on opas, joka kertoo, kuinka Discord-teksti värjätään, lihavoidaan, kursivoitu ja yliviivataan.
Tässä viestissä käsittelemme yksityiskohtaisen oppaan, joka auttaa sinua selvittämään "Mikä tietokone minulla on?" ja niiden tärkeimmät tekniset tiedot sekä mallin nimen.
Palauta viimeinen istunto helposti Microsoft Edgessä, Google Chromessa, Mozilla Firefoxissa ja Internet Explorerissa. Tämä temppu on kätevä, kun suljet vahingossa minkä tahansa välilehden selaimessa.
Jos haluat saada Boogie Down Emoten Fortnitessa ilmaiseksi, sinun on otettava käyttöön ylimääräinen suojakerros, eli 2F-todennus. Lue tämä saadaksesi tietää, miten se tehdään!
Windows 10 tarjoaa useita mukautusvaihtoehtoja hiirelle, joten voit joustaa, miten kohdistin toimii. Tässä oppaassa opastamme sinut läpi käytettävissä olevat asetukset ja niiden vaikutuksen.
Saatko "Toiminto estetty Instagramissa" -virheen? Katso tämä vaihe vaiheelta opas poistaaksesi tämän toiminnon, joka on estetty Instagramissa muutamalla yksinkertaisella temppulla!







