10 parasta pikanäppäintä Windows 10:ssä ja niiden käyttö

Tutustu Windows 10:n 10 suosituimpaan pikanäppäimeen ja siihen, miten voit hyödyntää niitä tehokkaasti töissä, koulussa ja muissa asioissa.
Microsoft julkaisi äskettäin täysin uuden version Edge-selaimesta, joka perustuu Chromiumiin. Tässä Edge-selaimen uudistetussa versiossa on yhdistetty sekä Google Chromen että Edgen aiempien versioiden ominaisuuksia. Toinen Edge Chromium -selaimeen liittyvä merkittävä läpimurto on se, että se on nyt laajentanut tukeaan Chrome-laajennuksille ja lisäosille. Myös tämä Edge-selaimen uusin versio on ladattavissa ja voidaan asentaa Windowsiin, macOS:ään, iPhoneen ja iPadiin. (Kiitos, Microsoft)
Lue lisää : Tässä on kaikki mitä sinun tulee tietää Microsoft Edge Chromium -julkaisusta.
Olemme varmoja, että olet melko innoissasi päästäksesi käsiksi tähän Edge-selaimen uusimpaan avatariin. Tässä on muutamia hyödyllisiä Microsoft Edge Chromium -vinkkejä ja temppuja, joiden avulla saat kaiken irti selauskokemuksestasi.
Mutta ennen kuin keskustelemme vinkeistä ja temppuista, opettelemme asentamaan Edge Chromium -selain ja aloittamaan sen käytön.
Edge Chromium Browserin lataaminen Windowsille tai Macille
Lataa Microsoft Edge Chromium Windows- tai Mac-laitteellesi seuraavasti:
Vieraile Microsoft Edge Browserin virallisella verkkosivustolla.
Napauta "Hanki uusi Microsoft Edge nyt" -painiketta.
Valitse käyttöjärjestelmäsi avattavasta valikosta ja aloita asennus napauttamalla "Lataa" -painiketta.
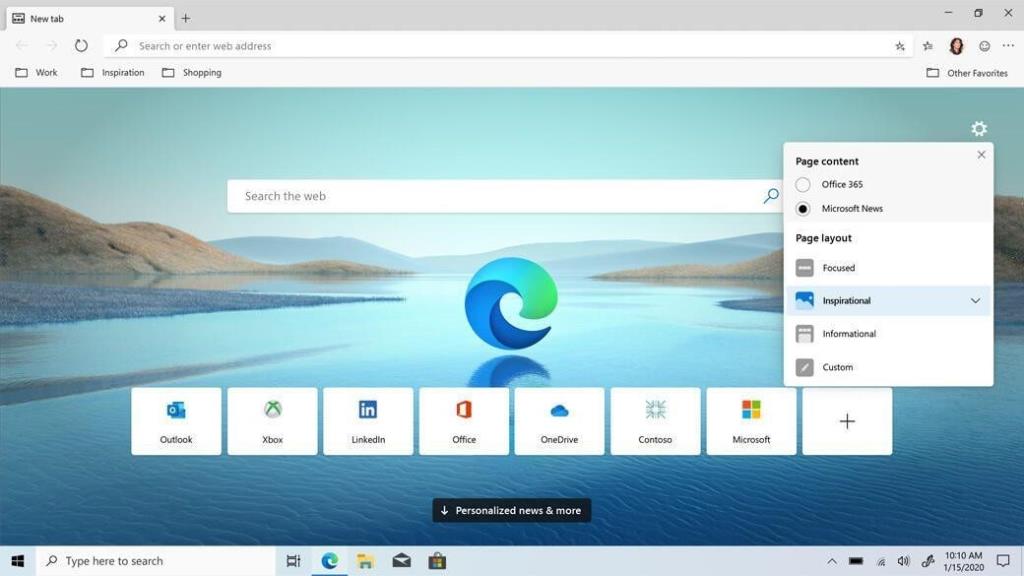
Kuvan lähde: Forbes
Vahvista toimintosi napauttamalla "Hyväksy ja lataa" -painiketta jatkaaksesi.
Odota muutama minuutti, kunnes asennus on valmis. Muutaman hetken sisällä Edge-selaimen täysin uusi versio on asennettu järjestelmääsi.
Lisäksi, jos sinulla oli jo Edge-selaimen vanhempi versio, yllä mainittujen vaiheiden jälkeen se korvataan uudella Chromium-pohjaisella Edgen versiolla.
Lue myös: Microsoft Edgen nopeuttaminen Windows 10:lle
Microsoft Edge Chromiumin vinkkejä ja temppuja
Tässä on joukko asioita, joita voit tehdä täysin uudella Microsoft Edge -selaimen versiolla.
Mukauta kotisivua
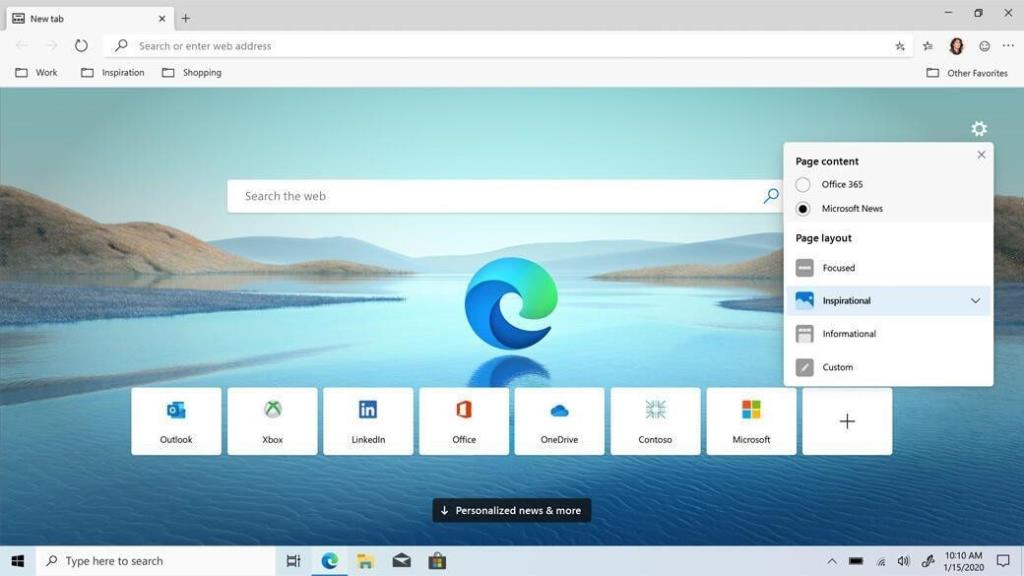
Kuvan lähde: CNET
Kun olet asentanut Edge Chromiumin laitteellesi, täysin uusi verkkoselain kehottaa sinua muokkaamaan ulkoasua. Voit joko pitää sen inspiroivana, informaationa tai keskittyneenä. Jos haluat ohittaa tämän, voit myös muokata uuden välilehden ulkoasua Edgen sivuasetuksissa.
Synkronoi Edge Microsoft-tilisi kanssa
Siirry "Profiilit" -osioon ja valitse sitten "Synkronoi".
Nyt voit ottaa käyttöön joukon asetuksia Microsoft-tiliin liittyvien tietojen synkronoimiseksi Edge Chromium -selaimen kanssa, joka sisältää suosikit, salasanat, asetukset, yhteystiedot ja niin edelleen. Lisäksi näet samassa ikkunassa alla pari vaihtoehtoa, jotka saattavat näyttää tällä hetkellä pois käytöstä. Microsoft työskentelee sen parissa, ja voit pian synkronoida historian, avoimet välilehdet, laajennukset ja kokoelmat eri laitteiden välillä, kun olet kirjautunut sisään Microsoft-tililläsi. Pysy kanavalla!
Lue myös: Microsoft Edgen ainutlaatuiset ominaisuudet lukijoille
Asenna Chrome-laajennukset
Kuten aiemmin mainitsimme, voit nyt nauttia laajennuksien ja lisäosien käytöstä Edge-selaimessa. Näin se tehdään.
Käynnistä Edge-selain tietokoneellasi ja napauta sitten kolmen pisteen kuvaketta ikkunan oikeassa yläkulmassa avataksesi Asetukset.
Valitse "Laajennukset".
Kuvan lähde: Pure Infotech
Ota käyttöön "Salli laajennukset muille kaupoille" -vaihtoehto. Siirry nyt Chrome-verkkokauppaan ja lataa kaikki laajennukset tai lisäosat, jotka haluat lisätä Edge-selaimeen.
Seurannan ehkäisy
Kyllä, tämä on uusi ominaisuus, joka tulee uusimman Edge-selainversion mukana, jonka avulla voit hallita selaimen seurantalaitteita. Kuten me kaikki tiedämme, on muutamia verkkosivustoja, jotka käyttävät selaustietojamme kohdistaakseen meille yksilöllisempiä mainoksia. "Tracking Prevention" -ominaisuuden avulla Edge-selain antaa sinulle täydellisen hallinnan siitä, kuinka paljon tietoa haluat jakaa verkkosivustojen tekijöiden kanssa.
Kuvan lähde: Paul Thurrott
Voit valita kolmesta eri vaihtoehdosta, joita ovat: Perus, Tasapainotettu (suositus) ja Tiukka. Jälkimmäisen valitseminen estää suurimman osan verkkosivustojen seurantaohjelmista, mutta on myös mahdollista, että jotkin verkkosivustojen osat eivät toimi. Valitse siis suosituksessamme Tasapainotettu-vaihtoehto, jos et halua, että selauskokemustasi estyy. Löydät "Seurannan esto" -ominaisuuden Edgen asetusten "Tietosuoja ja turvallisuus" -osiosta.
Valitse mitä tyhjentää
Kuvan lähde: Life Hacker
Koska Edge-selain on nyt Chromium-pohjainen, löydät kourallisen uusia ominaisuuksia käyttöön tämän uuden päivityksen myötä. Microsoft Edge Chromium -selain tarjoaa nyt ominaisuuden, jonka avulla voit valita, mitä tietoja haluat poistaa joka kerta, kun haluat sulkea selainikkunan.
Napauta "Tietosuoja ja palvelut" -osiossa "Valitse mitä tyhjennät aina, kun suljet selaimen". Täällä näet luettelossa joukon vaihtoehtoja, mukaan lukien selainhistoria, lataushistoria, evästeet ja muut tiedot, salasanat ja paljon muuta. Ota käyttöön kaikki ne asetukset, joiden tietoja et halua säilyttää joka kerta, kun suljet Edge-selaimen.
Mukauta järjestelmäasetuksia
Kuvan lähde: Pure infotech
Valitse Edge-selaimen asetuksista "Järjestelmä" vasemmanpuoleisesta valikkopalkista. Täällä voit valita, haluatko jatkaa taustasovellusten suorittamista, kun Edge on suljettu vai ei. Löydät myös "Käytä laitteistokiihdytystä, kun se on saatavilla" -vaihtoehdon järjestelmäasetuksista. Voit poistaa tämän vaihtoehdon käytöstä, jos sinulla on ongelmia selaimen nopeuden/suorituskyvyn tai laajennusten kanssa.
Joten kaverit täällä olivat muutamia hyödyllisiä Microsoft Edge Chromium -vinkkejä ja temppuja, joiden avulla saat kaiken irti selauskokemuksestasi. Katso tästä tilasta lisää tällaisia päivityksiä. Ja kyllä, älä unohda kertoa meille palautetta Edge-selaimen uusimmasta versiosta. Voit vapaasti painaa alla olevaa kommenttilaatikkoa.
Tutustu Windows 10:n 10 suosituimpaan pikanäppäimeen ja siihen, miten voit hyödyntää niitä tehokkaasti töissä, koulussa ja muissa asioissa.
Opas BitLockerin käyttöön, Windows 10:n tehokkaaseen salausominaisuuteen. Ota BitLocker käyttöön ja suojaa tiedostosi helposti.
Opas Microsoft Edge -selaushistorian tarkastelemiseen ja poistamiseen Windows 10:ssä. Saat hyödyllisiä vinkkejä ja ohjeita.
Katso, kuinka voit pitää salasanasi Microsoft Edgessä hallinnassa ja estää selainta tallentamasta tulevia salasanoja.
Kuinka eristää tekstin muotoilua Discordissa? Tässä on opas, joka kertoo, kuinka Discord-teksti värjätään, lihavoidaan, kursivoitu ja yliviivataan.
Tässä viestissä käsittelemme yksityiskohtaisen oppaan, joka auttaa sinua selvittämään "Mikä tietokone minulla on?" ja niiden tärkeimmät tekniset tiedot sekä mallin nimen.
Palauta viimeinen istunto helposti Microsoft Edgessä, Google Chromessa, Mozilla Firefoxissa ja Internet Explorerissa. Tämä temppu on kätevä, kun suljet vahingossa minkä tahansa välilehden selaimessa.
Jos haluat saada Boogie Down Emoten Fortnitessa ilmaiseksi, sinun on otettava käyttöön ylimääräinen suojakerros, eli 2F-todennus. Lue tämä saadaksesi tietää, miten se tehdään!
Windows 10 tarjoaa useita mukautusvaihtoehtoja hiirelle, joten voit joustaa, miten kohdistin toimii. Tässä oppaassa opastamme sinut läpi käytettävissä olevat asetukset ja niiden vaikutuksen.
Saatko "Toiminto estetty Instagramissa" -virheen? Katso tämä vaihe vaiheelta opas poistaaksesi tämän toiminnon, joka on estetty Instagramissa muutamalla yksinkertaisella temppulla!







