10 parasta pikanäppäintä Windows 10:ssä ja niiden käyttö

Tutustu Windows 10:n 10 suosituimpaan pikanäppäimeen ja siihen, miten voit hyödyntää niitä tehokkaasti töissä, koulussa ja muissa asioissa.
Linux-käyttöjärjestelmässä poistettu tiedosto löytää tiensä roskakoriin. Kun Roskakori tyhjennetään, tiedosto poistetaan järjestelmästä. Palautusohjelmistojen kysynnän kasvaessa roskakorista poistetut tiedostot voidaan kuitenkin palauttaa tietyssä määrin. Tämä tarkoittaa, että roskakorista poistettua tiedostoa ei koskaan poistettu pysyvästi, vaan siitä tuli vain näkymätön silmillesi. Tiedosto on edelleen jossain kiintolevylläsi ja vie tarpeetonta tilaa, ja se poistetaan kokonaan vasta, kun uusi tiedosto luodaan ja tallennetaan samoihin kiintolevyn sektoreihin. Arvokkaan levytilan palauttamiseksi ja tiedostojen vioittumisen välttämiseksi on tärkeää poistaa tiedosto Linuxissa pysyvästi.
Lue myös: Kuinka tarkistaa ja hallita levytilaa Linuxissa?
Tässä on muutamia vaiheita tiedoston poistamiseksi pysyvästi Linux-käyttöjärjestelmässä.
Linux-käyttöjärjestelmän vaihteluiden ja useiden saatavilla olevien Distrojen, kuten Ubuntu , Mint, Fedora jne., vuoksi tiedoston poistamisen vaiheet Linuxissa voivat vaihdella portaittain, mutta tiedostojen ja kansioiden poistamisen perusperiaate pysyy samana. Yleisimmät vaiheet, jotka voivat poistaa hakemistoja pysyvästi Linuxissa ilman kiintolevyn alustamista, ovat:
Tapa 1. Poista Roskakori-vaihtoehto
On vaihtoehto, joka valittuna sallii käyttäjän poistaa tiedoston Linuxissa suoraan lähettämättä niitä roskakoriin. Tämän vaihtoehdon käyttöönotto vaihtelee eri Linux-tyypeissä, mutta tämän ominaisuuden takana käytetty prosessi voi olla jompikumpi alla mainituista kahdesta:
Jos Linux-distro tukee Dolphin-tiedostonhallintaa, siirry asetuksiin ja laita valintamerkki Koko-ruudun viereen ja aseta prosenttiraja alimmalle arvolle. Tämä varmistaa, että kaikkia asetettua kokoa suurempia tiedostoja ei tallenneta roskakoriin ja ne poistetaan pysyvästi.
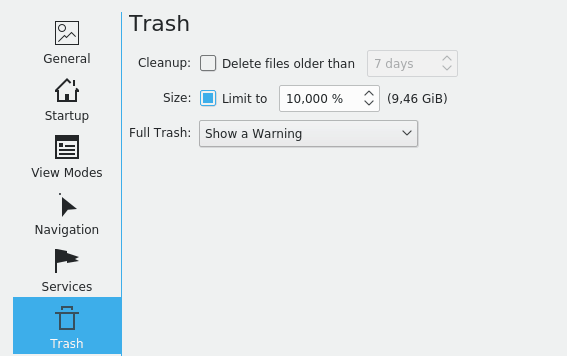
Lue myös: Parhaat Linux-työpöytäympäristöt
Tapa 2. Voit aina pilkkoa tiedostot
GNU Projectin kehittämä Shred on Linux-käyttöjärjestelmään upotettu ohjelma, jota voidaan käyttää tiedoston poistamiseen Linuxissa pysyvästi. Komentorivi, joka poistaa asiakirjatiedoston nimellä Testaa Shredillä, on:
shred -uvz -n 2 Test.doc
Parametri "u" poistaa tiedoston ennen sen korvaamista.
Parametri "v" näyttää yksityiskohtaisia tietoja.
Parametri "z" estää kaikki mahdollisuudet palauttaa poistetut tiedot.
Parametri "-n 2" määrittää lisäsuojat lisäämään turvallisuutta.
Jos kansiossa on useita Musiikki-nimisen tiedostoja ja haluat poistaa ne kaikki, käytä tätä komentoa:
shred -uvz -n 2 Music/*.*
Kansion nimi on määritetty Musiikki ja Asterix pisteellä ja sen jälkeen toinen Asterix määrittää tiedoston poistamisen Linuxissa niiden nimestä tai tunnisteesta riippumatta.
Lue myös: 11 Linux-sovellusta, jotka sinun on asennettava tietokoneellesi
Tapa 3. Käytä Pyyhi.
Linux-ohjelmiston jakelukeskuksen avulla voit asentaa Wipen Linux Distroon. Se on kuin Shred-ohjelma ja sitä on helppo käyttää. Komentorivi tiedoston poistamiseksi Wipe-toiminnolla on:
wipe Music/song1.mp3
Pyyhintä on turvallisempi kuin Shred, mikä tarkoittaa, että se vie myös aikaa. Se pyytää myös vahvistusta käyttäjältä. Prosessin nopeuttamiseksi käytä sopivia lippuja, kuten:
f: tämän lipun käyttäminen poistaa vahvistuksen.
c: pyyhi tiedosto luvista huolimatta.
q: nopeuttaa prosessia ohittamalla kaikki turvapassit.
r: poista kansiosta Linuxissa.
Yksinkertainen Pyyhi-komento kaikilla lipuilla näyttäisi nyt tältä:
wipe -rfcq Music/song1.mp3
Tapa 4. Käytä suojattua poistoa.
Toinen työkalu, joka varmistaa tietojen poistamisen kiintolevyltä, on SRM, joka sisältyy Secure Delete -pakettiin. Se on melko tehokas ja nopea työkalu ja voi jopa poistaa hakemiston Linuxissa. Tiedoston poistamiskomento on:
SRM on yksi Secure Delete -työkalusarjan työkaluista, joka on erikoistunut tietojen turvalliseen poistamiseen kiintolevyltä. Monet pitävät sitä parhaana työkaluna tähän työhön.
Srm Music/song1.mp3
Kuten Wipe, tiedoston poistaminen SRM:llä on aikaa vievä prosessi, ja se voidaan tehdä asteriksi lippujen avulla. Jotkut tärkeät liput ovat:
z: tiedostosi poistetaan ja sen päälle kirjoitetaan nollia, jotka korvaavat tiedoston turvallisuuden lisäämiseksi.
v: tämä lippu antaa yksityiskohtaista tietoa prosessista.
r: tämä ottaa käyttöön rekursiivisen tilan alikansioille.
1: numero yksi. Tämä lyhentää prosessin suorittamiseen kuluvaa aikaa.
Uusi komento olisi silloin:
srm -rlvz Music/Song1.jpg
Lue myös: Parhaat menetelmät Linux-työasemien suojaamiseen
Tapa 5. Asenna Bleachbit (GUI)
Yksi parhaista työkaluista löytää ja poistaa ei-toivottuja tiedostoja ja jopa poistaa kansioita Linux-käyttöjärjestelmässä on Bleachbit. Sen tiedetään vapauttavan tilaa poistamalla turvallisesti tiedot, joita ei ole käytetty pitkään aikaan, ja sitä voidaan käyttää manuaalisesti kohdistamaan muutamiin tiedostoihin, jotka on poistettava. Se voidaan asentaa ohjelmistokeskuksen kautta käyttämällä seuraavaa komentoa:
sudo apt install bleachbit
Kun olet asentanut, suorita käyttöliittymä ja napsauta EDIT ja valitse Asetukset. Yleiset-välilehdellä olisi luettelo eri vaihtoehdoista. Aseta valintamerkki "Korvaa tiedostojen sisältö palautumisen estämiseksi" -vaihtoehdon vieressä olevaan ruutuun.
Seuraavaksi, jos haluat poistaa tiedoston pysyvästi Linuxissa, napsauta Tiedosto ja valitse Shred-vaihtoehto. Näkyviin tulee kehoteruutu, joka vahvistaa toimintasi. Napsauta Poista, jolloin viimeinen valituista tiedostoista tulee näkyviin.
Viimeinen sana tiedoston poistamisesta Linuxissa.
Vaikka Linux-käyttöjärjestelmän käyttö on erilainen kokemus, se ei ole vaikeaa. Sinun on tiedettävä vain Linuxiin upotetut toiminnot ja ominaisuudet. Koska Linux on avoin lähdekoodi, sillä on monia vaihtoehtoja saman tehtävän suorittamiseen, ja nämä ovat joitain helppoja tapa poistaa tiedosto Linuxissa pysyvästi. Tilaa Systweak-blogit ja YouTube-kanavamme saadaksesi lisää tekniikkaan liittyviä päivityksiä.
Tutustu Windows 10:n 10 suosituimpaan pikanäppäimeen ja siihen, miten voit hyödyntää niitä tehokkaasti töissä, koulussa ja muissa asioissa.
Opas BitLockerin käyttöön, Windows 10:n tehokkaaseen salausominaisuuteen. Ota BitLocker käyttöön ja suojaa tiedostosi helposti.
Opas Microsoft Edge -selaushistorian tarkastelemiseen ja poistamiseen Windows 10:ssä. Saat hyödyllisiä vinkkejä ja ohjeita.
Katso, kuinka voit pitää salasanasi Microsoft Edgessä hallinnassa ja estää selainta tallentamasta tulevia salasanoja.
Kuinka eristää tekstin muotoilua Discordissa? Tässä on opas, joka kertoo, kuinka Discord-teksti värjätään, lihavoidaan, kursivoitu ja yliviivataan.
Tässä viestissä käsittelemme yksityiskohtaisen oppaan, joka auttaa sinua selvittämään "Mikä tietokone minulla on?" ja niiden tärkeimmät tekniset tiedot sekä mallin nimen.
Palauta viimeinen istunto helposti Microsoft Edgessä, Google Chromessa, Mozilla Firefoxissa ja Internet Explorerissa. Tämä temppu on kätevä, kun suljet vahingossa minkä tahansa välilehden selaimessa.
Jos haluat saada Boogie Down Emoten Fortnitessa ilmaiseksi, sinun on otettava käyttöön ylimääräinen suojakerros, eli 2F-todennus. Lue tämä saadaksesi tietää, miten se tehdään!
Windows 10 tarjoaa useita mukautusvaihtoehtoja hiirelle, joten voit joustaa, miten kohdistin toimii. Tässä oppaassa opastamme sinut läpi käytettävissä olevat asetukset ja niiden vaikutuksen.
Saatko "Toiminto estetty Instagramissa" -virheen? Katso tämä vaihe vaiheelta opas poistaaksesi tämän toiminnon, joka on estetty Instagramissa muutamalla yksinkertaisella temppulla!







