10 parasta pikanäppäintä Windows 10:ssä ja niiden käyttö

Tutustu Windows 10:n 10 suosituimpaan pikanäppäimeen ja siihen, miten voit hyödyntää niitä tehokkaasti töissä, koulussa ja muissa asioissa.
Tiesitkö, että Firefox voi olla kätevä verkkoselain oikein käytettynä? Monet meistä käyttävät Mozilla Firefoxia tietokoneellamme silloin tällöin. Jos tiedät Firefoxin asetusten käytöstä, meidän on helpompi määrittää ne vaatimuksiemme mukaisesti. HyödyllisetFirefox-asetukset, kuten viimeisimmän istunnon palauttaminen Firefoxissa ja Firefox- seurantalaitteiden estäminen turvallisen selaamisen varmistamiseksi, voivat auttaa sinua käyttämään selainta täysillä On enemmän!
Ota kaikki irti selaimesta näillä Firefoxin asetuksilla;
Opitaanpa lisää sellaisista Firefox-asetuksista, jotka saattavat saada sinut vaihtamaan tavallisesta selaimesta lopullisesti.
1. Aloita siitä, mihin jäit aiemmin:
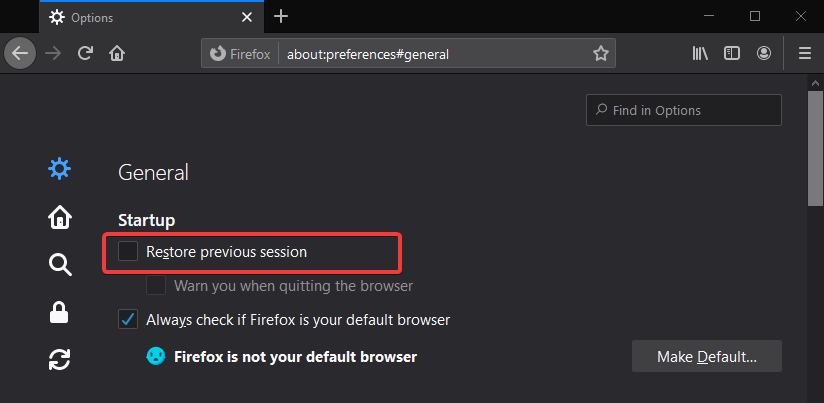
Jos haluat jatkaa edellisessä selausistunnossasi avattujen välilehtien käyttöä. Siirry verkkoselaimeen ja avaa Firefoxin asetukset oikeasta yläkulmasta. Etsi Yleiset-osiosta Firefox Preference, Startup. Sinun on valittava Palauta viimeinen istunto -vaihtoehdon edessä oleva valintaruutu.
Harmaana näkyvä vaihtoehto näyttää myös olevan käytössä, kun noudatat vaihetta. Sen tarkoitus on antaa viesti aina, kun suljet Firefox-ikkunan, että niin monet välilehdistäsi suljetaan. Kaikki edellisen istunnon välilehdet yksityisiä selausvälilehtiä lukuun ottamatta palautetaan. Voit merkitä tämän vaihtoehdon, jos haluat saada varoituksen ennen kuin suljet ikkunan Firefoxissa.
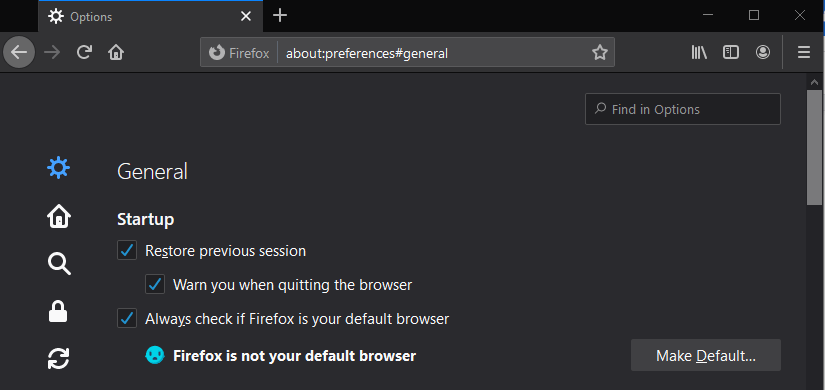
2. Muokkaa Firefoxin asetuksia:
Kun käytät Firefoxia tietokoneellasi, voit aina tehdä selaamisesta persoonallista. Firefoxin asetuksia voidaan muokata niin, että perustyökalut ovat käytettävissäsi pikakuvakkeina. Tätä voidaan muuttaa pudotusvalikon vaihtoehdoista, jotka näet, kun napsautat oikeassa yläkulmassa olevaa kolmen palkin painiketta.
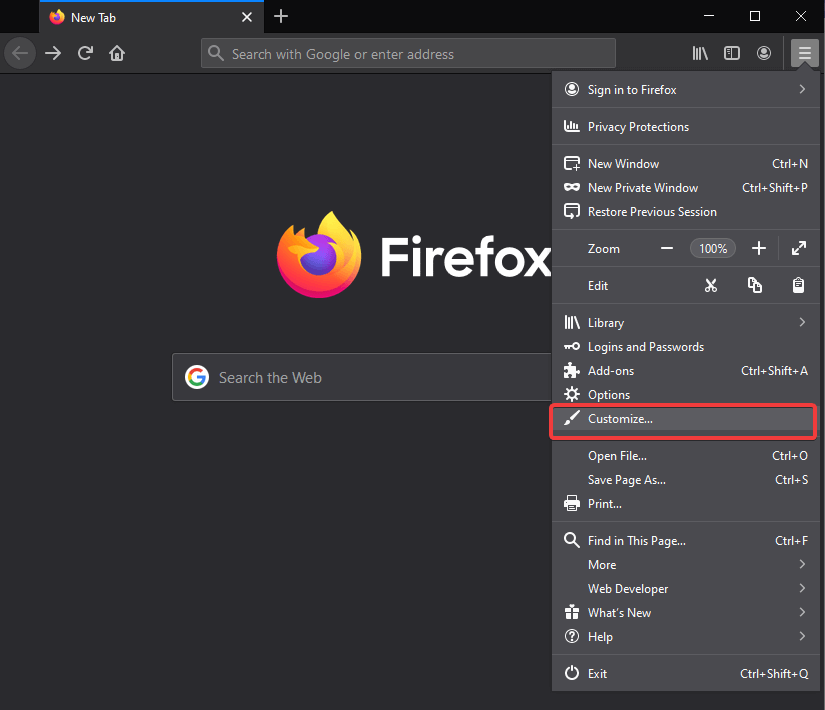
Näet joukon vaihtoehtoja, joita käytetään verkkoselailussa, kuten historia, zoomauksen hallinta, uusi välilehti, uusi yksityinen ikkuna jne. Valitse kukin niistä vetämällä ja pudottamalla välilehden toiselle puolelle, jotta se on käytettävissä Overflow-sivulla. Valikkotyökalupalkki. Kun olet tehnyt valinnan, ota muutokset käyttöön napsauttamalla Valmis.
Voit muuttaa tätä milloin tahansa napsauttamalla Palauta oletukset palataksesi oletusarvoon. Voit poistaa tietyn kohteen/kohteet vetämällä ja pudottamalla sen takaisin vasempaan paneeliin.
3. Viimeaikainen historia:
Poista osia historiasta Firefoxin asetuksista. Voidaan poistaa lyhyt ajanjakso historiasta, joka voi olla välillä viimeiset 5 minuuttia - 24 tuntia selailua. Tämä pikakuvake löytyy juuri ennen osoitepalkkia. Tämä on erittäin hyödyllinen ominaisuus, koska sinun ei tarvitse valita manuaalisesti historiasivulta poistaaksesi viimeisimmät haut.
4. Firefox Send-
Jos sinulla on ongelmia tiedoston tai asiakirjan jakamisessa verkossa, voit valita Firefox Sendin. Voit avata tämän sisäänrakennetun ominaisuuden napsauttamalla ylivuotopalkin Käyttäjä-kuvaketta.
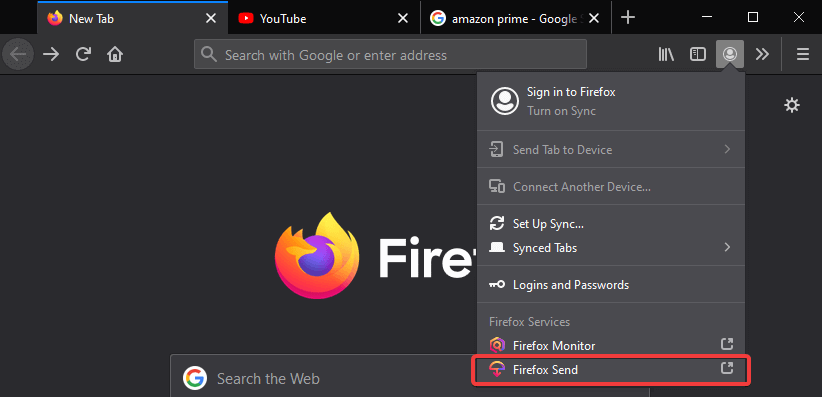
Firefox Send on yksi tämän verkkoselaimen parhaista ominaisuuksista, jonka avulla voit ladata tiedoston. Voit jakaa jopa 2,5 Gt tiedostokokoa, joka voidaan jakaa kopiointilinkin kautta.
Jos haluat ladata tiedoston järjestelmästäsi, sinun on napsautettava Lataa-painiketta. Suojaa tiedostosi antamalla salasana ennen tiedoston lataamista. Mukauta myös tiedosto vanhentumaan asetetun latausnumeron ja/tai ajan jälkeen, joka vaihtelee 5 minuutista 7 päivään.
5. Lukijanäkymä:
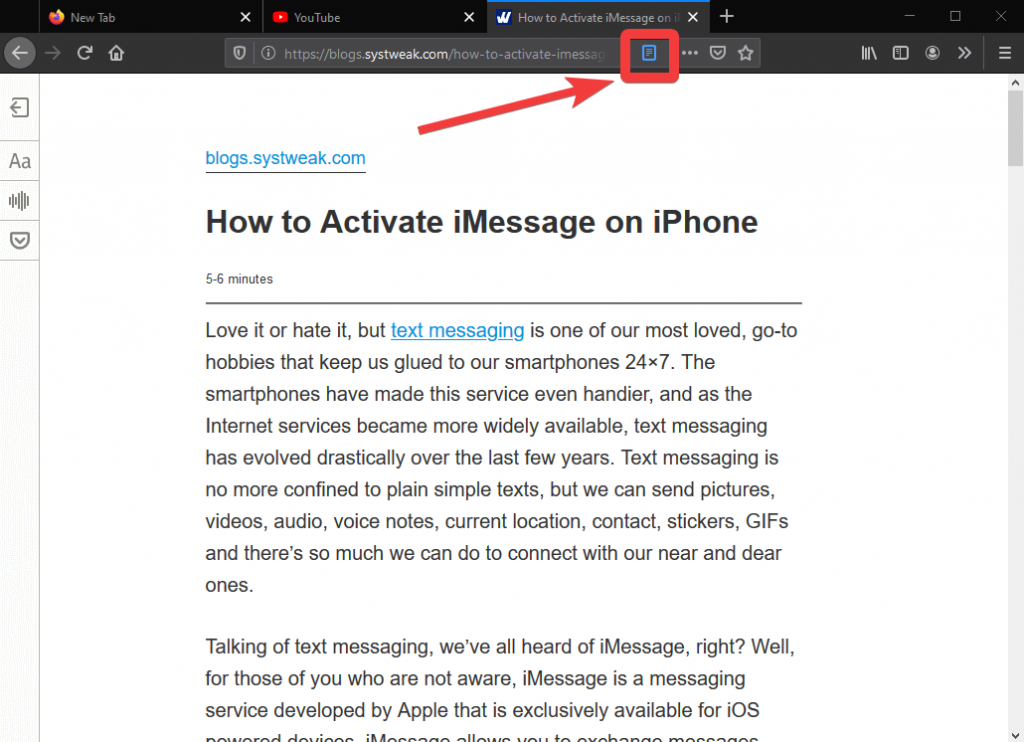
Innokas lukija, oletko? Jos haluat lukea artikkelin ilman keskeytyksiä, napsauta sitten Lukija-näkymää. Kun päätät lukea joitain verkossa olevia artikkeleita, voit käyttää lukijan näkymää. Se korvaa käyttäjien helppolukuisuuden, kun artikkelit leviävät paremmassa muodossa. Tarkista vasemman sivupalkin vaihtoehdot, joiden avulla voit muuttaa fonttikokoa, kertoa artikkelin puolestasi tai tallentaa sen taskuun lukeaksesi sen myöhemmin.
Lue myös: Microsoft Edge -lukijanäkymän käyttäminen
6. Firefox-näyttö-
B etter turvatoimet on toteutettu selaimen syyskuuhun 2018 saakka päivityksen. Firefox Monitor tarjoaa sinulle kaikkien sivustojen nimet käyttämällä sähköpostiosoitettasi ja salasanojasi ilmoittamatta. Tietomurron läheisyydestä saat tiedon tämän sisäänrakennetun Firefox-ominaisuuden käytöstä.
7. Muuta verkkosivuston käyttöoikeuksia-
Muuta kaikkien verkkosivustojen prioriteettia Firefoxin asetuksista. Sinun tarvitsee vain tietää, millaisia käyttöoikeuksia Firefoxilla avaamillesi verkkosivustoille myönnetään. Napsauta Asetukset-kuvaketta selaimen oikealla puolella. Siirry kohtaan Tietosuoja ja turvallisuus, ja täällä näet useita vaihtoehtoja, joista valita. Oletuksena se on valinnut Standardin, joka estää sosiaalisen median seurannan, sivustojen välisen seurantaevästeet ja kryptominoinnin. Muita vaihtoehtoja ovat tiukka ja mukautettu seurantasuojaus , joka sisältää muita asetuksia. Evästeet ja sivustotiedot -osiossa voit valita vaihtoehdon vapauttaa tilaa heti, kun suljet välilehdet, sijaintioikeudet, mikrofonin, kameran, ilmoitukset ja paljon muuta.
8. Kuva kuvassa -tila-
Käytä PIP-tilaa työskennellessäsi Firefoxilla työpöydällä. Uusin ominaisuus löytyy Firefoxin asetuksista. Voit helposti tehdä muutoksia selaimesi asetuksiin ja käyttää Kuva kuvassa -tilaa. Ota Kuva kuvassa -tila käyttöön Firefoxissa yksinkertaisilla vaiheilla.
Käärimistä:
Firefox on muuttunut parempaan suuntaan, ja nämä uudet web-selaimen edistykset tekevät siitä vain luotettavamman vaihtoehdon verkkoselaimelle. Aina kun etsit Google- haun vaihtoehtoja , Firefox on paras vaihtoehto.
Haluamme kuulla sinusta
Kerro meille mielipiteesi tästä viestistä Firefoxin asetuksista, jotta se toimii paremmin alla olevassa kommenttiosiossa. Lisäksi, jos tiedät muista ominaisuuksista, joista pidät apua, kerro meille alla olevassa kommenttiosassa. Otamme mielellämme yhteyttä ratkaisun kera. Julkaisemme säännöllisesti vinkkejä ja temppuja sekä ratkaisuja yleisiin tekniikkaan liittyviin ongelmiin. Tilaa uutiskirjeemme saadaksesi säännöllisiä päivityksiä teknologiamaailmasta. Seuraa meitä Facebookissa , Twitterissä , LinkedInissä ja YouTubessa ja jaa artikkeleitamme.
Tutustu Windows 10:n 10 suosituimpaan pikanäppäimeen ja siihen, miten voit hyödyntää niitä tehokkaasti töissä, koulussa ja muissa asioissa.
Opas BitLockerin käyttöön, Windows 10:n tehokkaaseen salausominaisuuteen. Ota BitLocker käyttöön ja suojaa tiedostosi helposti.
Opas Microsoft Edge -selaushistorian tarkastelemiseen ja poistamiseen Windows 10:ssä. Saat hyödyllisiä vinkkejä ja ohjeita.
Katso, kuinka voit pitää salasanasi Microsoft Edgessä hallinnassa ja estää selainta tallentamasta tulevia salasanoja.
Kuinka eristää tekstin muotoilua Discordissa? Tässä on opas, joka kertoo, kuinka Discord-teksti värjätään, lihavoidaan, kursivoitu ja yliviivataan.
Tässä viestissä käsittelemme yksityiskohtaisen oppaan, joka auttaa sinua selvittämään "Mikä tietokone minulla on?" ja niiden tärkeimmät tekniset tiedot sekä mallin nimen.
Palauta viimeinen istunto helposti Microsoft Edgessä, Google Chromessa, Mozilla Firefoxissa ja Internet Explorerissa. Tämä temppu on kätevä, kun suljet vahingossa minkä tahansa välilehden selaimessa.
Jos haluat saada Boogie Down Emoten Fortnitessa ilmaiseksi, sinun on otettava käyttöön ylimääräinen suojakerros, eli 2F-todennus. Lue tämä saadaksesi tietää, miten se tehdään!
Windows 10 tarjoaa useita mukautusvaihtoehtoja hiirelle, joten voit joustaa, miten kohdistin toimii. Tässä oppaassa opastamme sinut läpi käytettävissä olevat asetukset ja niiden vaikutuksen.
Saatko "Toiminto estetty Instagramissa" -virheen? Katso tämä vaihe vaiheelta opas poistaaksesi tämän toiminnon, joka on estetty Instagramissa muutamalla yksinkertaisella temppulla!







