10 parasta pikanäppäintä Windows 10:ssä ja niiden käyttö

Tutustu Windows 10:n 10 suosituimpaan pikanäppäimeen ja siihen, miten voit hyödyntää niitä tehokkaasti töissä, koulussa ja muissa asioissa.
Jos omistat Macin, sinun on käytettävä Safaria, alkuperäistä verkkoselainta Internetin selaamiseen. Sitä pidetään myös Macin nopeimpana selaimena. Apple ei ole vain tehnyt selaimesta nopeampaa, vaan myös keskittynyt sen turvaamiseen.
Jos haluat vapauden selata haluamallasi tavalla, sinun on varmistettava, että tietosuoja- ja suojausasetukset ovat käytössä.
Katsotaanpa, kuinka suojaus- ja yksityisyysasetuksia ylläpidetään Macin Safarissa.
Kuinka tunnistaa väärennetyt verkkosivustot?
Safari tarkistaa salauksen ja EV-varmenteen tarkistaakseen verkkosivuston todennuksen. Safari käyttää Googlen selaussuojateknologiaa, luetteloa mahdollisesti haitallisista tai haitallisista verkkosivustoista varmistaakseen, että vierailemamme verkkosivusto on turvallinen. Jos ominaisuus ei ole käytössä, ota se käyttöön seuraavasti:
Vaihe 1: Avaa Safari ja siirry Safari-valikkoon, valitse Asetukset.

Vaihe 2: Siirry kohtaan Suojaus.
Vaihe 3: Valitse valintaruutu "Varoita, kun vierailet gradienttisivustolla".
Kun Safari on käytössä, aina kun siirryt väärennetyille tai vilpillisille verkkosivustoille, Safari antaa sinulle varoituksen verkkosivustosta.
Katso myös:-
6 Safarin tietosuoja-asetukset, jotka sinun on valittava... Jotkin Safarin tietosuoja-asetukset voivat auttaa sinua pitämään tietosi poissa tietojasi valvovilta verkkosivustoilta...
Kuinka varmistaa, että ladattu tiedosto on turvallinen?
Safari avaa ladatun tiedoston, kun se pitää tiedostoa turvallisena, mutta kuinka varmistaa, että tiedosto on todella turvallinen. No, vaarallisten tiedostojen avaamisen estäminen on melko helppoa. Katsotaan kuinka se tehdään:
Vaihe 1: Siirry Safariin, se sijaitsee Dockissa.
Vaihe 2: Siirry Safari-valikkoon ja valitse Asetukset.
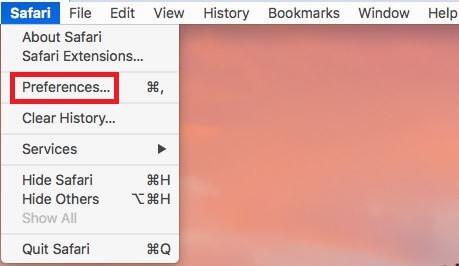
Vaihe 3: Siirry kohtaan Yleiset.
Vaihe 4: Etsi vaihtoehto Avaa turvalliset tiedostot lataamisen jälkeen ja laita valintamerkki sen viereen.
Tämän jälkeen latauskuviossa, ladatun tiedoston polussa ei tapahdu muutoksia, mutta tiedostot eivät aukea itsestään.
Kuinka lopettaa sivustojen välinen seuranta?
Jos sinua pommitetaan mainoksilla vierailemallasi verkkosivustolla ja huomaat, että mainokset liittyvät Internetistä etsimiisi tuotteisiin, olet sivustojen välisen seurannan uhri. Jos et pidä siitä, voit poistaa sen käytöstä seuraavasti:
Vaihe 1: Siirry Safariin, sitten Safari-valikkoon ja valitse Asetukset.

Vaihe 2: Napsauta Tietosuoja-painiketta.
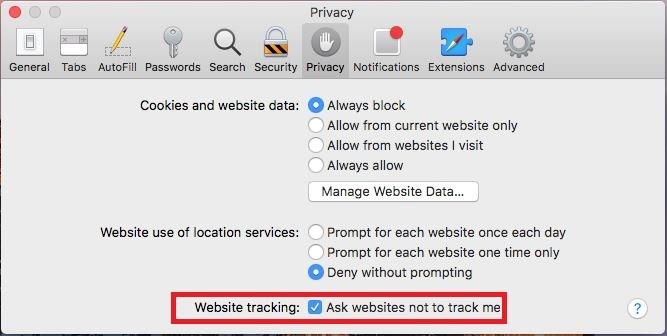
Vaihe 3: Etsi Estä sivustojen välinen seuranta ja pyydä verkkosivustoja olemaan seuraamatta minua ja laita valintamerkki molempien viereen.
Huomautus: Vaikka ilmoittaisit, että et halua verkkosivustojen seurantaa, on verkkosivuston omistajasta kiinni, täytetäänkö pyyntösi vai ei.
Kuinka poistaa JavaScript käytöstä?
Kaikilla verkkosivuilla ei käytetä JavaScriptiä, vaan sitä käytetään aktivoimaan joitain web-sivujen toimintoja, näyttämään kuvia, kellonaikaa tai päivämäärää. Halutessasi voit kuitenkin poistaa JavaScriptin käytöstä, sillä se saattaa vaikuttaa verkkosivun toimivuuteen.
Vaihe 1: Siirry Safariin, napsauta Safari-valikkoa ja valitse sitten Asetukset.

Vaihe 2: Napsauta Suojaus-painiketta.
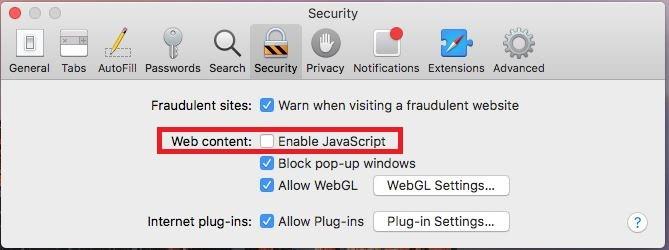
Vaihe 3: Poista JavaScript käytöstä etsimällä valintaruutu ja poistamalla sen valinta.
Kuinka poistaa verkkosivuston tiedot?
Jos haluat poistaa verkkosivuston tiedot Macista, voit joko valita verkkosivuston jokaiselle, jonka tiedot haluat poistaa, tai poistaa tiedot kaikista.
Vaihe 1: Siirry Dockista Safariin, napsauta Safari-valikkoa ja valitse Asetukset

Vaihe 2: Napsauta Hallinnoi verkkosivuston tietoja -painiketta.
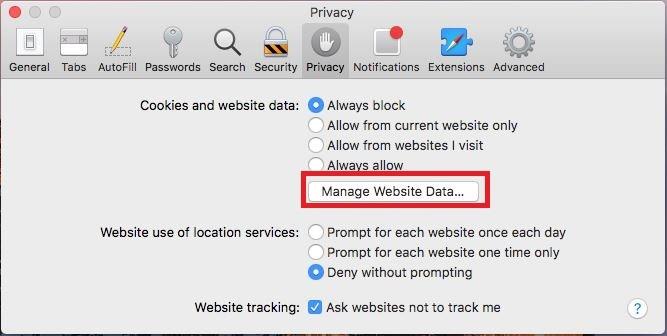
Vaihe 3: Valitse verkkosivusto ja napsauta Poista-painiketta poistaaksesi sivuston evästeet, välimuistin ja paljon muuta. Voit napsauttaa Poista kaikki -painiketta poistaaksesi tiedot kaikista verkkosivustoista.
Kuinka estää Safaria tallentamasta evästeitä?
Evästeet tallennetaan Maciin, koska niiden avulla sinut on helppo havaita, kun vierailet verkkosivustoilla uudelleen. Voit kuitenkin estää Safaria tallentamasta evästeitä seuraavasti:
Vaihe 1: Siirry Safariin ja napsauta Safari-valikkoa.
Vaihe 2: Valitse Asetukset.

Vaihe 3: Napsauta Tietosuoja ja etsi ja laita valintamerkki Estä kaikki evästeet -kohdan viereen.
Kuinka etsiä Apple Payta verkkosivustoilta?
Jos haluat tarkistaa, mitkä verkkosivustot voivat hyväksyä maksuja Apple Paylla, Safari voi auttaa sinua tässä. Tämä tekee maksujen suorittamisesta iPhonesta, Touch ID:stä tai muista iOS-laitteista helppoa.
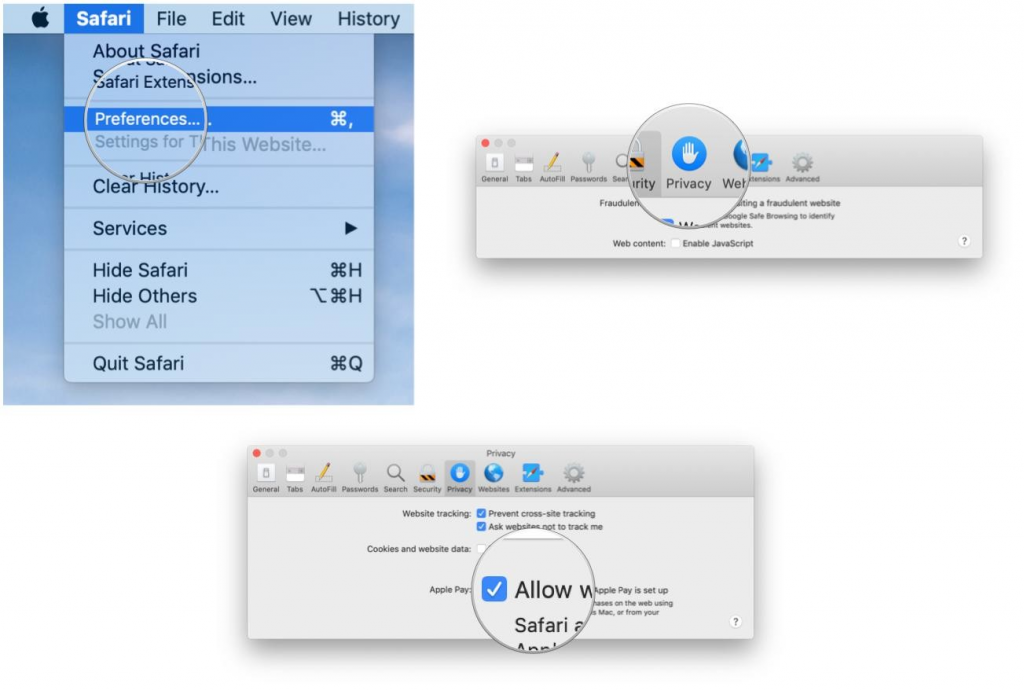
Lähde: iMore
Vaihe 1: Avaa Safari, siirry Safari-valikkoon ja valitse Asetukset.
Vaihe 2: Napsauta Tietosuoja.
Vaihe 3: Etsi ja laita valintamerkki "Salli verkkosivustojen tarkistaa, onko Apple Pay asetettu" -kohdan viereen.
Kuinka poistaa selaushistoria?
Voit myös poistaa selaushistorian myös valikkokomennolla. Poista selaushistoria seuraavasti:
Vaihe 1: Siirry Safariin, napsauta Safari-valikkoa ja valitse Tyhjennä historia.
Vaihe 2: Valitse nyt Tyhjennä-ponnahdusvalikosta, kuinka kauas taaksepäin haluat mennä.
Vaihe 3: Napsauta Tyhjennä historia.
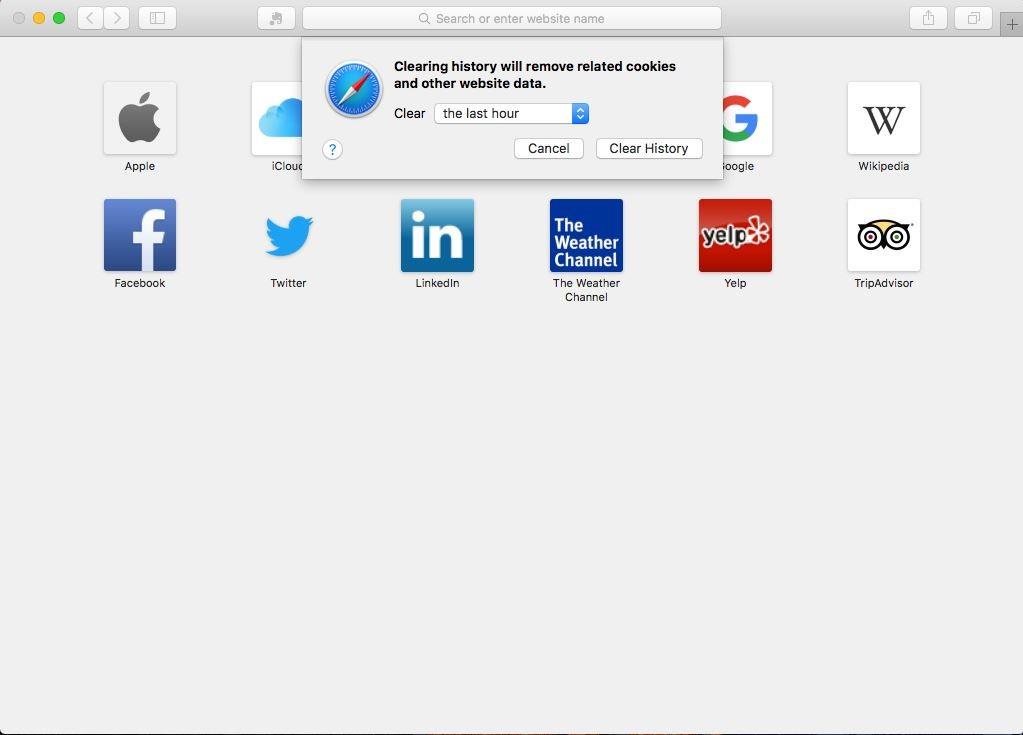
Tämä historian tyhjennyskomento poistaa kaiken selaushistorian Safarista kaikilta Apple-laitteilta, jos Safarissa on iCloud-asetukset käytössä kaikissa laitteissa.
Kuinka pysäyttää ponnahdusikkunat?
Ponnahdusikkuna tulee usein vierailemallesi verkkosivustolle aiheuttaen häiriötä ja estämällä sisällön. Tämä on äärimmäisen ärsyttävää. Voit seurata näitä ohjeita:
Lähde: iMore
Vaihe 1: Avaa Safari ja napsauta Safari-valikkoa, valitse Asetukset.
Vaihe 2: Napsauta Verkkosivustot-välilehteä.
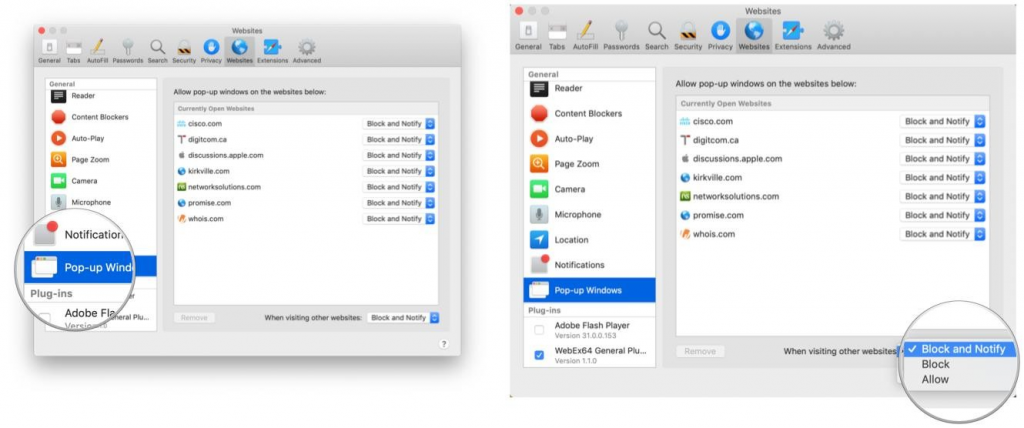
Lähde: iMore
Vaihe 3: Siirry Yleiset-osioon ja napsauta Ponnahdusikkuna-vaihtoehtoa.
Vaihe 4: Napsauta nyt "Kun vierailet muilla verkkosivustoilla" ja valitse Estä ja ilmoita, valitse mikä tahansa mieltymystesi mukaan.
Samalla tavalla voit muokata avattujen verkkosivustojen asetuksia.
Katso myös:-
Kuinka korjata Safari kaatuu jatkuvasti Macissa... Se on enemmän kuin valitettavaa, kun työskentelet Safarilla tärkeän asian parissa ja Safari kaatuu. Haluta...
Kuinka ottaa käyttöön / poistaa käytöstä mikrofonin, kameran ja sijainnin käyttö?
Safarissa on myös ominaisuus, jolla voit sallia tai estää verkkosivustojen pääsyn mikrofoniin, sijaintiin ja kameraan. Ota se käyttöön noudattamalla näitä ohjeita:
Vaihe 1: Avaa Safari, siirry Safari-valikkoon ja valitse Asetukset.
Lähde: iMore
Vaihe 2: Siirry Verkkosivustot-välilehteen.
Lähde: iMore
Vaihe 3: Napsauta Yleiset-kohdasta Kamera ja napsauta valikkoa "Kun vierailet muilla verkkosivustoilla", ja se antaa sinulle nämä. Vaihtoehdot Kysy, Estä tai Salli, valitse mieltymystesi mukaan.
Vastaavasti voit muokata myös mikrofonin ja sijainnin asetuksia.
Nämä ovat turvallisuus- ja tietosuoja-asetukset, joista sinun on huolehdittava, kun selaat Safaria surffataksesi Internetissä turvallisesti.
Katso tästä tilasta lisää turvallisuusvinkkejä ja temppuja. Voit myös tilata uutiskirjeemme pitääksesi teknologiatietosi ajan tasalla.
Tutustu Windows 10:n 10 suosituimpaan pikanäppäimeen ja siihen, miten voit hyödyntää niitä tehokkaasti töissä, koulussa ja muissa asioissa.
Opas BitLockerin käyttöön, Windows 10:n tehokkaaseen salausominaisuuteen. Ota BitLocker käyttöön ja suojaa tiedostosi helposti.
Opas Microsoft Edge -selaushistorian tarkastelemiseen ja poistamiseen Windows 10:ssä. Saat hyödyllisiä vinkkejä ja ohjeita.
Katso, kuinka voit pitää salasanasi Microsoft Edgessä hallinnassa ja estää selainta tallentamasta tulevia salasanoja.
Kuinka eristää tekstin muotoilua Discordissa? Tässä on opas, joka kertoo, kuinka Discord-teksti värjätään, lihavoidaan, kursivoitu ja yliviivataan.
Tässä viestissä käsittelemme yksityiskohtaisen oppaan, joka auttaa sinua selvittämään "Mikä tietokone minulla on?" ja niiden tärkeimmät tekniset tiedot sekä mallin nimen.
Palauta viimeinen istunto helposti Microsoft Edgessä, Google Chromessa, Mozilla Firefoxissa ja Internet Explorerissa. Tämä temppu on kätevä, kun suljet vahingossa minkä tahansa välilehden selaimessa.
Jos haluat saada Boogie Down Emoten Fortnitessa ilmaiseksi, sinun on otettava käyttöön ylimääräinen suojakerros, eli 2F-todennus. Lue tämä saadaksesi tietää, miten se tehdään!
Windows 10 tarjoaa useita mukautusvaihtoehtoja hiirelle, joten voit joustaa, miten kohdistin toimii. Tässä oppaassa opastamme sinut läpi käytettävissä olevat asetukset ja niiden vaikutuksen.
Saatko "Toiminto estetty Instagramissa" -virheen? Katso tämä vaihe vaiheelta opas poistaaksesi tämän toiminnon, joka on estetty Instagramissa muutamalla yksinkertaisella temppulla!







