10 parasta pikanäppäintä Windows 10:ssä ja niiden käyttö

Tutustu Windows 10:n 10 suosituimpaan pikanäppäimeen ja siihen, miten voit hyödyntää niitä tehokkaasti töissä, koulussa ja muissa asioissa.
Jotta voit surffata ja tutkia Internetiä, sinulla on oltava hyvä verkkoselain ja käyttää sitä parhaalla mahdollisella tavalla, sinun on tiedettävä siitä kaikki. Apple-laitteissa Safari on oletusselain, joka voi antaa tehokkaita tuloksia, jos käytät sitä oikein. Tässä artikkelissa keskitymme tiettyihin Safari-asetusten näkökohtiin, jotka usein jätetään huomiotta. Mutta Safari-asetusten muutokset auttavat yleisessä selaamisessa. Yksityisyysasetukset Safari auttaa sinua pysymään vartioitu vastaan verkossa hyökkäyksiä.
Kuinka voin muuttaa Safari-asetuksiani?
Safarin asetuksia voi muuttaa laitteesi Asetukset-sovelluksesta. Jos haluat muuttaa iPadin, Macin ja iPhonen asetuksia, sinun on siirryttävä Safari-asetukset-valikkoon. Vaiheet ovat samanlaiset kaikille, vain että Mac antaa sinulle enemmän asetusvaihtoehtoja yleensä.
iPhonelle:
Vaihe 1: Käynnistä Asetukset-sovellus iPhonessasi.
Vaihe 2: Etsi Safari päävalikosta ja napauta sitä.
Vaihe 3: Täällä voit nähdä kaikki yleiset asetukset ja tehdä muutoksia niiden mukaisesti.
Macille:
Vaihe 1: Avaa Safari-selain.
Vaihe 2: Siirry vasempaan yläkulmaan ja napsauta Safari.
Vaihe 3: Siirry Asetukset-kohtaan avattavasta valikosta.
Vaihe 4: Yleiset asetukset näyttävät sinulle perusasetukset, joita voit muokata tehdäksesi Safari-asetuksista henkilökohtaisia.
Lisäasetukset voivat olla myös tässä välilehdessä erillisessä osiossa.
Parhaat Safari-asetukset, joita voit kokeilla nyt:
Nämä ovat joitakin parhaista asetuksista, jotka sinun on otettava käyttöön laitteessasi.
1. Salasanan vahvuus:
Apple on aina ollut huolissaan laitteiden turvallisuudesta. Siksi se tarjoaa sinulle suojaustoimenpiteet itse selaimessa. Jos tarkistat salasanat Asetukset-vaihtoehdosta. Sinulle näytetään kaikki verkkoselaimeen tallennetut salasanat. Jos jokin salasanoista ei ole vahva, siinä näkyy keltainen huutomerkki. Se osoittaa ongelman salasanassa, ja on suositeltavaa vaihtaa se vahvempaan.
2. Ponnahdusvideot:
Tämä ominaisuus auttaa paljon suoritettaessa kahta toimintoa samanaikaisesti, joista toinen on videon katselu kuvassa kuvassa -tilassa. Kun haluat jatkaa videon katsomista samalla kun selaat Internetiä. Siitä voi olla hyötyä, koska kuva kuvassa -tila voidaan aktivoida yksinkertaisella askeleella. Osoitepalkissa on äänimerkki, jota napsauttamalla voit avata videon Safari-selaimessa. Tämä on yksi hyödyllisistä Safari-asetuksista, jotka voidaan ottaa käyttöön Macissa, iPadissa ja iPhonessa.
3. Äänikomennot:
Anna komentoja Macille äänellä. Sinulla on oltava Mac Catalina, jotta voit suorittaa toiminnon Safarin asetuksissa. Siirry Apple-valikkoon, valitse Järjestelmäasetukset .
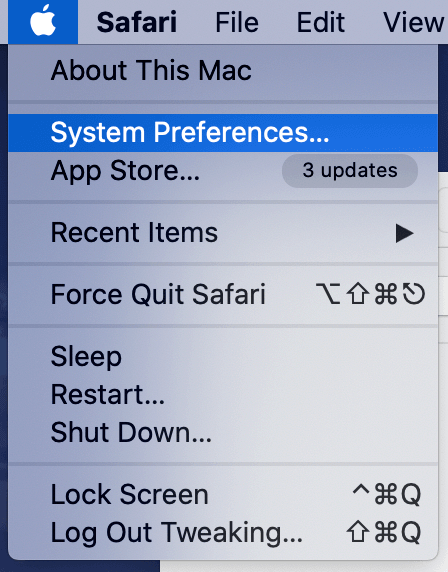
Siirry Esteettömyys-kohtaan ja napsauta Ääniohjaus vasemmasta paneelista. Valitse Ota ääniohjaus käyttöön -kohdan edessä oleva ruutu ja lisäapua varten valitse Toista ääni -valintaruutu, kun komento tunnistetaan.
4. Aseta verkkosivuston kuvakkeet:
Välilehden verkkosivustokuvakkeet voivat olla hyödyllisiä välilehtien välillä vaihdettaessa. Muissa selaimissa, kuten Chromessa ja Firefoxissa, näkyvät verkkosivustokuvakkeet eivät olleet saatavilla safarissa ennen sen 12. painosta. Nyt voit muuttaa iOS-laitteidesi Safari-asetuksia ottaaksesi suosikkikuvakkeet käyttöön välilehdillä. Ohjeet siihen löytyvät kohdasta Safari Asetukset> Asetukset> Välilehti> Näytä Web-sivuston kuvakkeet välilehdellä.
5. Tallenna Web-sivuston asetukset:
Nämä vaiheet voivat olla hyödyllisiä, jos haluat määrittää erilliset verkkosivustoasetukset Safarissa. Koska eri sivustot vaativat erilaisia käyttöoikeuksia laitteellesi, asetuksia voidaan myös hallita. Ääni- ja videopuhelusivusto voi vaatia pääsyn kameraan ja mikrofoniin . Pääsy sijaintiin voidaan myöntää ruoan toimitussivustoille. Varmistaaksesi läsnäolosi verkossa, sinun on määritettävä Safari-asetukset tallentamaan kunkin verkkosivuston asetukset erikseen. Voit tehdä tämän napauttamalla osoitepalkkia ja merkitsemällä luvat, joihin sillä on pääsy.
6. Näytä verkkosivustojen täydelliset nimet:
Safari ei näytä sivuston täydellisiä URL-osoitteita osoitepalkissa. Sinulle näytetään vain verkkosivuston verkkotunnus, ja se voi joskus olla ongelma. Siksi voit muuttaa Macin Safari-asetuksia siirtymällä kohtaan Asetukset> Lisäasetukset. Valitse valintaruutu vaihtoehdon - Näytä koko verkkosivuston osoite - edessä .
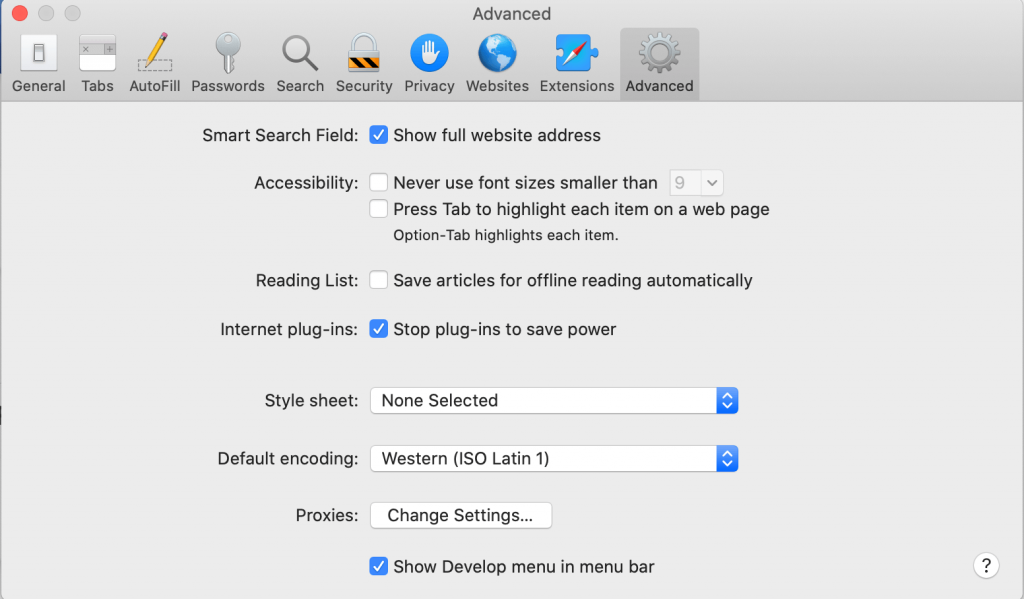
Käärimistä:
Nämä ovat siis Safari-asetukset, jotka sinun on tiedettävä tälle verkkoselaimelle täysin. Kokeile niitä ja kerro meille, auttoiko se. Voit myös mainita minkä tahansa suosikkitemppusi, jotka olemme saaneet unohtaa.
Haluamme kuulla sinusta
Kerro meille mielipiteesi tästä viestistä alla olevassa kommenttiosiossa. Jätä myös näkemyksesi ja kysymyksesi alla olevaan kommenttiosaan. Otamme mielellämme yhteyttä ratkaisun kera. Julkaisemme säännöllisesti vinkkejä ja temppuja sekä ratkaisuja yleisiin tekniikkaan liittyviin ongelmiin. Tilaa uutiskirjeemme saadaksesi säännöllisiä päivityksiä teknologiamaailmasta. Seuraa meitä Facebookissa , Twitterissä , LinkedInissä ja YouTubessa ja jaa artikkeleitamme.
Saatat pitää myös:
Yksityisyys- ja suojausasetusten ylläpitäminen Macin Safarissa
Tutustu Windows 10:n 10 suosituimpaan pikanäppäimeen ja siihen, miten voit hyödyntää niitä tehokkaasti töissä, koulussa ja muissa asioissa.
Opas BitLockerin käyttöön, Windows 10:n tehokkaaseen salausominaisuuteen. Ota BitLocker käyttöön ja suojaa tiedostosi helposti.
Opas Microsoft Edge -selaushistorian tarkastelemiseen ja poistamiseen Windows 10:ssä. Saat hyödyllisiä vinkkejä ja ohjeita.
Katso, kuinka voit pitää salasanasi Microsoft Edgessä hallinnassa ja estää selainta tallentamasta tulevia salasanoja.
Kuinka eristää tekstin muotoilua Discordissa? Tässä on opas, joka kertoo, kuinka Discord-teksti värjätään, lihavoidaan, kursivoitu ja yliviivataan.
Tässä viestissä käsittelemme yksityiskohtaisen oppaan, joka auttaa sinua selvittämään "Mikä tietokone minulla on?" ja niiden tärkeimmät tekniset tiedot sekä mallin nimen.
Palauta viimeinen istunto helposti Microsoft Edgessä, Google Chromessa, Mozilla Firefoxissa ja Internet Explorerissa. Tämä temppu on kätevä, kun suljet vahingossa minkä tahansa välilehden selaimessa.
Jos haluat saada Boogie Down Emoten Fortnitessa ilmaiseksi, sinun on otettava käyttöön ylimääräinen suojakerros, eli 2F-todennus. Lue tämä saadaksesi tietää, miten se tehdään!
Windows 10 tarjoaa useita mukautusvaihtoehtoja hiirelle, joten voit joustaa, miten kohdistin toimii. Tässä oppaassa opastamme sinut läpi käytettävissä olevat asetukset ja niiden vaikutuksen.
Saatko "Toiminto estetty Instagramissa" -virheen? Katso tämä vaihe vaiheelta opas poistaaksesi tämän toiminnon, joka on estetty Instagramissa muutamalla yksinkertaisella temppulla!







