10 parasta pikanäppäintä Windows 10:ssä ja niiden käyttö

Tutustu Windows 10:n 10 suosituimpaan pikanäppäimeen ja siihen, miten voit hyödyntää niitä tehokkaasti töissä, koulussa ja muissa asioissa.
Android työskentelee todella kovasti kehittääkseen monia innovatiivisia ja mullistavia ominaisuuksia, ja biometrinen todennus on yksi niistä. No, laitteidesi lukituksen avaaminen kasvojentunnistuksen ja sormenjälkien avulla on kiehtonut miljoonia käyttäjiä. Kuitenkin ominaisuudet, kuten Face Unlock, tulevat yleensä kalliiden älypuhelimien, kuten iPhone X ja OnePlus 5T, mukana. Mutta tiedätkö, että voit myös saada Face Unlock -ominaisuuden Android-laitteeseen suorittamalla muutaman vaiheen? Joten, opetellaan täällä kuinka se tehdään?
Tapa 1:
Kuinka käyttää Face Unlock -ominaisuutta Android-laitteellasi ilman juuria?
Voit helposti hankkia Android-laitteeseesi kasvojentunnistustoiminnon lisätäksesi laitteellesi ylimääräisen suojauskerroksen. Sinun on kuitenkin varmistettava, että käyttämässäsi laitteessa on Android 5.1 Lollipop tai uudempi versio. Yritä päivittää laitteesi ennen kuin jatkat saadaksesi uusimman Android 8.1 Oreon.
Vaihe 1: Siirry kohtaan Asetukset.
Vaihe 2: Napsauta "Lukitse näyttö ja suojaus".
Huomautus: Android-version ja tuotemerkin valmistajan mukaan nimi voi olla hieman erilainen.
Vaihe 3: Valitse "Smart Lock" -vaihtoehto, jonka saat Lukitusnäyttö ja suojaus -kohdasta.
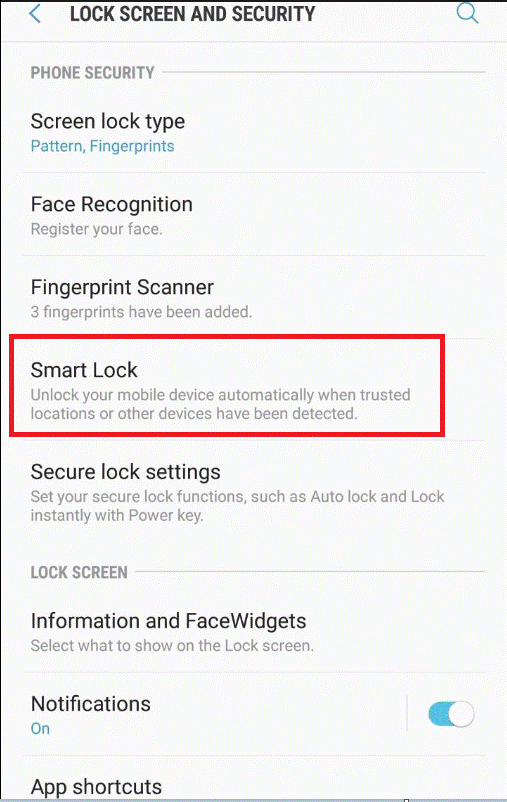
Vaihe 4: Nyt saat kehotteen avata laitteesi näytön lukitus kuviolukon tai PIN-koodin avulla, joten anna tarvittavat tiedot jatkaaksesi.
Vaihe 5: Saat paljon biometrisiä vaihtoehtoja, valitse "Smart Lock".
Vaihe 6: Rekisteröi kasvosi noudattamalla mainittuja ohjeita. Varmista, että saat kasvosi kaikki kulmat avataksesi laitteesi lukituksen yhdellä laukauksella.
Huomautus: Kasvosi ovat nyt ensisijainen tapa avata puhelimen lukitus. Voit kuitenkin käyttää sopivinta tapaa avata laitteesi lukitus, kun olet huonossa valaistuksessa kuviosalasanalla, PIN-koodilla, sormenjäljellä jne.
Lue myös: SMS-postilaatikon järjestäminen älypuhelimellasi
Tapa 2:
Kuinka ottaa Face Unlock -ominaisuus käyttöön Androidissasi kolmannen osapuolen sovelluksella?
Voit käyttää Face Unlock -ominaisuutta Androidissa lataamalla IObit Applockin.
Vaihe 1: Siirry ensin Google Play Kauppaan ja lataa ja asenna sovellus.
Vaihe 2: Kun asennus on valmis, sinua pyydetään antamaan PIN-koodi ja salasana.
Vaihe 3: Nyt uudessa näytössä saat joukon asennettuja sovelluksia. Voit valita sovellukset, jotka haluat lukita tai jättää lukitsematta prioriteettisi mukaan.
Huomautus: On aina suositeltavaa ottaa näytön lukitus käyttöön, jotta kukaan ei pääse käsiksi laitteeseen ilman lupaasi.
Vaihe 4: Nyt sovellus kysyy pakollista lupaasi ennen kuin sallii sinun siirtyä eteenpäin.
Vaihe 5: Napsauta valikkopainiketta, jonka löydät Android-näytön oikeasta yläkulmasta, ja napsauta Face Unlock -vaihtoehtoa ladataksesi ominaisuuden tietokanta.
Vaihe 6: Kun prosessi on valmis, sinun on rekisteröitävä kasvosi oikein. Voi kestää hetken saada kasvovedoksia kaikista kulmista.
Vaihe 7: Siinä kaikki, nyt olet asettanut kasvosi avaamaan laitteen lukituksen.
Lue myös: Parhaat kaksoiskontaktien poistosovellukset Androidille
Nyt voit helposti vaihtaa älykkäämpään tapaan avata Android-laitteesi lukitus koskematta siihen. Toivomme, että tämä blogi auttaa sinua käyttämään "Face Unlock -ominaisuutta" ilman ongelmia laitteessasi.
Tutustu Windows 10:n 10 suosituimpaan pikanäppäimeen ja siihen, miten voit hyödyntää niitä tehokkaasti töissä, koulussa ja muissa asioissa.
Opas BitLockerin käyttöön, Windows 10:n tehokkaaseen salausominaisuuteen. Ota BitLocker käyttöön ja suojaa tiedostosi helposti.
Opas Microsoft Edge -selaushistorian tarkastelemiseen ja poistamiseen Windows 10:ssä. Saat hyödyllisiä vinkkejä ja ohjeita.
Katso, kuinka voit pitää salasanasi Microsoft Edgessä hallinnassa ja estää selainta tallentamasta tulevia salasanoja.
Kuinka eristää tekstin muotoilua Discordissa? Tässä on opas, joka kertoo, kuinka Discord-teksti värjätään, lihavoidaan, kursivoitu ja yliviivataan.
Tässä viestissä käsittelemme yksityiskohtaisen oppaan, joka auttaa sinua selvittämään "Mikä tietokone minulla on?" ja niiden tärkeimmät tekniset tiedot sekä mallin nimen.
Palauta viimeinen istunto helposti Microsoft Edgessä, Google Chromessa, Mozilla Firefoxissa ja Internet Explorerissa. Tämä temppu on kätevä, kun suljet vahingossa minkä tahansa välilehden selaimessa.
Jos haluat saada Boogie Down Emoten Fortnitessa ilmaiseksi, sinun on otettava käyttöön ylimääräinen suojakerros, eli 2F-todennus. Lue tämä saadaksesi tietää, miten se tehdään!
Windows 10 tarjoaa useita mukautusvaihtoehtoja hiirelle, joten voit joustaa, miten kohdistin toimii. Tässä oppaassa opastamme sinut läpi käytettävissä olevat asetukset ja niiden vaikutuksen.
Saatko "Toiminto estetty Instagramissa" -virheen? Katso tämä vaihe vaiheelta opas poistaaksesi tämän toiminnon, joka on estetty Instagramissa muutamalla yksinkertaisella temppulla!







