10 parasta pikanäppäintä Windows 10:ssä ja niiden käyttö

Tutustu Windows 10:n 10 suosituimpaan pikanäppäimeen ja siihen, miten voit hyödyntää niitä tehokkaasti töissä, koulussa ja muissa asioissa.
Vaikka PDF-tiedostoja on helppo lukea, näiden tiedostojen käsittely voi varmasti olla hankalaa, jos haluat tehdä nopeita muutoksia. Siellä tarvitset PDF-editorin , yksinkertaisen ohjelman, jonka avulla voit tehdä muutoksia tekstiin, lisätä/poistaa kuvia, korostaa tiettyjä asioita, täyttää lomakkeita, allekirjoittaa ja tehdä paljon muuta.
Vaikka helpoin tapa muokata PDF-tiedostoa Macissa on käyttää sisäänrakennettua esikatselutyökalua . Sovellus pystyy peruskuvan muokkaamiseen, kuten koon muuttamiseen, rajaamiseen, taustan poistamiseen, kahden valokuvan yhdistämiseen, erämuuntoon, värien korjaamiseen ja vientitehtävien suorittamiseen. Katsotaanpa, kuinka Applen esikatselua käytetään?
Tapa 1: Muokkaa PDF-tiedostoja helposti Macissa esikatselun avulla
Esikatselu on esiasennettu macOS:ään, ja sen avulla voit avata, muokata ja hallita PDF-tiedostoja helposti. Ilmaisen PDF-editoriohjelman avulla voit suorittaa erilaisia tehtäviä, kuten yhdistää PDF-dokumentteja, korostaa tekstiä, lisätä allekirjoituksia, kommentteja ja niin edelleen.
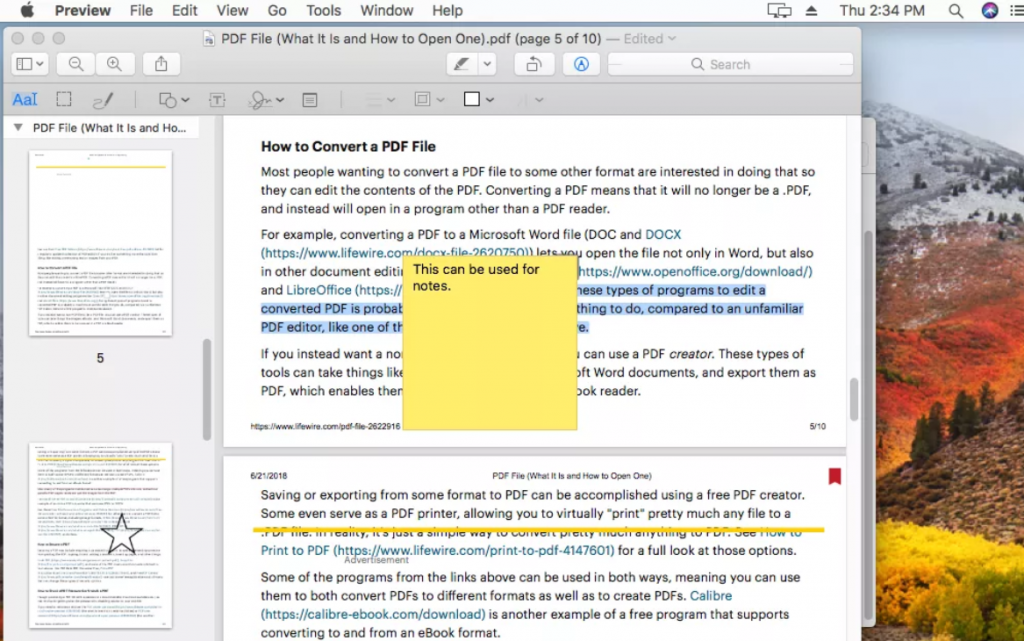
Aloita esikatselu noudattamalla alla olevia lyhyitä oppaita:
Lisää tekstejä tai muistiinpanoja esikatselulla:
Valitse, kuinka haluat mukauttaa tekstin fontteja, värejä ja tyyliä.
Yhdistä PDF-tiedostot esikatseluun:
Jos haluat lisätietoja PDF-tiedostojen yhdistämisestä tai yhdistämisestä Macissa, katso täydellinen opas täältä!
Jaa PDF-tiedostot esikatselulla:
Jos haluat erillisen ohjelman, jonka avulla voit jakaa PDF-tiedostoja helposti, voit tarkistaa luettelon parhaista vaihtoehdoista täältä !
Tapa 2: Muokkaa PDF-tiedostoja Macissa QuickLookilla
Kun Apple esitteli macOS Mojaven vuonna 2018, se lisäsi mahdollisuuden muokata PDF-tiedostoja QuickLook- sovelluksella. Se on hämmästyttävä sovellus, jonka avulla voit avata esikatselun mistä tahansa multimediatiedostosta avaamatta siihen liittyvää ohjelmistoa. Muokkaa PDF-tiedostoa QuickLookilla seuraavasti:
Sijoita teksti ja tallenna muutokset napsauttamalla Valmis! Olet onnistuneesti muokannut PDF-tiedostoa Macissa!
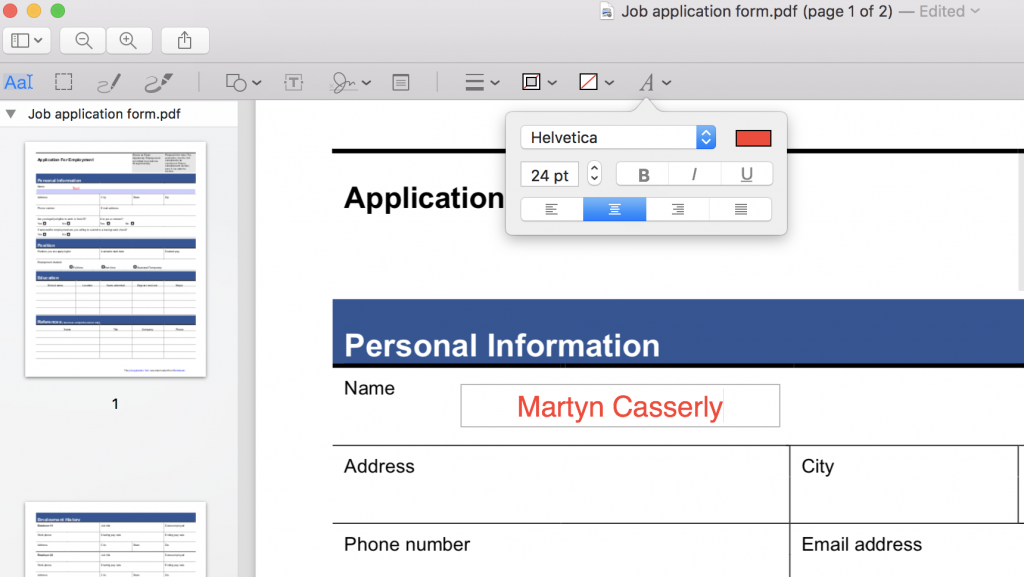
Tapa 3: Muokkaa PDF-tiedostoja helposti Macissa PDF Editor -ohjelman avulla
Vaikka voi olla vaikeaa löytää oikeaa PDF-editoriohjelmistoa, joka tarjoaa täydellisen yhdistelmän muokkaus- ja hallintaominaisuuksia kaikkien tehtävien suorittamiseen. Suosittelemme käyttämään PDFelementtiä , erinomaista PDF-muokkaustyökalua, jonka avulla voit luoda, muuntaa, muokata ja allekirjoittaa PDF-dokumentteja ilman ongelmia. Sen ominaisuudet sisältävät:
Wondersharen PDFelementin lisäksi voit yrittää käyttää seuraavaa ohjelmistoa PDF-tiedostojen muokkaamiseen Macissa helposti.
Tapa 4: Muokkaa PDF-tiedostoja helposti Macilla Online PDF Editor -työkaluilla
Vaikka on olemassa lukuisia verkkosivustoja ja online-PDF-muokkaustyökaluja, joiden avulla voit lukea, kirjoittaa ja hallita PDF-dokumentteja tarpeidesi mukaan. Yksi kaikkien aikojen suosituimmista ja suosituimmista apuohjelmista on PDF Buddy . Online-PDF-editorityökalussa on laaja valikoima ominaisuuksia PDF-dokumentin käsittelyyn monin eri tavoin. Sinä pystyt:
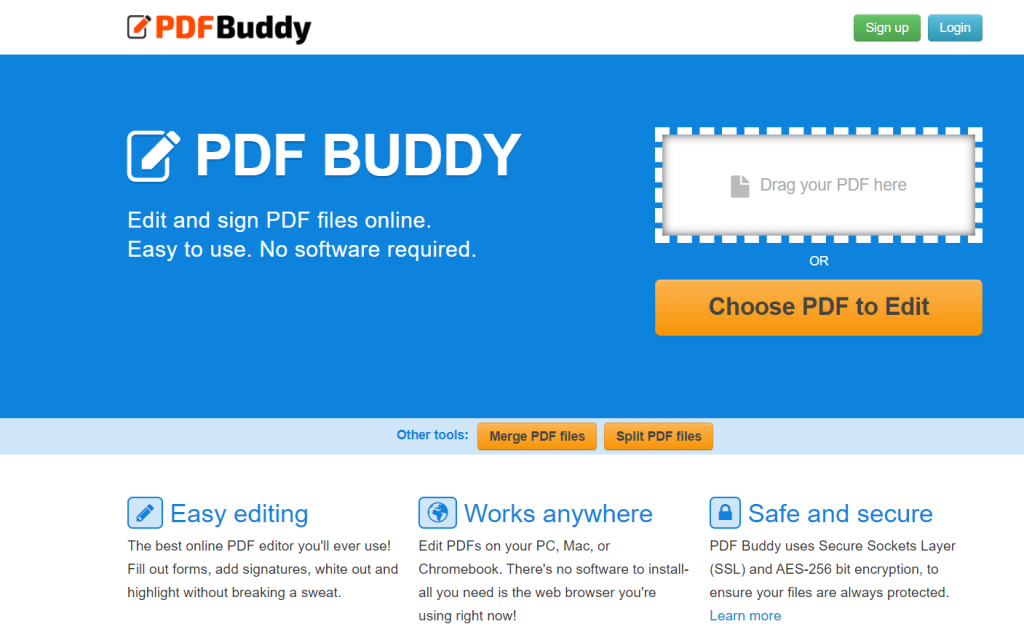
Päätä kohti PDF Buddy sivusto > vedä ja pudota PDF-tiedostoja muokattavan Macissa> Suorita lukuisia muokkauksia PDF-tiedoston. Tämän lisäksi voit kokeilla ohjelmia, kuten Smallpdf, Docfly, Sejda, Soda PDF ja paljon muuta!
Tutustu Windows 10:n 10 suosituimpaan pikanäppäimeen ja siihen, miten voit hyödyntää niitä tehokkaasti töissä, koulussa ja muissa asioissa.
Opas BitLockerin käyttöön, Windows 10:n tehokkaaseen salausominaisuuteen. Ota BitLocker käyttöön ja suojaa tiedostosi helposti.
Opas Microsoft Edge -selaushistorian tarkastelemiseen ja poistamiseen Windows 10:ssä. Saat hyödyllisiä vinkkejä ja ohjeita.
Katso, kuinka voit pitää salasanasi Microsoft Edgessä hallinnassa ja estää selainta tallentamasta tulevia salasanoja.
Kuinka eristää tekstin muotoilua Discordissa? Tässä on opas, joka kertoo, kuinka Discord-teksti värjätään, lihavoidaan, kursivoitu ja yliviivataan.
Tässä viestissä käsittelemme yksityiskohtaisen oppaan, joka auttaa sinua selvittämään "Mikä tietokone minulla on?" ja niiden tärkeimmät tekniset tiedot sekä mallin nimen.
Palauta viimeinen istunto helposti Microsoft Edgessä, Google Chromessa, Mozilla Firefoxissa ja Internet Explorerissa. Tämä temppu on kätevä, kun suljet vahingossa minkä tahansa välilehden selaimessa.
Jos haluat saada Boogie Down Emoten Fortnitessa ilmaiseksi, sinun on otettava käyttöön ylimääräinen suojakerros, eli 2F-todennus. Lue tämä saadaksesi tietää, miten se tehdään!
Windows 10 tarjoaa useita mukautusvaihtoehtoja hiirelle, joten voit joustaa, miten kohdistin toimii. Tässä oppaassa opastamme sinut läpi käytettävissä olevat asetukset ja niiden vaikutuksen.
Saatko "Toiminto estetty Instagramissa" -virheen? Katso tämä vaihe vaiheelta opas poistaaksesi tämän toiminnon, joka on estetty Instagramissa muutamalla yksinkertaisella temppulla!







