10 parasta pikanäppäintä Windows 10:ssä ja niiden käyttö

Tutustu Windows 10:n 10 suosituimpaan pikanäppäimeen ja siihen, miten voit hyödyntää niitä tehokkaasti töissä, koulussa ja muissa asioissa.
Kotoa työskentely #Koronaviruspandemian takia saattaa kuulostaa ylellisyydeltä. Kuten sinulla on vapaus kokata lounas; voit pestä pyykkiä tehtävien välillä ja pitää tauon puheliasista työkavereista.
Mutta sitten todellisuus tulee vastaan – sinun on kohdattava huono Wi-Fi, uusi ohjelmisto, jonka kanssa yrität työskennellä, ja se tulee hämmentäväksi ja hiiri on vain roskaa. Totuus on ilman IT-osastoa; sinun on ratkaistava kaikki tekniset ongelmat itse. Epäluotettavat Internet-yhteydet ja huonolaatuiset video-/äänipuhelut ovat yksi kodin työskentelyn yleisimmistä ongelmista, jotka hidastavat tuottavuuttasi.
Mutta älä huoli, voimme aina soveltaa erityisiä vinkkejä ja temppuja, jotka voivat auttaa meitä, emmekä poista kokonaan hitaita Internet-ongelmia, vaan kokea vähän nopeampaa ja luotettavampaa surffausta.
Puhumme yhdestä sellaisesta helposti toteutettavasta ja luotettavasta tempusta selaamisen nopeuttamiseksi – DNS:n optimointi Google DNS:ksi tai OpenDNS :ksi parempaan selausaikaan. Voit aina tarkistaa aiemmat artikkelimme, jotka voivat auttaa sinua parantamaan selausnopeutta ja parantamaan verkkoyhteyksiä .
Kuinka muuttaminen voi nopeuttaa selausnopeuttasi?
Jos paikallisella (ISP) ei ole nopeimpia DNS-palvelimia, et voi selata nopeammin. Joka kerta, kun kirjoitat URL-osoitteen selaimeesi tai verkkosovellukseen, tietokoneesi lähettää hakupyynnön DNS-nimipalvelimelle. Tämä jakaa tekstin numeroiksi ja paikantaa palvelimen IP-osoitteen, joka isännöi tiettyyn verkkotunnukseen liittyvää verkkosivustoa.
Useimmat Internet-palveluntarjoajat (ISP) ylläpitävät DNS-palvelimia, jotka ovat hieman hitaita ja epäluotettavia. Google DNS ja OpenDNS ovat yksi nopeimmista saatavilla olevista DNS-palveluista, jotka ylläpitävät julkisia ja ilmaisia DNS-palvelimia. Sinun on ohjeistettava järjestelmääsi olemaan käyttämättä Internet-palveluntarjoajien tarjoamia oletusarvoisia DNS-palvelimia, vaan pikemminkin näitä ilmaisia ja julkisia DNS-palvelimia luotettavan yhteyden takaamiseksi.
Kuinka vaihtaa Google DNS:ään tai OpenDNS:ään hitaan Internetin tehostamiseksi Windows 10, 8, 7?
Alla mainittu temppu toimii hyvin kaikkien suosittujen Windows-versioiden kanssa.
VAIHE 1 - Napsauta Windows-tietokoneessa hiiren kakkospainikkeella Network Status -kuvaketta (näytön oikeassa alakulmassa).
VAIHE 2 - Valitse "Avaa verkko- ja Internet-asetukset".
VAIHE 3 - Napsauta oikeanpuoleisen ruudun Verkkotila-ikkunassa "Muuta sovittimen asetuksia".
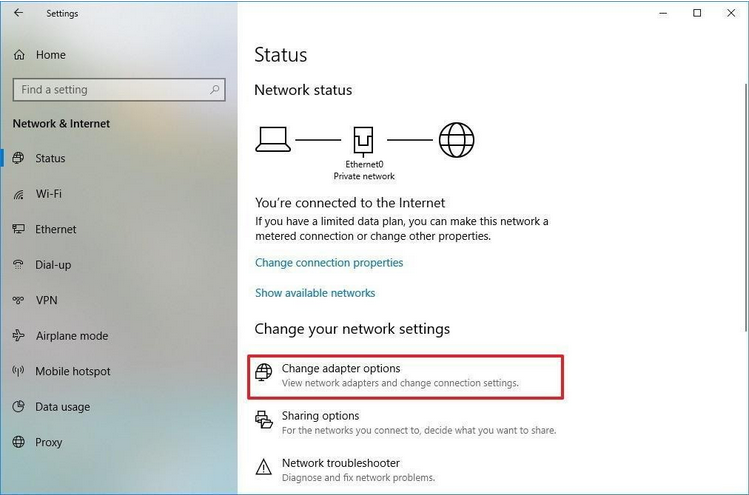
VAIHE 4 - Napsauta nyt hiiren kakkospainikkeella yhteyttä, jonka DNS-asetuksia haluat muuttaa, ja siirry sen ominaisuuksiin.
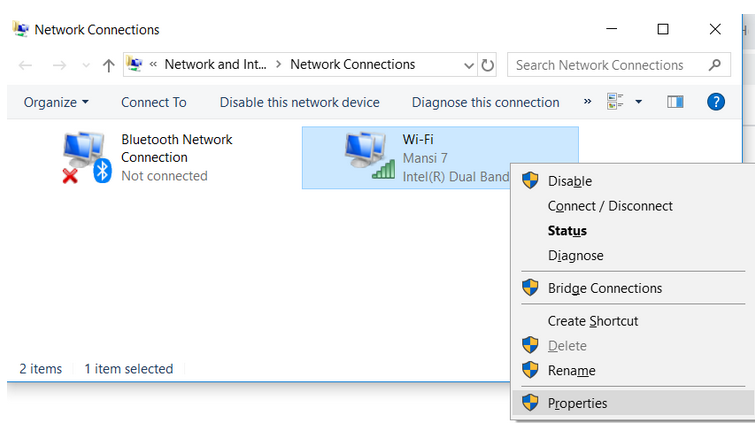
VAIHE 5 - Etsi Ominaisuudet-ikkunasta "Internet Protocol Version 4 (TCP /IPv4)" ja avaa sen Ominaisuudet. Valitse "Käytä seuraavia DNS-palvelinosoitteita" -vaihtoehto vaihtaaksesi Google DNS:ään tai OpenDNS:ään.
VAIHE 6 - Kopioi ja liitä seuraavat IP-osoitteet Preferred- ja Alternate-kenttiin:
OpenDNS:lle:
ENSISIJAISET DNS-PALVELIN – 208.67.222.222
VAIHTOEHTOINEN DNS-PALVELIN – 208.67.220.220
Google DNS:lle:
SUORITU DNS-PALVELIN – 8.8.8.8
VAIHTOEHTOINEN DNS-PALVELIN – 8.8.4.4
VAIHE 7 - Kun olet valinnut valitsemasi DNS-palvelimen, napsauta OK-painiketta tallentaaksesi muutokset.
Tästä eteenpäin voit alkaa kokea nopeampia ja luotettavampia DNS-hakuja ja lopulta nopeita verkkoselaimen tuloksia!
Google DNS:n ja OpenDNS:n lisäksi markkinoilla on joitain muita nopeita DNS-palveluntarjoajia. Joitakin luotettavimmista mutta tehokkaimmista julkisista DNS-ratkaisuista ja niiden IPv4-DNS-osoitteista ovat:
Kuinka paljon eroa sillä on?
Se todennäköisesti säästäisi huomattavasti aikaa päivässäsi, mahdollisesti jokaisella latautuvalla verkkosivulla. Lisää kaikki Work From Home -tuntillesi, niin säästät todellista aikaa. Se ei saa selaintasi toimimaan räjähdysmäisellä nopeudella tai mitään, mutta jokainen pieni osa auttaa!
Onko sinulla kysyttävää? Ota rohkeasti yhteyttä osoitteeseen [email protected] tai voit laittaa meille viestiä Facebook- tai Instagram- kahvassamme!
Siihen asti hyvää kotityötä! ?
Tutustu Windows 10:n 10 suosituimpaan pikanäppäimeen ja siihen, miten voit hyödyntää niitä tehokkaasti töissä, koulussa ja muissa asioissa.
Opas BitLockerin käyttöön, Windows 10:n tehokkaaseen salausominaisuuteen. Ota BitLocker käyttöön ja suojaa tiedostosi helposti.
Opas Microsoft Edge -selaushistorian tarkastelemiseen ja poistamiseen Windows 10:ssä. Saat hyödyllisiä vinkkejä ja ohjeita.
Katso, kuinka voit pitää salasanasi Microsoft Edgessä hallinnassa ja estää selainta tallentamasta tulevia salasanoja.
Kuinka eristää tekstin muotoilua Discordissa? Tässä on opas, joka kertoo, kuinka Discord-teksti värjätään, lihavoidaan, kursivoitu ja yliviivataan.
Tässä viestissä käsittelemme yksityiskohtaisen oppaan, joka auttaa sinua selvittämään "Mikä tietokone minulla on?" ja niiden tärkeimmät tekniset tiedot sekä mallin nimen.
Palauta viimeinen istunto helposti Microsoft Edgessä, Google Chromessa, Mozilla Firefoxissa ja Internet Explorerissa. Tämä temppu on kätevä, kun suljet vahingossa minkä tahansa välilehden selaimessa.
Jos haluat saada Boogie Down Emoten Fortnitessa ilmaiseksi, sinun on otettava käyttöön ylimääräinen suojakerros, eli 2F-todennus. Lue tämä saadaksesi tietää, miten se tehdään!
Windows 10 tarjoaa useita mukautusvaihtoehtoja hiirelle, joten voit joustaa, miten kohdistin toimii. Tässä oppaassa opastamme sinut läpi käytettävissä olevat asetukset ja niiden vaikutuksen.
Saatko "Toiminto estetty Instagramissa" -virheen? Katso tämä vaihe vaiheelta opas poistaaksesi tämän toiminnon, joka on estetty Instagramissa muutamalla yksinkertaisella temppulla!







