10 parasta pikanäppäintä Windows 10:ssä ja niiden käyttö

Tutustu Windows 10:n 10 suosituimpaan pikanäppäimeen ja siihen, miten voit hyödyntää niitä tehokkaasti töissä, koulussa ja muissa asioissa.
Microsoft otti ryhmäkäytäntöeditorin käyttöön Windows 7:ssä ja on jatkanut sen käyttöä Windows 10:ssä. Tämä työkalu on tärkeä työkalu, koska se auttaa käyttäjiä muuttamaan Windows-käyttöjärjestelmän hallintaominaisuuksia. Sitä käyttävät yleensä järjestelmänvalvojat, jotka voivat luoda tai muokata salasanoja suurelle määrälle verkon tietokoneita ja myös määrittää käyttäjille oikeuksia sovellusten ja asetusten suhteen.
Paikallisen ryhmäkäytäntöeditorin käyttäminen
GPE on piilotettu työkalu, eikä sille ole saatavilla pikakuvakkeita tai kuvakkeita. Jos haluat avata sen, voit käyttää jotakin seuraavista tavoista:
Tapa 1 : Avaa RUN-valintaikkuna (Windows + R) ja kirjoita tekstitilaan "gpedit.msc".
Tapa 2 : Kirjoita tehtäväpalkin hakukenttään Ryhmäkäytäntöeditori ja valitse sopiva tulos.
Tapa 3 : Avaa komentokehote ja kirjoita "gpedit.msc". Suorita painamalla Enter-painiketta.
Tapa 4 : Avaa Power Shell ja kirjoita "gpedit.msc".
Mitä ominaisuuksia voidaan säätää ryhmäkäytäntöeditorilla (GPE)?
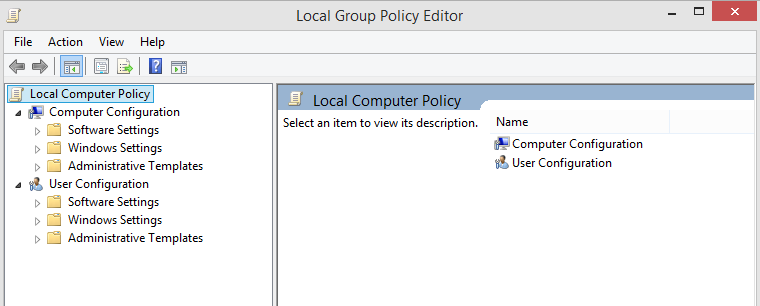
Nyt kun tiedät kuinka avata GPE, keskustelemme tehtävistä, jotka voidaan suorittaa tällä fantastisella sisäänrakennetulla Window-työkalulla. Täydellinen luettelo ei olisi mahdollinen, koska GPE:n mahdollisuudet ovat rajattomat.
Ryhmäkäytäntöeditorit ovat tärkeitä luotaessa verkkoa organisaatiossa. Tämä työkalu auttaa esimerkiksi määrittämään samanlaisen taustakuvan kaikille verkkoon kytketyille tietokoneille, joita ei voi muuttaa. Se voi myös ohjata mitä tahansa sovelluksen toimintoja ja rajoittaa sen vain tiettyihin ominaisuuksiin. Joitakin tosielämän esimerkkejä ovat:
Estä ulkoisten USB-tallennuslaitteiden käyttö tietovuotojen estämiseksi.
Estä käyttäjiä pääsemästä ohjauspaneeliin tehdäkseen merkittäviä muutoksia asetuksiin.
Muokkaa käynnistyskohteita, kuten VPN ja Antivirus , jotka käynnistyvät istunnon uudelleenkäynnistyessä.
Mikä tärkeintä, poista GPE-muokkaus käytöstä kaikissa tietokoneissa, jotta käyttäjät eivät voi muuttaa mitään esiasetettuja asetuksia.
Yllä olevat asetukset ovat vain esimerkkejä organisaatiosta, mutta kuten aiemmin mainitsin, mahdollisuudet ovat rajattomat.
Onko kaikissa Windows 10 -versioissa GPE?
Valitettavasti ei! Microsoft on tarjonnut ryhmäkäytäntöeditorin ominaisuudet vain Windows 10 Prolle ammattilaisille ja Windows 10 Enterprisea käyttäville yrityksille. Microsoftin virkamiehet ajattelivat, että peruskäyttäjä, jolla on Windows 10 Home Edition, ei vaadi tehokkaan työkalun, kuten GPE:n, käyttöä, ja päättivät poistaa tämän ominaisuuden. On kuitenkin olemassa pieni säätö, jonka avulla voit korjata tämän ja ottaa paikallisen ryhmäkäytäntöeditorin käyttöön Windows 10 Homessa.
Kuinka päästä ryhmäkäytäntöeditoriin Windows 10 Home Editionissa?
GPE:n käyttövaiheet ovat melko yksinkertaisia, ja sinun on noudatettava tarkasti, kuten alla mainitaan:
Vaihe 1 : Kirjaudu tietokoneellesi järjestelmänvalvojan tilillä, koska nämä muutokset edellyttävät järjestelmänvalvojan oikeuksia suorittaakseen.
Vaihe 2 : Lataa erätiedosto, joka on huolellisesti ohjelmoitu avaamaan GPE.
Vaihe 3 : Kun tiedosto on ladattu, pura se ja sitten voit napsauttaa hiiren kakkospainikkeella ja valita kontekstivalikosta "Suorita järjestelmänvalvojana".
Vaihe 4 : Kun tiedosto käynnistyy, se avaa komentokehotteen ja asentaa automaattisesti tietyt tiedostot, jotka helpottavat ryhmäkäytäntöeditorin käyttöä Windows 10 Home Editionissa.

Vaihe 5 : Käynnistä tietokoneesi uudelleen ja käytä jotakin neljästä yllä kuvatusta menetelmästä päästäksesi käsiksi tietokoneesi GPE:hen.
Viimeinen sana ryhmäkäytäntöeditorin ottamisesta käyttöön Windows 10 Home Editionissa
Koska olet Windows 10 -kotikäyttäjä, et voi perustaa laajaa verkkoa ja käyttää GPE:tä asiakastietokoneissasi. Mutta monia muita ominaisuuksia voidaan käyttää, varsinkin kun tietokonettasi käyttää useampi kuin yksi käyttäjä. Voit aina estää heitä tekemästä tiettyjä muutoksia, ja parasta on, että he eivät koskaan saisi tietää näiden rajoitusten asettamista.
Seuraa meitä sosiaalisessa mediassa – Facebookissa, Twitterissä, LinkedInissä ja YouTubessa. Jos sinulla on kysyttävää tai ehdotuksia, ilmoita meille alla olevassa kommenttiosassa. Otamme mielellämme yhteyttä ratkaisun kera. Julkaisemme säännöllisesti vinkkejä ja temppuja sekä ratkaisuja yleisiin tekniikkaan liittyviin ongelmiin.
Tutustu Windows 10:n 10 suosituimpaan pikanäppäimeen ja siihen, miten voit hyödyntää niitä tehokkaasti töissä, koulussa ja muissa asioissa.
Opas BitLockerin käyttöön, Windows 10:n tehokkaaseen salausominaisuuteen. Ota BitLocker käyttöön ja suojaa tiedostosi helposti.
Opas Microsoft Edge -selaushistorian tarkastelemiseen ja poistamiseen Windows 10:ssä. Saat hyödyllisiä vinkkejä ja ohjeita.
Katso, kuinka voit pitää salasanasi Microsoft Edgessä hallinnassa ja estää selainta tallentamasta tulevia salasanoja.
Kuinka eristää tekstin muotoilua Discordissa? Tässä on opas, joka kertoo, kuinka Discord-teksti värjätään, lihavoidaan, kursivoitu ja yliviivataan.
Tässä viestissä käsittelemme yksityiskohtaisen oppaan, joka auttaa sinua selvittämään "Mikä tietokone minulla on?" ja niiden tärkeimmät tekniset tiedot sekä mallin nimen.
Palauta viimeinen istunto helposti Microsoft Edgessä, Google Chromessa, Mozilla Firefoxissa ja Internet Explorerissa. Tämä temppu on kätevä, kun suljet vahingossa minkä tahansa välilehden selaimessa.
Jos haluat saada Boogie Down Emoten Fortnitessa ilmaiseksi, sinun on otettava käyttöön ylimääräinen suojakerros, eli 2F-todennus. Lue tämä saadaksesi tietää, miten se tehdään!
Windows 10 tarjoaa useita mukautusvaihtoehtoja hiirelle, joten voit joustaa, miten kohdistin toimii. Tässä oppaassa opastamme sinut läpi käytettävissä olevat asetukset ja niiden vaikutuksen.
Saatko "Toiminto estetty Instagramissa" -virheen? Katso tämä vaihe vaiheelta opas poistaaksesi tämän toiminnon, joka on estetty Instagramissa muutamalla yksinkertaisella temppulla!







