10 parasta pikanäppäintä Windows 10:ssä ja niiden käyttö

Tutustu Windows 10:n 10 suosituimpaan pikanäppäimeen ja siihen, miten voit hyödyntää niitä tehokkaasti töissä, koulussa ja muissa asioissa.
Ystävän tarinan katsominen tai seuraaminen voi olla tavallista rutiinia Instagram-käyttäjälle. Saatat usein ottaa kuvakaappauksia tarinasta, josta pidät, ja haluat pitää ne mukanasi. Aiemmin voit ottaa kuvakaappauksen, ja käyttäjällä, joka olisi lähettänyt sen, ei ollut aavistustakaan. Instagram kuitenkin testaa ominaisuutta, jossa kuvakaappauksen ottaminen julkisesta Instagram-tarinasta voisi nyt varoittaa käyttäjää.
Kuinka ottaa kuvakaappaus Instagram-tarinasta heidän tietämättään
Tämä on uusi tapa todistaa, että Instagram välittää käyttäjien yksityisyydestä . Sosiaalisen median jättiläinen ilmoittaa myös kuvakaappauksen ottaville ihmisille: "Seuraavan kerran kun otat kuvakaappauksen tai näyttötallenteen, tarinan julkaissut henkilö näkee sen."
Jos haluat silti ottaa kuvakaappauksen käyttäjän tarinasta, on olemassa joitakin kiertotapoja samalle. Tässä viestissä olemme listanneet erilaisia tapoja ottaa kuvakaappaus Instagram-tarinoista ilmoittamatta käyttäjälle.
MITEN TÄMÄ TOIMII?
Aina kun käyttäjä ottaa kuvakaappauksen jonkun Instagram Storysta , tarinan julkaissut käyttäjät voivat saada ilmoituksen. Instagram tuo pian uuden osion, jossa luetellaan, ketkä katsoivat tarinaasi tai ottivat kuvakaappauksen siitä. Erotaaksesi nämä kaksi, näet kuvakaappauksen ottaneen käyttäjän nimen vieressä pienipisteisen ympyrän.
Jos otat kuvakaappauksen Instagram Storiesista ensimmäistä kertaa, saat ilmoituksen, että seuraavan kerran kun otat kuvakaappauksen, käyttäjä saa ilmoituksen.
Tapoja ottaa kuvakaappaus Instagram-tarinoista ilmoittamatta käyttäjälle
Olemme listanneet joitain hakkereita, jotka auttavat sinua livahtamaan Instagramin uusimman ominaisuuden ohi, joka ilmoittaa käyttäjälle, että olet ottanut kuvakaappauksen hänen Instagram-tarinoistaan.
1. Lentokonetila
Tämä on turvallisin tapa ottaa kuvakaappaus Instagram Storiesista ilmoittamatta käyttäjälle. Noudata näitä ohjeita saadaksesi työ valmiiksi:
2. Käytä Instagramin verkkosivustoa
Instagramilla on oma täysin toimiva verkkosivusto mobiilisovelluksen lisäksi, jotta käyttäjät voivat käyttää sosiaalista mediaa myös pöytäkoneillaan. No, voit käyttää verkkosivustoa myös älypuhelimillasi. Voit katsella syötteitä, lähettää kuvia ja katsella Instagram Stories -tarinoita. Et kuitenkaan voi lähettää DM-viestiä Instagram-verkkosivustolta.
Parasta Instagramin käyttämisessä verkkoselaimessa on, että voit ottaa kuvakaappauksen Instagram Storiesista ilman, että jää kiinni.
3. Käytä kolmannen osapuolen sovellusta
a) Story Saver Instagramille Androidille
Myös kolmannen osapuolen sovelluksen hankkiminen on hyvä ratkaisu. Asenna Androidille Story Saver for Instagram for Android.
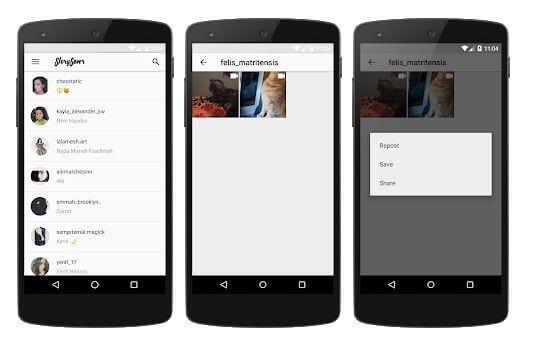
b) Repost App iPhonelle
Vastaavasti voit asentaa kolmannen osapuolen sovelluksen iOS:lle tallentaaksesi Instagram Stories -tarinoita. Repostia voidaan pitää yhtenä luotettavimmista sovelluksista, joka voi tehdä työn puolestasi.
Joten nämä ovat tapoja ottaa kuvakaappaus Instagram-tarinoista ilmoittamatta käyttäjälle. Kokeile niitä ja pidä suosikkitarinasi mukanasi. Tiedätkö muita hakkeja?? Jos kyllä, kerro siitä meille alla olevassa kommenttiosassa.
Tutustu Windows 10:n 10 suosituimpaan pikanäppäimeen ja siihen, miten voit hyödyntää niitä tehokkaasti töissä, koulussa ja muissa asioissa.
Opas BitLockerin käyttöön, Windows 10:n tehokkaaseen salausominaisuuteen. Ota BitLocker käyttöön ja suojaa tiedostosi helposti.
Opas Microsoft Edge -selaushistorian tarkastelemiseen ja poistamiseen Windows 10:ssä. Saat hyödyllisiä vinkkejä ja ohjeita.
Katso, kuinka voit pitää salasanasi Microsoft Edgessä hallinnassa ja estää selainta tallentamasta tulevia salasanoja.
Kuinka eristää tekstin muotoilua Discordissa? Tässä on opas, joka kertoo, kuinka Discord-teksti värjätään, lihavoidaan, kursivoitu ja yliviivataan.
Tässä viestissä käsittelemme yksityiskohtaisen oppaan, joka auttaa sinua selvittämään "Mikä tietokone minulla on?" ja niiden tärkeimmät tekniset tiedot sekä mallin nimen.
Palauta viimeinen istunto helposti Microsoft Edgessä, Google Chromessa, Mozilla Firefoxissa ja Internet Explorerissa. Tämä temppu on kätevä, kun suljet vahingossa minkä tahansa välilehden selaimessa.
Jos haluat saada Boogie Down Emoten Fortnitessa ilmaiseksi, sinun on otettava käyttöön ylimääräinen suojakerros, eli 2F-todennus. Lue tämä saadaksesi tietää, miten se tehdään!
Windows 10 tarjoaa useita mukautusvaihtoehtoja hiirelle, joten voit joustaa, miten kohdistin toimii. Tässä oppaassa opastamme sinut läpi käytettävissä olevat asetukset ja niiden vaikutuksen.
Saatko "Toiminto estetty Instagramissa" -virheen? Katso tämä vaihe vaiheelta opas poistaaksesi tämän toiminnon, joka on estetty Instagramissa muutamalla yksinkertaisella temppulla!







