10 parasta pikanäppäintä Windows 10:ssä ja niiden käyttö

Tutustu Windows 10:n 10 suosituimpaan pikanäppäimeen ja siihen, miten voit hyödyntää niitä tehokkaasti töissä, koulussa ja muissa asioissa.
Microsoft Outlook on yksi tärkeimmistä sähköpostiohjelmista, joita käytämme vielä nykyäänkin. Jokaisen Windows-päivityksen myötä Outlook parani, suojattiin ja paranneltiin kaikin tavoin.
Mutta eikö Outlooksi vastaa muutaman kerran hitaasti? Milloin sähköpostisi latautuminen kestää ikuisuuden? Olet ehkä jossain vaiheessa tajunnut, että Outlook alkaa vähitellen hidastua ajan myötä. Eikö olekin? Yleisimmät syyt siihen, miksi Outlook ei toimi parhaalla mahdollisella tavalla, saattavat johtua korruptoituneesta .pst-tiedostosta, viruksesta tai haittaohjelmista, Outlookin vanhentuneen version parissa työskentelemisestä, liian monista lisäosista, RSS-syötteistä ja muusta.
Kuvan lähde: Microsoftin tuki
No, älä huoli! Tässä on muutamia nopeita hakkereita, joilla voit voittaa "Outlook toimii hitaasti" -ongelmat ja jatkaa sen salamannopeaa toimintaa.
Tapoja korjata Outlookin hitaasti
Aloitetaan ja tutkitaan muutamia vianetsintätapoja parantaaksesi sen nopeutta ja suorituskykyä.
Arkistoi sähköpostit
Kuvan lähde: How to Geek
Jos et ole tottunut arkistoimaan postilaatikkoasi, ehkä nyt on sen aika. Sen sijaan, että pidät ryhmiteltyä postilaatikkoa, sinun tulee arkistoida vähemmän tärkeät sähköpostisi, jotta sähköpostitilasi pysyy järjestyksessä . Koska kaikki sähköpostisi kasaantuvat postilaatikkoosi, sinun tulee säilyttää tapana arkistoida sähköpostisi silloin tällöin varmistaaksesi, että Outlook toimii parhaassa tilassa.
Poista RSS käytöstä
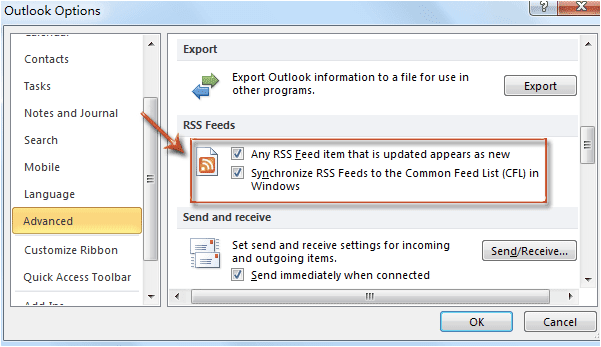
Kuvan lähde: Extend Office
RSS (Really Simple Syndication) syöttää eräänlaisen tiedoston, joka tallentaa tiedot uusimmista päivityksistä verkkosivustoilta ja sovelluksista. RSS-syötteiden synkronointi Internet Explorerista on yksi Outlookin edistyneistä ominaisuuksista, joka toimii taustalla. Joskus kun Outlook synkronoi RSS-syötteitäsi, se saattaa heikentää sen suorituskykyä. Voit poistaa RSS-syötteet käytöstä Outlookissa siirtymällä kohtaan Asetukset> Lisäasetukset ja poistamalla RSS-syötteet käytöstä.
Luo uusi Outlook-profiili
Luo uusi Outlook-profiili seuraavasti:
Käynnistä Ohjauspaneeli ja valitse "Postit".
Napauta "Näytä profiilit" -vaihtoehtoa.
Napauta "Lisää" -painiketta luodaksesi uuden Outlook-profiilin, kirjoita nimi uudelle profiilille ja paina OK-painiketta.
Kuvan lähde: Microsoftin tuki
Älä unohda tarkistaa "Pyydä uutta profiilia" -vaihtoehtoa. Käynnistä Outlook uudelleen, valitse uuden profiilisi nimi ja katso, paransiko se Outlookin suorituskykyä.
Jos uskot, että uusi profiili toimii melko vakaassa tilassa, voit helposti tuoda/viedä tietosi profiilien välillä ja aloittaa.
Poista lisäosat käytöstä
Oletko asentanut Outlookiin pari apuohjelmaa käyttökokemuksen parantamiseksi ? No, jos Outlook toimii hitaasti, voit yrittää poistaa muutaman apuohjelman käytöstä tarkistaaksesi, parantaako se sen nopeutta ja suorituskykyä. Siirry kohtaan Asetukset> Apuohjelmat ja poista käytöstä kaikki apuohjelmat, jotka ovat epäilyttäviä tai jotka saattavat hidastaa Outlookia.
Lataa täydelliset kohteet
Kuvan lähde: MS Outlook
Heti kun Outlook muodostaa yhteyden POP3- tai IMAP-palvelimeen, Outlookin on ladattava kokonaisia sähköpostiviestejä, jotta sen ei tarvitse muodostaa yhteyttä ulkoiseen palvelimeen aina, kun lataat sähköpostiviestin. Jos haluat muokata tätä asetusta Outlook-tililläsi, avaa Outlookin lähetys-/vastaanottoasetukset-ikkuna ja ota sitten käyttöön "Lataa täydelliset kohteet, mukaan lukien liitteet" -vaihtoehto ja paina sitten OK-painiketta tallentaaksesi muutokset.
Tässä on 5 hyödyllistä tapaa ratkaista "Outlook toimii hitaasti" -ongelma Windows 10 -laitteellasi. Toivomme, että nämä yllä mainitut hakkerit auttavat sinua parantamaan yleistä Microsoft Outlookin käyttökokemusta Windowsissa.
Onnea!
Tutustu Windows 10:n 10 suosituimpaan pikanäppäimeen ja siihen, miten voit hyödyntää niitä tehokkaasti töissä, koulussa ja muissa asioissa.
Opas BitLockerin käyttöön, Windows 10:n tehokkaaseen salausominaisuuteen. Ota BitLocker käyttöön ja suojaa tiedostosi helposti.
Opas Microsoft Edge -selaushistorian tarkastelemiseen ja poistamiseen Windows 10:ssä. Saat hyödyllisiä vinkkejä ja ohjeita.
Katso, kuinka voit pitää salasanasi Microsoft Edgessä hallinnassa ja estää selainta tallentamasta tulevia salasanoja.
Kuinka eristää tekstin muotoilua Discordissa? Tässä on opas, joka kertoo, kuinka Discord-teksti värjätään, lihavoidaan, kursivoitu ja yliviivataan.
Tässä viestissä käsittelemme yksityiskohtaisen oppaan, joka auttaa sinua selvittämään "Mikä tietokone minulla on?" ja niiden tärkeimmät tekniset tiedot sekä mallin nimen.
Palauta viimeinen istunto helposti Microsoft Edgessä, Google Chromessa, Mozilla Firefoxissa ja Internet Explorerissa. Tämä temppu on kätevä, kun suljet vahingossa minkä tahansa välilehden selaimessa.
Jos haluat saada Boogie Down Emoten Fortnitessa ilmaiseksi, sinun on otettava käyttöön ylimääräinen suojakerros, eli 2F-todennus. Lue tämä saadaksesi tietää, miten se tehdään!
Windows 10 tarjoaa useita mukautusvaihtoehtoja hiirelle, joten voit joustaa, miten kohdistin toimii. Tässä oppaassa opastamme sinut läpi käytettävissä olevat asetukset ja niiden vaikutuksen.
Saatko "Toiminto estetty Instagramissa" -virheen? Katso tämä vaihe vaiheelta opas poistaaksesi tämän toiminnon, joka on estetty Instagramissa muutamalla yksinkertaisella temppulla!







