10 parasta pikanäppäintä Windows 10:ssä ja niiden käyttö

Tutustu Windows 10:n 10 suosituimpaan pikanäppäimeen ja siihen, miten voit hyödyntää niitä tehokkaasti töissä, koulussa ja muissa asioissa.
Mac-koneiden suosio on kasvanut sen läpipääsemättömän tietoturvan vuoksi, joka puuttuu muilta johtavilta käyttöjärjestelmiltä. Siitä lähtien, kun Mac-koneet kehitettiin, niistä tuli suosittuja, koska ne eivät pysty tartumaan viruksiin. Tällä hetkellä Mac on ensimmäinen ja tärkein valinta kaikille tietoturvan hakijoille.
Nyt kun Mac ei kaipaa esittelyä suojamuurilleen, on tärkeää, että osaat ottaa Macin palomuuri käyttöön asetuksista. Lisäksi on muutamia tehtäviä, jotka vaativat jokaisen suojan asettamisen pitoon. Sinun on myös oltava tietoinen siitä, kuinka palomuuri poistetaan käytöstä Macissa. Tänään puhumme Macin palomuuriasetuksista, jotka sinun on tiedettävä, mukaan lukien opas palomuurien eston poistamiseen.
Kuinka ottaa palomuuri käyttöön Macissa?
Kun tunnet tarvetta ottaa perussuojaus käyttöön Mac-tietokoneellesi, sinun on tiedettävä, kuinka voit poistaa Macin palomuurin eston noudattamalla seuraavia ohjeita:
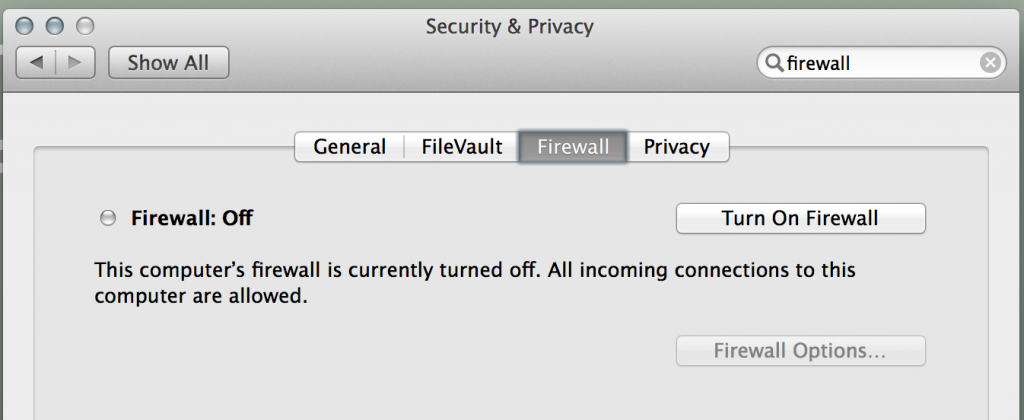
lähde: Mozilla
Katso myös:-
11 tapaa suojata MacBookisi Turvallisuutemme on käsissämme! Anna meidän pitää Macimme turvassa noudattamalla muutamia yksinkertaisia ohjeita.
Kuinka poistaa palomuuri käytöstä Macissa?
Jos haluat poistaa palomuurin käytöstä Macissa, sinun tarvitsee vain noudattaa samoja vaiheita kuin ottaa se käyttöön ja napsauttaa sen sijaan "Poista palomuuri" -vaihtoehtoa käynnistääksesi tai ottaaksesi sen käyttöön.
Kuinka ottaa palomuuri käyttöön Macissa käyttämällä lisäasetuksia?
Nyt kun olet säätänyt Macin palomuuriasetuksia ja oppinut ottamaan sen käyttöön/poistamaan käytöstä koneessa, voit myös tehdä edistyneitä muutoksia. Käyttämällä lisäasetuksia voit hallita Macin palomuurin toimintaa.
Pääset lisäasetuksiin napsauttamalla Palomuuriasetukset-painiketta (tai Lisäasetukset OS X:ssä). Siellä näet luettelon sovelluksista, jotka voivat lähettää ja vastaanottaa verkkoliikennettä. Jos haluat lisätä tai poistaa minkä tahansa sovelluksen luettelosta, voit tehdä sen helposti napsauttamalla "-" -painiketta tietyn sovelluksen kohdalla, kun valitset sen, ja "+" lisätäksesi uuden luetteloon.
lähde: howtogeek
Kaiken kaikkiaan Mac on hämmästyttävän hieno kone, joka pystyy suorittamaan minkä tahansa tehtävän sujuvasti. Kun olet perehtynyt Macin palomuuriasetuksiin, on kätevää ottaa palomuuri käyttöön tai poistaa se käytöstä Macissa. jos käytät laitettasi usein verkkomaksuihin, on tärkeää, että osaat ottaa Macin palomuurin käyttöön.
Katso myös:-
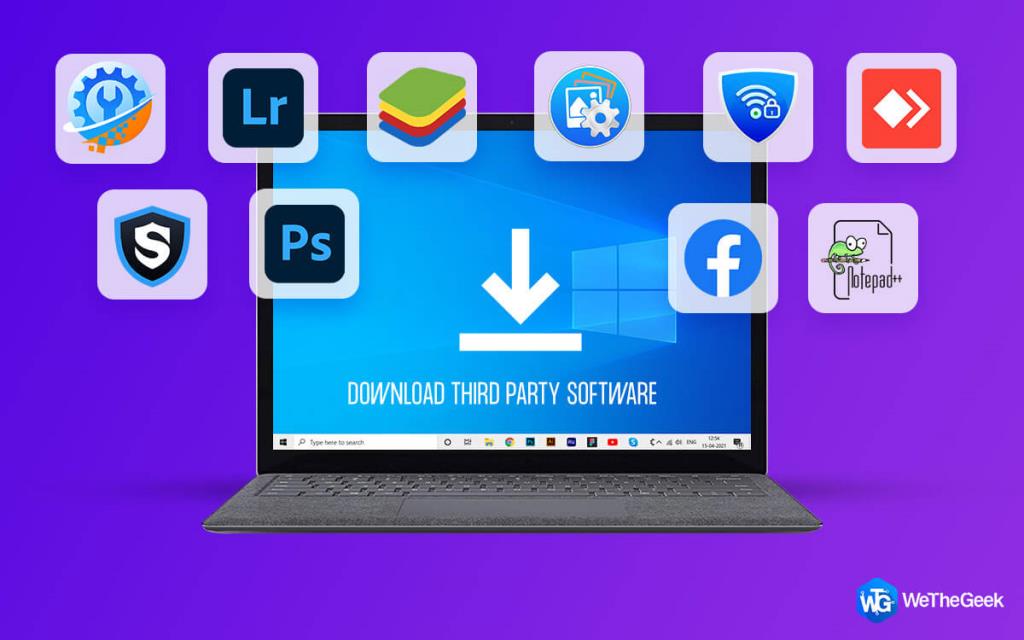 Kuinka ladata kolmannen osapuolen ohjelmistoja turvallisesti...
Kuinka ladata kolmannen osapuolen ohjelmistoja turvallisesti...
Myös Macin palomuurin eston poistaminen on yhtä tärkeää, koska se voi rajoittaa joitakin sinulle tärkeitä ohjelmia. Heti kun päätät tietää kuinka palomuuri asennetaan Macille, voit tehdä muutoksia niin usein kuin haluat. Jos haluat jakaa vinkkejä, kerro niistä alla olevissa kommenteissa.
Tutustu Windows 10:n 10 suosituimpaan pikanäppäimeen ja siihen, miten voit hyödyntää niitä tehokkaasti töissä, koulussa ja muissa asioissa.
Opas BitLockerin käyttöön, Windows 10:n tehokkaaseen salausominaisuuteen. Ota BitLocker käyttöön ja suojaa tiedostosi helposti.
Opas Microsoft Edge -selaushistorian tarkastelemiseen ja poistamiseen Windows 10:ssä. Saat hyödyllisiä vinkkejä ja ohjeita.
Katso, kuinka voit pitää salasanasi Microsoft Edgessä hallinnassa ja estää selainta tallentamasta tulevia salasanoja.
Kuinka eristää tekstin muotoilua Discordissa? Tässä on opas, joka kertoo, kuinka Discord-teksti värjätään, lihavoidaan, kursivoitu ja yliviivataan.
Tässä viestissä käsittelemme yksityiskohtaisen oppaan, joka auttaa sinua selvittämään "Mikä tietokone minulla on?" ja niiden tärkeimmät tekniset tiedot sekä mallin nimen.
Palauta viimeinen istunto helposti Microsoft Edgessä, Google Chromessa, Mozilla Firefoxissa ja Internet Explorerissa. Tämä temppu on kätevä, kun suljet vahingossa minkä tahansa välilehden selaimessa.
Jos haluat saada Boogie Down Emoten Fortnitessa ilmaiseksi, sinun on otettava käyttöön ylimääräinen suojakerros, eli 2F-todennus. Lue tämä saadaksesi tietää, miten se tehdään!
Windows 10 tarjoaa useita mukautusvaihtoehtoja hiirelle, joten voit joustaa, miten kohdistin toimii. Tässä oppaassa opastamme sinut läpi käytettävissä olevat asetukset ja niiden vaikutuksen.
Saatko "Toiminto estetty Instagramissa" -virheen? Katso tämä vaihe vaiheelta opas poistaaksesi tämän toiminnon, joka on estetty Instagramissa muutamalla yksinkertaisella temppulla!







