10 parasta pikanäppäintä Windows 10:ssä ja niiden käyttö

Tutustu Windows 10:n 10 suosituimpaan pikanäppäimeen ja siihen, miten voit hyödyntää niitä tehokkaasti töissä, koulussa ja muissa asioissa.
Vuosien varrella Apple on tehnyt useita muutoksia käyttöliittymäänsä, ja kaikki ovat hämmästyttäviä. Silti ihmiset haluavat muokata macOS:ää ja mukauttaa sitä mielensä mukaan.
Jos kuulut heihin, tämä postaus on juuri sinua varten. Tässä selitämme, kuinka voit mukauttaa Maciasi, vaikka System Integrity Protection (SIP) olisi käytössä.
Mikä on järjestelmän eheyden suojaus?
System Integrity Protection (SIP) on Applen OS X:ssä ja sitä uudemmissa versioissa julkaisema tietoturvatekniikka. Tämä suojausominaisuus estää haittaohjelmia muuttamasta suojattuja tiedostoja ja kansioita.
Ennen tätä ominaisuutta pääkäyttäjä pääsi järjestelmäkansioon ja mihin tahansa Mac-sovellukseen. Tämän ominaisuuden ollessa käytössä pääsyä on kuitenkin rajoitettu.
Nyt palataan MacBookin asiakkaaseen. Joten tässä on joitain yksinkertaisia vinkkejä ja temppuja macOS:n mukauttamiseen.
Kuinka muokata Macia ja muuttaa sen ulkoasua nopeasti?
MacOS:n mukauttaminen haluamallasi tavalla on jännittävää ja hauskaa. Voit tehdä siitä omanlaisensi käyttämällä kolmannen osapuolen työkaluja tai vierailla omistetuilla sivustoilla. Mutta emme aio puhua niistä. Tässä artikkelissa opimme käyttämään Applen tarjoamia ominaisuuksia Macin mukauttamiseen.
Käytän tässä opetusohjelmassa macOS Catalina 10.15:tä . Näiden vaiheiden avulla voit tehdä muutoksia myös toiseen Mac-versioon. Aloitetaan nyt MacBookin mukauttaminen.
Ennen, jos haluat tietää kuinka puhdistaa Mac ja pitää se optimoituna. Lue edellinen viesti Macin suorituskyvyn parantamisesta ohjelmistolla
Taustakuvan vaihtaminen automaattisesti
Kun on kyse työpöydän taustakuvan vaihtamisesta, olen aina innoissani. Uusi taustakuva joka kerta, kun näen työpöydän tai avaan järjestelmän lukituksen, on hienoa. Voit vaihtaa taustakuvan Macissa seuraavasti:
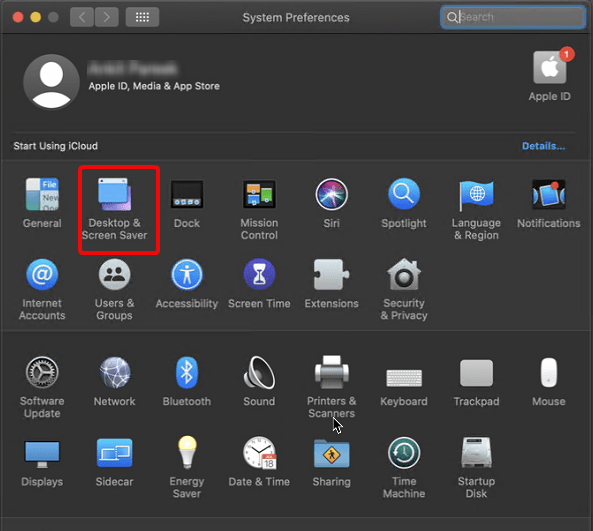
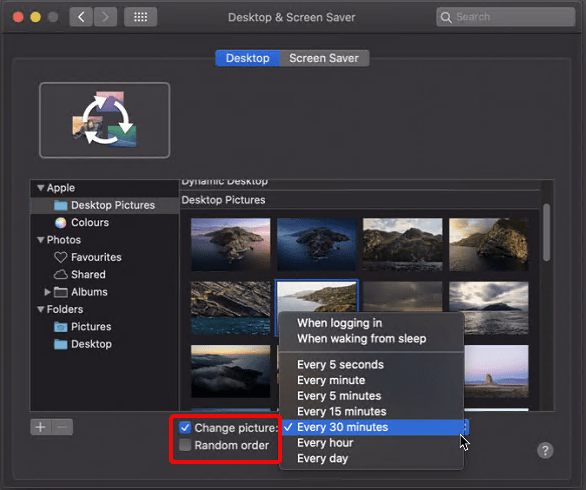
Siinä kaikki, tällä tavalla voit muuttaa työpöydän taustakuvaa ja mukauttaa macOS-käyttöjärjestelmääsi.
Näytönsäästäjän aktivointi Hot Cornersin kautta
Yllä olevien vaiheiden avulla voit vaihtaa taustakuvan, mutta entä näytönsäästäjä, jonka näet, kun näyttö on lukittu?
On myös tapa muokata sitä. Voit tehdä tämän napsauttamalla Työpöytä ja näytönsäästäjä -ikkunassa Näytönsäästäjä-välilehteä.
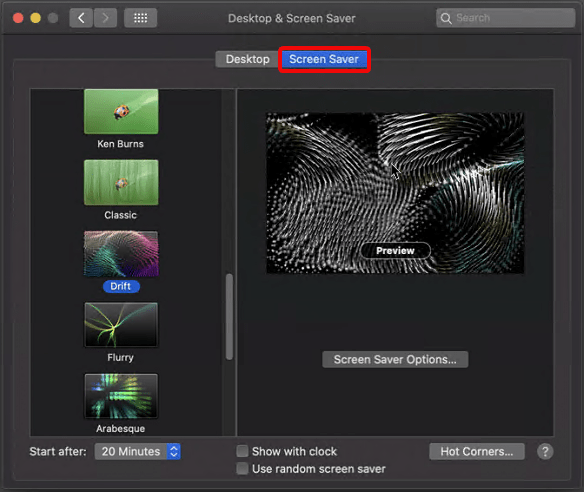
Valitse tästä näytönsäästäjä, jota haluat käyttää, ja napsauta Hot Corner.
Hot Corners on macOS:n ominaisuus, jonka avulla voit käynnistää tiettyjä toimintoja kulmista. Se voi käynnistää näytönsäästäjän, ilmoituskeskuksen jne.
Aktivoi haluttu ominaisuus siirtämällä hiirtä määritettyihin kulmiin.
Järjestä telakka siististi
Macin telakka voi tulla nopeasti sotkuiseksi. Siksi, jos haluat pitää sen järjestyksessä, jätä tilaa sovellusten väliin. Näille välikkeille voidaan käyttää seuraavaa komentoa. Sen avulla voit luoda näkymätön laatan ja tehdä tilaa Dockiin.
Voit tehdä sen seuraavasti:
Näet nyt siistin ja järjestetyn Dockin, jossa on tilaa.
Jos haluat vaihtaa teeman vaaleasta tummaan tai haluat korostaa tekstiä keltaisella, violetilla, vaaleanpunaisella jne., toimi seuraavasti:
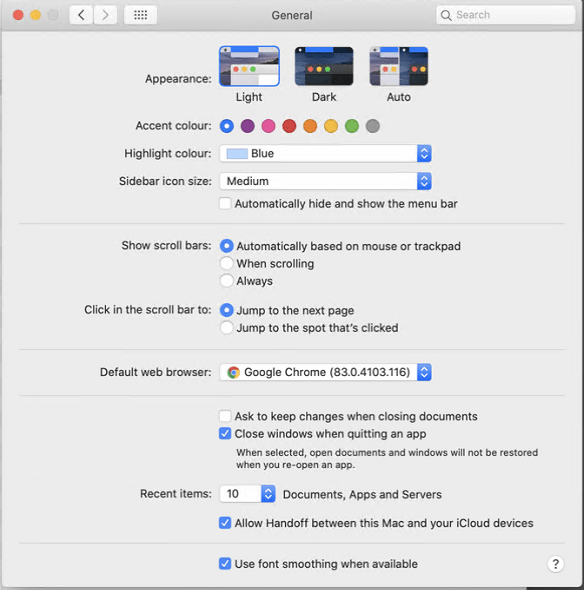
Muuta telakointiasemaa, piilota se ja lisää telakan suurennusHaluatko suurennetun telakan? Kyllä, noudata alla olevia ohjeita:
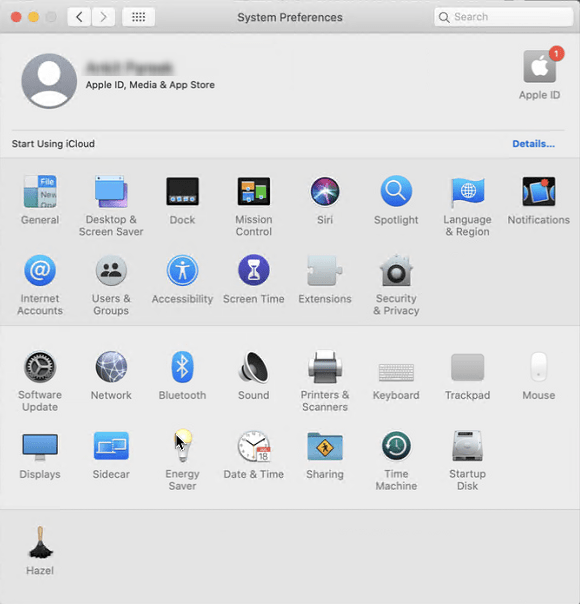
Tapoja mukauttaa valikkopalkkia Macissa
Valikkopalkki ei ole vain lisätietoa varten, vaan voit käyttää sitä myös luoviin asioihin. Katsotaanpa, mitä voit tehdä Macin valikkopalkilla .
Lisää sekunnit ja päivämäärä kellonaikaan
Haluatpa sitten näyttää päivämäärän ajan kanssa tai muuttaa kellonajan digitaalisesta analogiseksi, voit tehdä kaiken sekunneissa. Seuraa ohjeita oppiaksesi kuinka se tehdään.
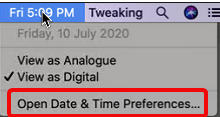
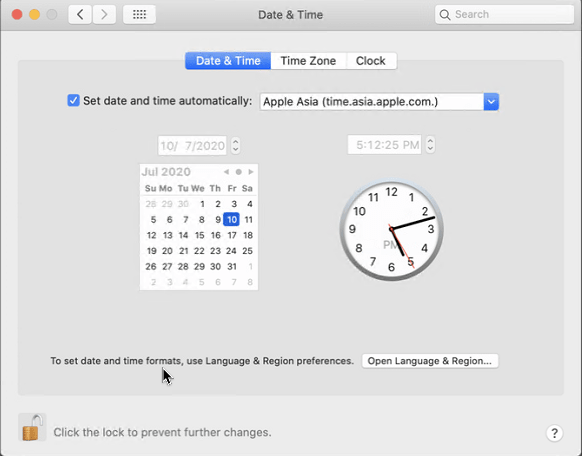
Säästä energiaa, optimoi akku
Muuta näytön sammumisaikaa lepotilassa.
Aseta kiintolevy nukkumaan ja tee muita muutoksia Energy Saver -valikon kautta.
Avaa se siirtymällä kohtaan Apple Logo > System Preferences > Energy Saver.
Henkilökohtaisten asetusten määrittäminen
Aseta esiasetukset muuttaaksesi sovelluskuvakkeita, säädäksesi kohdevaloa ja paljon muuta.
Säädä Spotlight-hakuja
Jos haluat piilottaa yksityiset tiedostot hauilta, noudata alla olevia ohjeita:
Lisäksi säädä tapaa, jolla Spotlight näyttää tulokset.
Sovelluskuvakkeiden vaihtaminen
Tätä varten sinun on ladattava kuvake.
Kun olet saanut sen, noudata alla olevia ohjeita:
Tällä tavalla voit muuttaa sovelluskuvaketta.
Voit poistaa mukautetun kuvakkeen napsauttamalla hiiren kakkospainikkeella sovelluskuvaketta > Hanki tietoja > valitsemalla pieni kuvake ja painamalla Poista.
Siinä kaikki näiden yksinkertaisten vaiheiden avulla voit helposti asiakkaaksi macOS:si ja pitää hauskaa. Tällä tavalla voit jopa tehdä vaikutuksen ystäviisi ja ylpeillä uusilla tavoilla muokata macOS:ää.
Toivomme, että pidit näistä mukautusvinkeistä ja käytät niitä. Jos sinulla on erilaisia vinkkejä, jaa ne kommenttikentässä. Pysy ajan tasalla tällaisista tiedoista ottamalla meihin yhteyttä sosiaalisessa verkostossamme ja tilaamalla blogipäivitykset.
Lue lisää:
Kuinka saada Airdrop MacOS Dockiin?
Tutustu Windows 10:n 10 suosituimpaan pikanäppäimeen ja siihen, miten voit hyödyntää niitä tehokkaasti töissä, koulussa ja muissa asioissa.
Opas BitLockerin käyttöön, Windows 10:n tehokkaaseen salausominaisuuteen. Ota BitLocker käyttöön ja suojaa tiedostosi helposti.
Opas Microsoft Edge -selaushistorian tarkastelemiseen ja poistamiseen Windows 10:ssä. Saat hyödyllisiä vinkkejä ja ohjeita.
Katso, kuinka voit pitää salasanasi Microsoft Edgessä hallinnassa ja estää selainta tallentamasta tulevia salasanoja.
Kuinka eristää tekstin muotoilua Discordissa? Tässä on opas, joka kertoo, kuinka Discord-teksti värjätään, lihavoidaan, kursivoitu ja yliviivataan.
Tässä viestissä käsittelemme yksityiskohtaisen oppaan, joka auttaa sinua selvittämään "Mikä tietokone minulla on?" ja niiden tärkeimmät tekniset tiedot sekä mallin nimen.
Palauta viimeinen istunto helposti Microsoft Edgessä, Google Chromessa, Mozilla Firefoxissa ja Internet Explorerissa. Tämä temppu on kätevä, kun suljet vahingossa minkä tahansa välilehden selaimessa.
Jos haluat saada Boogie Down Emoten Fortnitessa ilmaiseksi, sinun on otettava käyttöön ylimääräinen suojakerros, eli 2F-todennus. Lue tämä saadaksesi tietää, miten se tehdään!
Windows 10 tarjoaa useita mukautusvaihtoehtoja hiirelle, joten voit joustaa, miten kohdistin toimii. Tässä oppaassa opastamme sinut läpi käytettävissä olevat asetukset ja niiden vaikutuksen.
Saatko "Toiminto estetty Instagramissa" -virheen? Katso tämä vaihe vaiheelta opas poistaaksesi tämän toiminnon, joka on estetty Instagramissa muutamalla yksinkertaisella temppulla!







