10 parasta pikanäppäintä Windows 10:ssä ja niiden käyttö

Tutustu Windows 10:n 10 suosituimpaan pikanäppäimeen ja siihen, miten voit hyödyntää niitä tehokkaasti töissä, koulussa ja muissa asioissa.
Videopuhelun tallentaminen voi olla hyödyllistä useista syistä. Ammattilaisille se voi olla puheluiden keskustelujen seuranta. Toisinaan se voi olla muiston säilyttäminen videopuhelusta rakkaiden kanssa. Skype on ollut suosittu valinta online-ääni- ja videopuheluiden soittamisessa. Tämä on ollut yksi vanhimmista palveluista, jotka tarjoavat ilmaisia neuvottelupuheluita ympäri maailmaa, ja sitä ovat käyttäneet ihmiset pääasiassa viime aikoina, kun kaikki ovat kotona ja harjoittelevat sosiaalista etäisyyttä.
Voitko äänittää Skype-puhelut äänellä ilmoittamatta kenellekään?
Kyllä, on vain yksi menetelmä, jonka avulla voit tallentaa Skype-puheluita ilmoittamatta kenellekään puhelussa oleville. Menetelmä, vaikka toimii vain yhdellä alustalla, eli Windowsilla. Sisäänrakennetun näytön tallentimen Game Bar avulla voit tallentaa mitä tahansa näytölle, jota käytetään pääasiassa pelien tallentamiseen.
iPhonella ja Androidilla et voi tallentaa Skype-puhelua äänellä millään tallennusmenetelmällä ilmoittamatta kenellekään. Ainoa käytettävissä oleva tapa on tallentaa Skype-puhelu toisella laitteella, joten se on ainoa tapa tallentaa videota äänen kanssa. Voit kuitenkin kokeilla monia muita menetelmiä tallentaa Skype-puhelun ilmoittamatta kenellekään ilman ääntä. Olemme listanneet nämä menetelmät alla eri laitteille.
Menetelmät Skype-puheluiden tallentamiseen muiden tietämättä
Koska Skype-puhelun nauhoituksen käyttämä menetelmä lähinnä lähettää tallenteet Skype-keskusteluun . Tulee vaatimus, joka ei estä muita, ja voit myös seurata Skype-puhelua.
Skype-puheluiden salaaminen äänityksellä Windows 10:ssä
Windowsille on useita Skype-puheluiden tallennusohjelmistoja , joita voit kokeilla, mutta paras tapa on käyttää sisäänrakennettua näytön tallenninta. Game Bar -tallennus Windows 10:ssä riittää mihin tahansa videopuhelun tallentamiseen näytöllä. Tämä on ainoa täydellinen tapa tallentaa Skype-puheluita ilmoittamatta kenellekään. Tämä voi olla erittäin helppokäyttöinen; sinun tarvitsee vain ottaa pelipalkki käyttöön asetuksistasi.
Vaihe 1: Siirry Käynnistä-valikosta Asetukset-kohtaan. Napsauta Peliä ja kytke sitten vaihtokytkin päälle, jotta pelipalkki voi tallentaa näytön. Valitse myös Open Game Caren edessä oleva valintaruutu käyttämällä tätä ohjaimen painiketta ja käytä Windowsin pikanäppäimiä pelipalkin avaamiseen.
Vaihe 2: Kun aloitat Skype-puhelun, varmista, että pelipalkki on näytöllä, jotta voit napsauttaa tallennuspainiketta. Sen pikanäppäin on Windows-näppäin + Alt + R. Tämä alkaa tallentaa Skype-puhelua puolestasi muiden tietämättä.
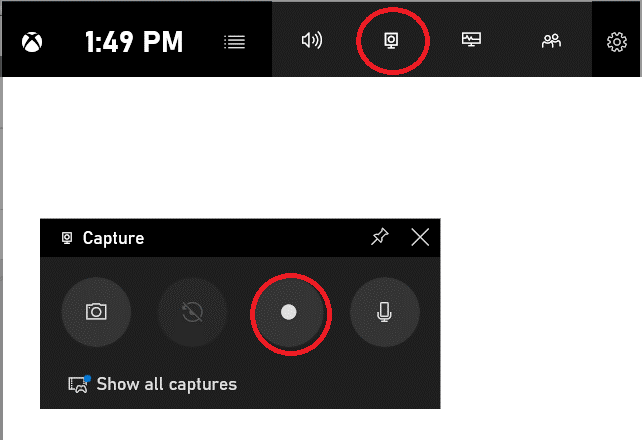
Vaihe 3: Napsauta samaa käyttöliittymää lopettaaksesi nauhoituksen, kun se on valmis, tai samoja näppäimiä (Windows-näppäin + Alt + R) pysäyttääksesi toiminnon.
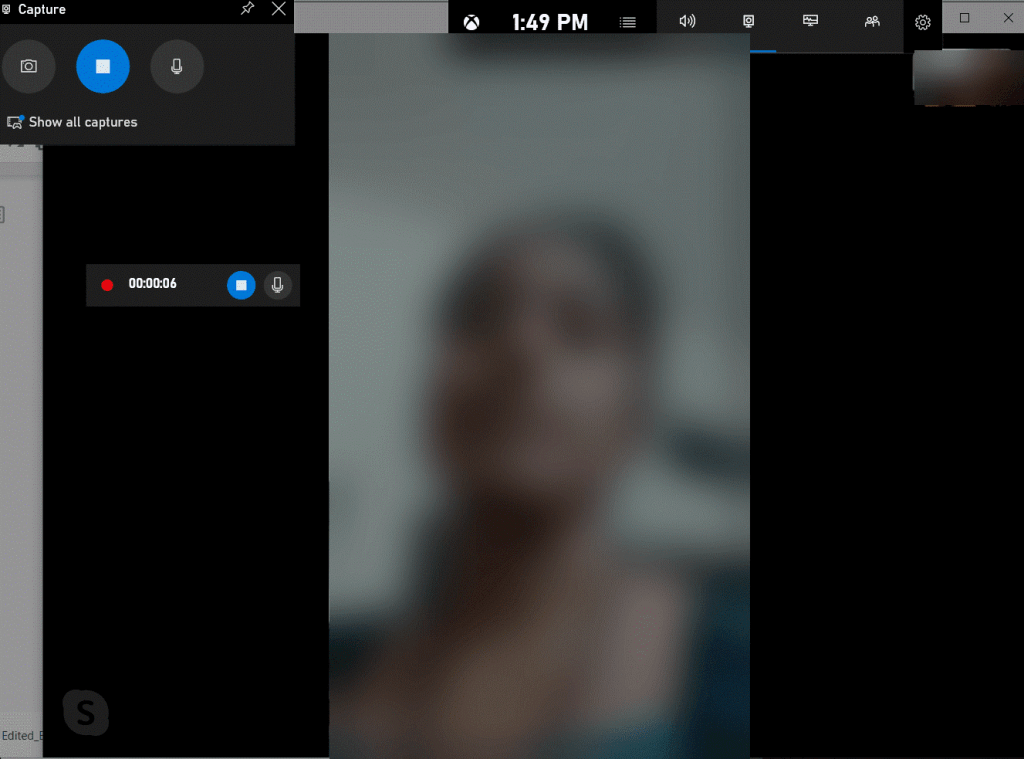
Voit nyt tarkistaa Skype-tallenteen paikallisen tallennustilan.
Lue myös: 14 parasta näytön tallenninta Windows 10:lle, 7:lle, 8:lle vuonna 2020
Älypuhelimella
1. Android (ilman ääntä)
Jos haluat nauhoittaa Skype-puheluita heidän tietämättään Android-laitteellasi, se on mahdollista, mutta ilman ääntä. Voit käyttää tätä tallentaaksesi opetusohjelmia tai esityksiä, kun jaat näytön Skypessä. On myös hyödyllistä säilyttää paikallisesti tallennettu tiedosto toistettavaksi uudelleen, jotta voit tarkastella kokoukseen liittyviä asioita. Käytämme puhelimesi näytön tallentimia Skype-puheluiden tallentamiseen ilman, että muut saavat ilmoituksia.
Vaihe 1: Käynnistä näytön tallennin, ja puhelimessa käynnissä olevat toiminnot tallennetaan. Vaikka Skype nauhoitetaan, kukaan puhelun osallistuja ei saa ilmoitusta siitä.
Vaihe 2: Pysäytä näytön tallennus ja tarkista sitten, onko se sisäisestä tallennustilasta.
Voit tallentaa Skype pyytää älypuhelimissa , se vaihtelee käyttöjärjestelmän malliin. Voit myös käyttää yhtä Android-puhelimien parhaista puheluiden tallennussovelluksista.
2. iPhone (äänellä)
Kanssa iPhonen näytön tallennus ominaisuus , prosessi tallentaa Skype puheluita ilmoittamatta kenellekään helpottuu. IPhone, päinvastoin kuin Android, antaa sinun tallentaa Skype-videopuhelut äänen kanssa. Skype-puhelussa voit nauhoittaa suoraa istuntoa, mutta tämä ei tallenna ääntäsi siihen. Varmista siis tällä poikkeuksella, että Skype-puheluiden tallentaminen on melko helppoa heidän tietämättään.
Vaihe 1: Mukauta ensin näytön tallennustoiminto, joka on käytettävissä ohjauskeskuksessa.
Siirry kohtaan Asetukset>Ohjauskeskus . Ota käyttöön sovellusten käytön vaihtokytkin . Napauta nyt Mukauta säätimiä . Näkyviin tulee luettelo sovelluksista varmistaaksesi, että näytön tallennus on lisätty tähän luetteloon napauttamalla sen vieressä olevaa plusmerkkiä.
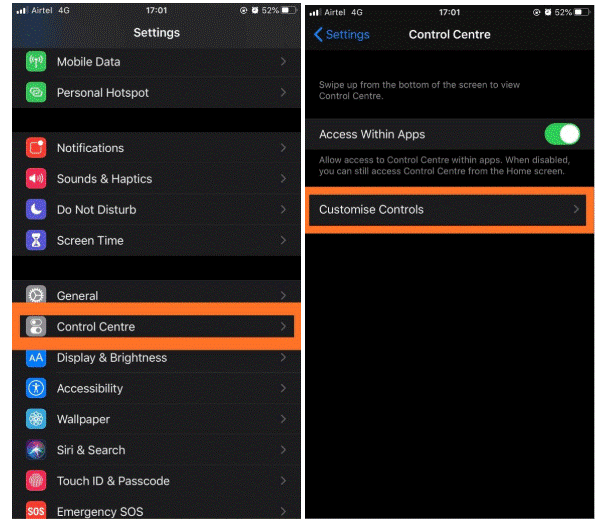
Vaihe 2: Aloita Skype-puhelu muiden kanssa.
Vaihe 3: Pyyhkäise nyt näyttöä päästäksesi ohjauskeskukseen iPhonessa. Napauta Näytön tallennus ja varmista, että mikrofoni on päällä.
Vaihe 4: Puhelun päätyttyä napauta näytön yläreunassa näkyvää palkkia ja Lopeta tallennus.
Vaihe 5: Voit etsiä Skype-puhelun näyttötallenteen Videoista.
Lue myös: Näytön jakaminen Skypessä (Windows, Mac, Android, iOS)
Tuomio
Voit nauhoittaa Skype-puheluita useilla tavoilla ilmoittamatta kenellekään. Paras tapa saada täydellinen video- ja ääninauhoitus on käyttää Windows-alustaa ja pelipalkkia. Muut menetelmät, jotka eivät välttämättä vaadi ääntä, voivat olla hyödyllisiä älypuhelimissa.
Toivomme, että tämä artikkeli on hyödyllinen sinulle, kun yrität nauhoittaa Skype-puheluita heidän tietämättään. Haluaisimme tietää mielipiteesi tästä viestistä tehdäksemme siitä hyödyllisemmän. Ehdotuksesi ja kommentit ovat tervetulleita alla olevaan kommenttiosaan. Jaa tiedot ystäviesi ja muiden kanssa jakamalla artikkeli sosiaalisessa mediassa.
Haluamme kuulla sinusta!
Olemme Facebookissa ja Twitterissä. Jos sinulla on kysyttävää tai ehdotuksia, ilmoita meille alla olevassa kommenttiosassa. Haluamme ottaa sinuun yhteyttä ratkaisun kera. Julkaisemme säännöllisesti vinkkejä ja temppuja sekä ratkaisuja yleisiin tekniikkaan liittyviin ongelmiin. Ota ilmoitus käyttöön saadaksesi säännöllisiä päivityksiä teknologiamaailmasta.
Liittyvät aiheet:
Top 10 Skype-vaihtoehtoa Windows PC:lle.
Skype- ja zoomauskokousten määrittäminen.
Tutustu Windows 10:n 10 suosituimpaan pikanäppäimeen ja siihen, miten voit hyödyntää niitä tehokkaasti töissä, koulussa ja muissa asioissa.
Opas BitLockerin käyttöön, Windows 10:n tehokkaaseen salausominaisuuteen. Ota BitLocker käyttöön ja suojaa tiedostosi helposti.
Opas Microsoft Edge -selaushistorian tarkastelemiseen ja poistamiseen Windows 10:ssä. Saat hyödyllisiä vinkkejä ja ohjeita.
Katso, kuinka voit pitää salasanasi Microsoft Edgessä hallinnassa ja estää selainta tallentamasta tulevia salasanoja.
Kuinka eristää tekstin muotoilua Discordissa? Tässä on opas, joka kertoo, kuinka Discord-teksti värjätään, lihavoidaan, kursivoitu ja yliviivataan.
Tässä viestissä käsittelemme yksityiskohtaisen oppaan, joka auttaa sinua selvittämään "Mikä tietokone minulla on?" ja niiden tärkeimmät tekniset tiedot sekä mallin nimen.
Palauta viimeinen istunto helposti Microsoft Edgessä, Google Chromessa, Mozilla Firefoxissa ja Internet Explorerissa. Tämä temppu on kätevä, kun suljet vahingossa minkä tahansa välilehden selaimessa.
Jos haluat saada Boogie Down Emoten Fortnitessa ilmaiseksi, sinun on otettava käyttöön ylimääräinen suojakerros, eli 2F-todennus. Lue tämä saadaksesi tietää, miten se tehdään!
Windows 10 tarjoaa useita mukautusvaihtoehtoja hiirelle, joten voit joustaa, miten kohdistin toimii. Tässä oppaassa opastamme sinut läpi käytettävissä olevat asetukset ja niiden vaikutuksen.
Saatko "Toiminto estetty Instagramissa" -virheen? Katso tämä vaihe vaiheelta opas poistaaksesi tämän toiminnon, joka on estetty Instagramissa muutamalla yksinkertaisella temppulla!







