10 parasta pikanäppäintä Windows 10:ssä ja niiden käyttö

Tutustu Windows 10:n 10 suosituimpaan pikanäppäimeen ja siihen, miten voit hyödyntää niitä tehokkaasti töissä, koulussa ja muissa asioissa.
Monet Windows 10 -käyttäjät valittavat kohtaavat Steam Disk Write Error -virheen joko päivittäessään peliä, avaaessaan päivitettävää peliä tai lataaessaan peliä. Jos myös sinä kohtaat saman virheilmoituksen ja sinua estetään pelaamasta peliä, tässä on opas nopealla ratkaisulla Steam Disk Write -virheen korjaamiseen.
| Huomautus : Alla selostetut ohjeet toimivat myös Linuxissa ja Macissa. |
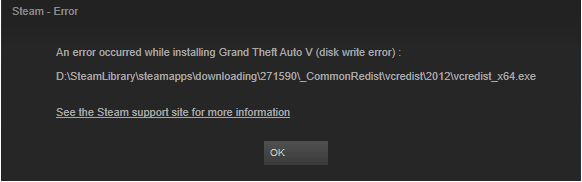
Miksi kohtaat Steam-levyn kirjoitusvirheen - Windows 10
Kun Steam ei pysty lataamaan ja tallentamaan tietoja pelin päivityksen aikana tietokoneen tallennustilaan, saat Steam Disk Error -ilmoituksen latauksen aikana. Tähän virheeseen liittyy yleensä seuraavat virheilmoitukset:
Lisäksi voit kohdata levyn kirjoitusvirheen, kun:
Pikanavigointi:
13 tapaa korjata skannauslevyn kirjoitusvirheet
|
Tapa 1 Korjaa levyn kirjoitusvirhe käynnistämällä Steam ja PC uudelleen – Käynnistä Steam-ikkuna. Vasen yläkulma > Steam > avattava valikko…. Yksityiskohtaiset vaiheet Tapa 2 Tyhjennä Steam-latausvälimuisti – Käynnistä Steam > Asetukset > Lataukset > Tyhjennä latausvälimuisti…. Yksityiskohtaiset vaiheet Tapa 5 Päivitä vanhentuneet ohjaimet – Lataa Smart Driver Care > suorita tarkistus > lataa ohjainpäivitys…. Yksityiskohtaiset vaiheet Tapa 6 Poista o KB tiedostot – Suorita-ikkuna > %ProgramFiles(x86)% > Enter > Steam > steamapps > common…. Yksityiskohtaiset vaiheet Tapa 7 Suorita flushconfig – Suorita ikkuna > steam://flushconfig > Siirry Steam-kansioon…. Yksityiskohtaiset vaiheet Tapa 8 Tarkista pelitiedostojen eheys – Steam > Kirjasto > Oikea peli, jonka käytössä kohtaat ongelman…. Yksityiskohtaiset vaiheet Tapa 9 Poista levyn kirjoitussuojaus – Komentorivi > Suorita järjestelmänvalvojana > diskpart > …. Yksityiskohtaiset vaiheet Tapa 10 Poista vioittunut tiedostoloki – Suorita-ikkuna > %ProgramFiles(X86)% > Steam > lokit > …. Yksityiskohtaiset vaiheet Tapa 11 Tarkista palomuuri – Käynnistä palomuuri > poista käytöstä…. Yksityiskohtaiset vaiheet Tapa 12 Poista järjestelmässäsi käynnissä oleva virustorjuntaohjelma käytöstä – …. Yksityiskohtaiset vaiheet Tapa 13 Muita toimivia korjauksia…. Yksityiskohtaiset vaiheet |
Kuinka korjata Steam-levyn kirjoitusvirhe?
Virallinen Steam-vianmääritys
Riippumatta siitä, mikä ongelma on uudelleenkäynnistys, järjestelmä auttaa aina. Vaikka kohtaatkin BSOD:n, levyvirhe teet sen, eikä Steam-levyvirhe ole poissulkeminen. Käynnistä Steam ja PC uudelleen seuraavasti:
Steamin uudelleenkäynnistyksen vaiheet:
Katso nyt, onko Steam-levyn kirjoitusvirhe poissa vai ei. Jos tämä ei auta, yritä käynnistää tietokone uudelleen. Voit tehdä sen seuraavasti:
Käynnistä tietokoneesi uudelleen:
Jos yllä oleva menetelmä ei toimi, yritä tyhjentää Steam-välimuisti
Käynnistä Steam uudelleen ja katso, toimiiko se ja levyn kirjoitusvirhesanoma on ratkaistu vai ei.
Joskus sovelluksen suorittaminen järjestelmänvalvojana auttaa ratkaisemaan tiettyjä ongelmia. Siksi Steam-levyn kirjoitusvirheen ratkaisemiseksi voimme yrittää käyttää Steamia järjestelmänvalvojana. Tämä antaa ylimääräisiä käyttöoikeuksia, mikä korjaa virheet.
Tämä käyttää Steamia järjestelmänvalvojana ja auttaa korjaamaan kirjoituslevyvirheen, kun lataat tai päivität peliä Steamissa.
Voit korjata Steam-levyn kirjoitusvirheen asentamalla pelin toiselle asemalle. Jos virhe johtuu kiintolevyvirheestä, tämä auttaa. Jos tämä toimii, luo uusi Steam Library -kansio uudelle asemalle ja asenna pelejä. Voit tehdä sen seuraavasti:
Yritä nyt ladata Steam-pelejä, joiden ei pitäisi kohdata Steam Disk Write -virhettä latauksen aikana.
Vanhentunut tai vioittunut ohjain voi olla vastuussa tästä virheilmoituksesta. Siksi yritämme korjata sen, yritämme päivittää ohjaimen ja katsomme, onko ongelma korjattu. Jos et halua asentaa sitä manuaalisesti, voit asentaa sen automaattisesti Smart Driver Caren avulla.
Smart Driver Care on edistynyt ohjainpäivitystyökalu, joka etsii järjestelmästäsi vanhentuneita ohjaimia ja asentaa ne yhdellä napsautuksella . Käyttääksesi sitä ei tarvitse tietää laitteiston nimeä, mallinumeroa, ohjelma tunnistaa sen kaiken ladatakseen ja asentaakseen oikean ohjaimen.
Parasta tässä ohjainpäivityksessä on, että voit käyttää sekä ilmaista että maksullista versiota. Maksullisen version avulla voit ladata kaikki vanhentuneet ohjaimet kerralla; kokeiluversiossa sinun on kuitenkin ladattava ja päivitettävä jokainen ohjain yksitellen.
1. Lataa ja asenna Smart Driver Care .
2. Suorita ohjelma ja havaitse vanhentuneet ohjaimet napsauttamalla Aloita tarkistus.
3. Jos käytät maksullista versiota, napsauta Päivitä kaikki. Jos kyseessä on kokeiluversio, napsauta Päivitä jokaisen vanhentuneen ohjaimen vierestä.
4. Tallenna muutokset käynnistämällä tietokoneesi uudelleen.
Yritä nyt päivittää peli tai ladata se, jotta sinun ei pitäisi kohdata levyn kirjoitusvirheitä.
Joskus 0 kt:n tiedoston vuoksi saatat kohdata levyn kirjoitusvirheen, kun käytät Steam-pelejä. Voit ratkaista sen seuraavasti:
Tämä korjaa levyn kirjoitusvirheen, ja ongelma korjataan.
Jos tämäkään ei auta, siirry seuraavaan vaiheeseen.
Tämä auttaa huuhtelemaan välimuistitiedostoja ja korjaamaan Steam-pelien virheilmoituksen:
Silti ei onnea? Älä huoli, meillä on myös muita korjauksia.
Kun tietyt pelitiedostot ovat vioittuneet, saatat kohdata tämän ongelman. Siksi, jotta voit ratkaista ja tarkistaa, ovatko kaikki tiedostot paikoillaan, tarkista pelitiedostojen eheys.
Jos käyttämäsi levy on kirjoitettu suojattuna, tämän virheilmoituksen mahdollisuudet kasvavat. Korjaa se siksi seuraavasti:
Varmista, että painat Enter-näppäintä jokaisen komennon jälkeen.
Korruptoitunut tarkoittaa jotain, mikä ei ole oikein. Jos Steam-lokitiedostot ovat vioittuneet, saatat kohdata tämän virheilmoituksen. Korjaa se seuraavasti:
Jos tiedostoa ei kuitenkaan ole, sulje ikkuna ja yritä sitten päivittää tai ladata ongelmallinen peli.
Palomuuri voi estää Steamia muodostamasta yhteyttä palvelimiin. Siksi yritä korjata ongelma lisäämällä Steam turvallisten luetteloon tai poistamalla se väliaikaisesti käytöstä tarkistaaksesi, onko ongelma korjattu vai ei.
Palomuurin lisäksi myös virustorjuntasi voi olla syyllinen levyn kirjoitusvirheen takana Steam-pelejä ladattaessa tai ladattaessa. Vahvista poistamalla virustorjunta käytöstä ja lisäämällä Stem poikkeusluetteloon.
Asenna Steam uudelleen
Jos mikään yllä olevista vaiheista ei auttanut, yritä asentaa Steam uudelleen, sillä tämä voi auttaa korjaamaan tuntemattomia Steam-ongelmia, jotka aiheuttavat levyn kirjoitusvirheen.
merkintä:
| Älä poista Steamin asennusta, sillä tämä poistaa kaiken pelin edistymisen ja muut asetukset. Asenna vain Steam uudelleen samaan paikkaan. |
Korjaa kirjastokansio
Joskus asennetut Steam-pelit saattavat antaa virheilmoituksen käyttäjän käyttöoikeuksien muutoksen vuoksi. Päivitä lupa siinä tapauksessa. Voit tehdä sen seuraavasti:
Tämä auttaa korjaamaan Steam-pelin lataamisen tai päivityksen aikana saamasi virheilmoitukset.
Muuta latausaluetta
Steamin sisältö on jaettu maantieteellisiin alueisiin. Tämä tarkoittaa, että Steam-asiakasohjelma tunnistaa automaattisesti alueet ja käyttää kyseisen alueen sisältöpalvelimia. Joskus ylikuormituksen vuoksi saatat kohdata virheilmoituksen. Voit ratkaista ongelman vaihtamalla vaihtoehtoiselle latausalueelle toisella palvelimella ja katsomalla, auttaako tämä.
Voit tehdä tämän siirtymällä kohtaan Steam> Asetukset> Lataukset> Latausalue.
Tämä on hieman pitkä prosessi, koska joudut testaamaan useita muita alueita kuin omaasi.
Käynnistä modeemi tai reititin uudelleen
Jos et ole käynnistänyt modeemia tai reititintä uudelleen pitkään aikaan, saatat kohdata ongelmia. Yritä käynnistää ne uudelleen, koska tämä voi auttaa korjaamaan Steam-levyn kirjoitusvirheen.
Poista ylikellotus käytöstä
Maksiminopeuden saavuttamiseksi ja kaikkien suorittimen resurssien käyttämiseksi ihmiset ylikellottavat. Mutta tämä hidastaa järjestelmän suorituskykyä. Siksi on päätettävä poistaa ylikellotus käytöstä ja korjata asiat.
Tämän myötä tulemme Steam Disk Write -virheilmoituksen korjaamiseen liittyvän viestin loppuun. Toivomme, että yllä selostetut vaiheet auttoivat korjaamaan virheilmoituksen.
Jos kuitenkin kohtaat ongelman, voit yrittää vaihtaa verkkoa ja yhdistää tietokoneen uuteen. Joskus eri tarjottu palvelu auttaa korjaamaan Steam-levyn kirjoitusvirheen. Lisäksi voit tarkistaa RAM-muistin virheiden varalta. Voit tehdä tämän painamalla Windows + R -näppäimiä. Kirjoita Suorita-ikkunaan mdsched ja paina Enter.
Tämä tuo esiin Windowsin muistidiagnostiikan. Käynnistä järjestelmä uudelleen ja katso, onko levyn kirjoitusvirhe Steam-pelin lataamisen aikana ratkaistu vai ei.
Kerro meille, mikä vaihe toimi sinulle. Tämä auttaa meitä ja lukijoita tuntemaan tehokkaimman menetelmän.
Steam-levyn kirjoitusvirhe UKK
Kuinka pian voimme korjata Steam Library -kansion?
Jos käytössä on Firewire-yhteyslomake tai sisäinen yhteys, sen pitäisi kestää noin 20-30 minuuttia. USB:n tapauksessa tämä aika on kuitenkin vain kaksinkertainen.
Miksi mikään Steam-peleistäni ei käynnisty?
Vaikuttaa siltä, että virustorjuntasi tai palomuurisi estää Steam-pelit. Siksi ongelman ratkaisemiseksi yritä poistaa palomuuri ja virustorjunta väliaikaisesti käytöstä ja kokeilla Steam-pelin käynnistämistä, lataamista tai päivittämistä.
Toimivatko kaikki Steam-pelit Windows 10:ssä?
Kyllä, Steam on täysin yhteensopiva kaikkien Windows 10 -versioiden kanssa.
Kokeile mitä tahansa yllä olevista ratkaisuista Steam-levyvirheiden korjaamiseksi. Jos sinulla on jotain jaettavaa, kerro meille. Ota myös yhteyttä meihin sosiaalisen median kahvoissamme.
Tutustu Windows 10:n 10 suosituimpaan pikanäppäimeen ja siihen, miten voit hyödyntää niitä tehokkaasti töissä, koulussa ja muissa asioissa.
Opas BitLockerin käyttöön, Windows 10:n tehokkaaseen salausominaisuuteen. Ota BitLocker käyttöön ja suojaa tiedostosi helposti.
Opas Microsoft Edge -selaushistorian tarkastelemiseen ja poistamiseen Windows 10:ssä. Saat hyödyllisiä vinkkejä ja ohjeita.
Katso, kuinka voit pitää salasanasi Microsoft Edgessä hallinnassa ja estää selainta tallentamasta tulevia salasanoja.
Kuinka eristää tekstin muotoilua Discordissa? Tässä on opas, joka kertoo, kuinka Discord-teksti värjätään, lihavoidaan, kursivoitu ja yliviivataan.
Tässä viestissä käsittelemme yksityiskohtaisen oppaan, joka auttaa sinua selvittämään "Mikä tietokone minulla on?" ja niiden tärkeimmät tekniset tiedot sekä mallin nimen.
Palauta viimeinen istunto helposti Microsoft Edgessä, Google Chromessa, Mozilla Firefoxissa ja Internet Explorerissa. Tämä temppu on kätevä, kun suljet vahingossa minkä tahansa välilehden selaimessa.
Jos haluat saada Boogie Down Emoten Fortnitessa ilmaiseksi, sinun on otettava käyttöön ylimääräinen suojakerros, eli 2F-todennus. Lue tämä saadaksesi tietää, miten se tehdään!
Windows 10 tarjoaa useita mukautusvaihtoehtoja hiirelle, joten voit joustaa, miten kohdistin toimii. Tässä oppaassa opastamme sinut läpi käytettävissä olevat asetukset ja niiden vaikutuksen.
Saatko "Toiminto estetty Instagramissa" -virheen? Katso tämä vaihe vaiheelta opas poistaaksesi tämän toiminnon, joka on estetty Instagramissa muutamalla yksinkertaisella temppulla!







