10 parasta pikanäppäintä Windows 10:ssä ja niiden käyttö

Tutustu Windows 10:n 10 suosituimpaan pikanäppäimeen ja siihen, miten voit hyödyntää niitä tehokkaasti töissä, koulussa ja muissa asioissa.
Et ehkä huomaa nopeasti, mutta paljon piilotettuja Windows 10 -ominaisuuksia on piilotettu salaperäisesti. Tänään esittelemme 10 erilaista Windows 10 -tilaa ja kuinka voit käyttää niitä saadaksesi kaiken irti käyttöjärjestelmästäsi. Vaikka olet ehkä kuullut joistakin, mutta et ole koskaan kokeillut niitä itse, katsotaanpa, kuinka nämä ylimääräiset Windows-tilat voivat auttaa käyttäjiä vianmäärityksessä, maksimoimaan suorituskyvyn tai suorittamaan muita hyödyllisiä tehtäviä.
Joten, katsotaan ne!
9 piilotetun Windows 10 -tilan avaaminen ja niiden käyttäminen?
Et voi käyttää näitä tiloja, ellet tiedä tarkalleen mistä etsiä niitä. Tässä oppaassa kerromme, ovatko nämä Windows-tilat tutkimisen arvoisia ja miten voit saada niistä kaiken irti.
1. Windows God Mode
Microsoft esitteli tämän hyödyllisen piilotetun toiminnon, jota useimmat käyttäjät eivät ehkä ole tietoisia; se on God Mode.
Mitä se tekee?
Se tuo laajan kokoelman pikakuvakkeita, joissa on useita komentoja, jotka eivät ole helposti käytettävissä ohjauspaneelissa. Ei, se ei tuo ylimääräisiä salaisia ominaisuuksia, mutta sen avulla käyttäjät voivat säätää asetuksia tai suorittaa tehtäviä, joita et voi helposti tehdä tavallisessa Windows-käyttöliittymässä. Pääset nopeasti käsiksi hallintatyökaluihin, indeksointityökaluihin, Credential Manageriin, varmuuskopiointi-/palautusvaihtoehtoihin ja laajaan valikoimaan muita hallintatyökaluja yhdestä kojelaudasta käyttämällä Windows 10 God Modea.
Kuinka päästä Windows 10 God Mode -tilaan?
Sinun ei todellakaan tarvitse löytää jumalatilaa; sinun on otettava se käyttöön.
GodMode.{ED7BA470-8E54-465E-825C-99712043E01C}
2. Virransäästötila
No, olet ehkä arvannut, mitä tämä Windows 10 -tila tekee sinulle. Se pidentää merkittävästi järjestelmän akun käyttöikää.
Mitä se tekee?
Tämä Windows-tila auttaisi epäilemättä pidentämään akun käyttöikää kannettavan tietokoneen tai tabletin latauksella. Heti kun otat akun säästötilan käyttöön, se alkaa tappaa muistia kaipaavia tehtäviä ja hallita asetuksia siten, että akku kuluu vähemmän ja voit saada kaiken irti järjestelmästäsi pidemmän ajan.
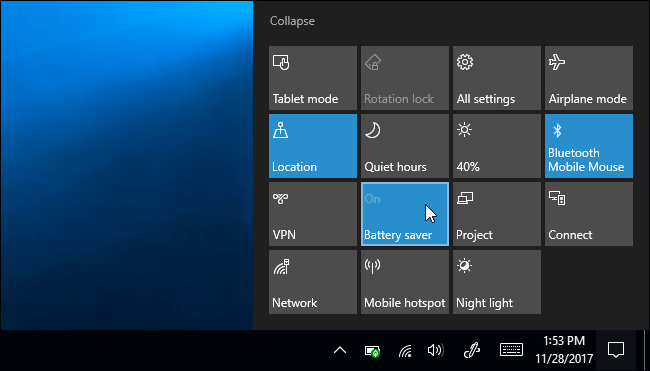
Kuinka päästä Windows 10:n virransäästötilaan?
Löydät virransäästötilan seuraavasti:
3. Windows 10:n vikasietotila
Olet luultavasti kuullut vikasietotilasta satoja kertoja. Se on yksi parhaista kohteista, kun sinun on suoritettava Windowsin vianmääritys.
Mitä se tekee?
Aina kun järjestelmäsi lakkaa latautumasta oikein, tai se estyy vääränlaisesta käynnistyskohteesta tai jos olet tekemisissä viallisten ohjaimien kanssa. Ennen kuin ryhdyt korjaamaan näitä yleisiä Windows-ongelmia, sinun tulee asettaa Windows vikasietotilaan . Se toimii käyttöjärjestelmän kevytversiona. Voit siis nopeasti sulkea pois kolmannen osapuolen ohjelmat tai väärin määritetyt kohteet tai asetukset, jotka aiheuttavat ongelmia.
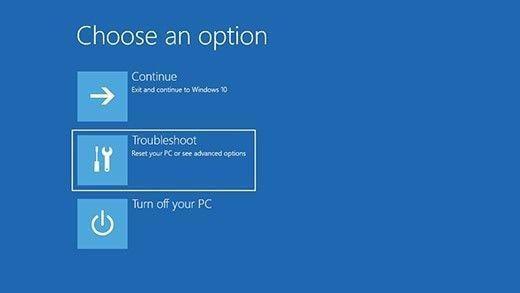
Kuinka päästä Windows 10:n vikasietotilaan?
Siirry vikasietotilaan Windows 10:ssä noudattamalla ohjeita huolellisesti:
4. Windows 10 -yhteensopivuustila
Se on helppokäyttöinen työkalu, joka voi auttaa käyttäjiä suorittamaan vanhempia ohjelmia tai ohjelmistoja uudessa käyttöjärjestelmässä.
Mitä se tekee?
Monet ihmiset eivät olisi tietoisia tästä Windows 10 -tilasta, mutta se toimii muuttamalla tiettyjä asetuksia ohjelmasta toiseen, jotta se ei vaadi hamstringiä toimiakseen oikein. Windows 10 -yhteensopivuustila luo ympäristön vanhoille ohjelmille ikään kuin ne olisivat Windows-käyttöjärjestelmän aiemmassa versiossa. Siinä on jopa sarja näyttö- ja grafiikkaasetuksia, jotta vanhemmat ohjelmat voivat tukea oikeita resoluutioita ja näyttöjä.
Kuinka päästä Windows 10 -yhteensopivuustilaan?
Käyttääksesi tätä Windows-tilaa, sinun tarvitsee vain:
5. Windows 10:n tarkennusaputila
Useimmat teistä ovat ehkä kuulleet tästä Windows 10 -tilasta ensimmäistä kertaa. Mutta se on epäilemättä kätevä ja aliarvostettu Windows-ominaisuus, jota voi käyttää.
Mitä se tekee?
Kun pelaat pelejä tai pelaat mitä tahansa huippuluokan peliä, et todennäköisesti halua häiritä minkäänlaisia ilmoituksia. No, Focus Assist Mode on jotain, joka auttaa sinua sellaisissa tilanteissa. Kun otat tämän Windows 10 -tilan käyttöön, voit automaattisesti piilottaa ilmoitukset ponnahdusnäytöstä, kun teet jotain tärkeää. Se toimii kuin ainutlaatuinen tila ja antaa sinun vaimentaa turhat ilmoitukset työskennellessään.
Kuinka päästä Windows 10:n tarkennusaputilaan?
Voit etsiä ja käyttää Focus Assist Mode -tilaa Windows 10 :ssä seuraamalla ohjeita:
6. Windows 10 S -tila
Se on ainoa tila Windows 10:ssä, jota et todennäköisesti koskaan käyttäisi tai halua käyttää.
Mitä se tekee?
Jos olet ehkä törmännyt Windows 10 S -tilaan, saatat käyttää konetta, joka on lukittuneempi kuin Windowsin vakioasennus. Koska S-tilassa käyttäjät voivat ladata sovelluksia vain Microsoft Storesta, ja se estää sinua käyttämästä muita selaimia paitsi Microsoft Edgeä . Windows S -tila on varmasti melko rajoittava, etkä todennäköisesti koskaan halua ottaa sitä käyttöön heikentämään tuottavuuttasi ja käytettävyyttäsi.
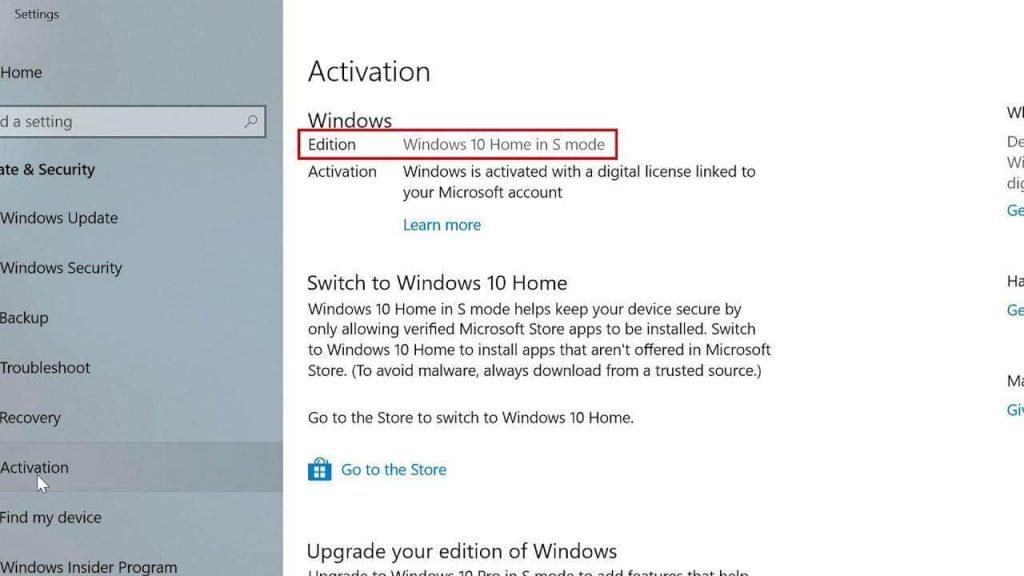
Kuinka päästä Windows 10 S -tilaan?
Tämän Windows-tilan käyttöönotto suojelee käyttöjärjestelmääsi mahdollisilta uhilta, ja siinä on useita haittoja. Joten jotkut teistä saattavat haluta ottaa sen käyttöön.
| Jos olet vahingossa siirtynyt Windows 10 S -tilaan, voit poistua siitä. Siirry kohtaan Asetukset > Päivitys ja suojaus > Aktivointi. Napsauta Siirry kauppaan -linkkiä. Sinut ohjataan Microsoft-sivulle, jonka nimi on mainos Switch out of S Mode. Sinun on napsautettava Hanki ja vahvistettava valintasi poistuaksesi Windows 10 S -tilasta. |
7. Windows 10 -pelitila
Siellä on useita PC-pelaajia, joille koko joukko peliominaisuuksia on pakattu Asetukset-sovellukseen, ja yksi niistä on Game Mode.
Mitä se tekee?
Windows 10 Game Mode on suunniteltu erityisesti käyttäjille, jotta he voivat optimoida tietokoneensa tasaisen ja vakaan suorituskyvyn saavuttamiseksi . Se esiteltiin ensimmäisen kerran Windows 10 Creators Update -päivityksen kanssa, ja siitä lähtien siitä on tullut useiden PC-käyttäjien suosikki resurssien hallinnassa pelatessaan älykkäästi. Lisäksi se tarjoaa ominaisuuksia pelien tallentamiseen ja jopa kuvakaappausten ottamiseen Windows 10:ssä .
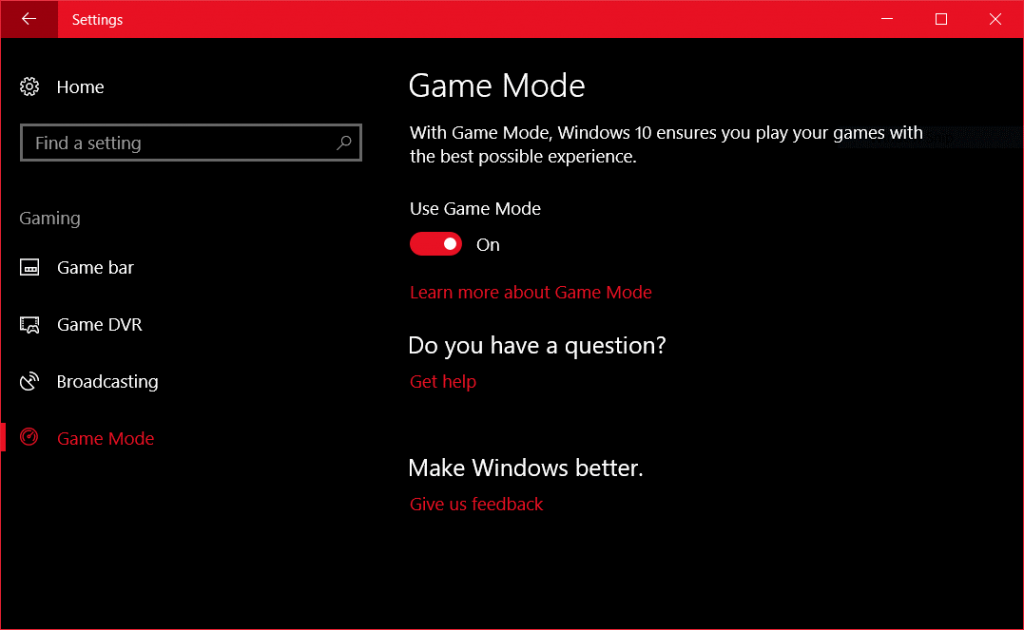
Kuinka päästä Windows 10 -pelitilaan?
Voit avata pelitilan ja käyttää sitä Windows 10:ssä noudattamalla alla olevia ohjeita:
8. Windows 10:n tumma tila
Nykyään melkein jokaisessa käyttöjärjestelmässä on natiivi pimeän tilan toiminto. Joten kuinka Windows voi jäädä taakse?
Mitä se tekee?
No, olet ehkä murtanut sen nimestä, Dark Mode on suosittu ominaisuus, jonka avulla käyttäjät voivat selata ja käyttää tummaa näyttöä. Tämän Windows 10 -tilan ottaminen käyttöön ei vain saa näytöstäsi näyttämään hyvältä, vaan se auttaa myös säästämään huomattavasti akun käyttöikää. Lisäksi, kun käytät tietokonetta Dark Mode -tilassa, voit mahdollisesti vähentää silmien rasitusta. Vaikka tumman tilan ottaminen käyttöön on erittäin helppoa Windows 10:ssä ja muissa laitteissa, jos olet uusi tässä tilassa, tutustu täydelliseen oppaaseemme Ota tumma tila käyttöön melkein kaikkialla !
Kuinka päästä Windows 10:n pimeään tilaan?
Tumman tilan ottaminen käyttöön Windows PC:ssä:
9. Windows 10 -tablettitila
Windows 10 -tablettien ja -kannettavien, joissa on kosketusnäyttö, käyttäjät luultavasti ymmärtäisivät, kuinka vuorovaikutteinen käyttöjärjestelmä muuttuu, kun käytät sitä aivan sormiesi ulottuvilla.
Mitä se tekee?
Tämän Windows 10 -tilan käyttöönotto yksinkertaisesti vapauttaa näyttötilaa ja helpottaisi epäilemättä navigointia. Se on loistava ja pakollinen Windows-tila, jos sinulla ei ole liitettynä hiirtä tai näppäimistöä. Windowsin Tablet-tilan aktivointi korvaa Käynnistä-valikon aloitusnäytöllä, aivan kuten Windows 8:n yhteydessä.
Kuinka päästä Windows 10 -tablettitilaan?
Käytännön Tabletti-tilan käyttö Windows 10 -tietokoneessa:
Kokeile suosikki Windows 10 -tilojasi
No, tämä ei ollut tyhjentävä kokoelma Windows 10:n tiloja. Mutta saat käsityksen siitä, mitä suosikkikäyttöjärjestelmäsi tarjoaa. Pidä nämä Windows-tilat mielessä ja toivottavasti ne tulevat tarpeeseen oikeaan aikaan.
Haluatko, että kirjoitamme lisää tällaisia artikkeleita? Äänestä tätä blogia!
Tutustu Windows 10:n 10 suosituimpaan pikanäppäimeen ja siihen, miten voit hyödyntää niitä tehokkaasti töissä, koulussa ja muissa asioissa.
Opas BitLockerin käyttöön, Windows 10:n tehokkaaseen salausominaisuuteen. Ota BitLocker käyttöön ja suojaa tiedostosi helposti.
Opas Microsoft Edge -selaushistorian tarkastelemiseen ja poistamiseen Windows 10:ssä. Saat hyödyllisiä vinkkejä ja ohjeita.
Katso, kuinka voit pitää salasanasi Microsoft Edgessä hallinnassa ja estää selainta tallentamasta tulevia salasanoja.
Kuinka eristää tekstin muotoilua Discordissa? Tässä on opas, joka kertoo, kuinka Discord-teksti värjätään, lihavoidaan, kursivoitu ja yliviivataan.
Tässä viestissä käsittelemme yksityiskohtaisen oppaan, joka auttaa sinua selvittämään "Mikä tietokone minulla on?" ja niiden tärkeimmät tekniset tiedot sekä mallin nimen.
Palauta viimeinen istunto helposti Microsoft Edgessä, Google Chromessa, Mozilla Firefoxissa ja Internet Explorerissa. Tämä temppu on kätevä, kun suljet vahingossa minkä tahansa välilehden selaimessa.
Jos haluat saada Boogie Down Emoten Fortnitessa ilmaiseksi, sinun on otettava käyttöön ylimääräinen suojakerros, eli 2F-todennus. Lue tämä saadaksesi tietää, miten se tehdään!
Windows 10 tarjoaa useita mukautusvaihtoehtoja hiirelle, joten voit joustaa, miten kohdistin toimii. Tässä oppaassa opastamme sinut läpi käytettävissä olevat asetukset ja niiden vaikutuksen.
Saatko "Toiminto estetty Instagramissa" -virheen? Katso tämä vaihe vaiheelta opas poistaaksesi tämän toiminnon, joka on estetty Instagramissa muutamalla yksinkertaisella temppulla!







