10 parasta pikanäppäintä Windows 10:ssä ja niiden käyttö

Tutustu Windows 10:n 10 suosituimpaan pikanäppäimeen ja siihen, miten voit hyödyntää niitä tehokkaasti töissä, koulussa ja muissa asioissa.
Joskus käyttäjät voivat vaatia verkkosivun olevan käytettävissä offline-tilassa ilman, että he etsivät sitä verkkoselaimella. Sen sijaan on parempi, että tietokoneellasi on digitaalinen kopio kyseisestä verkkosivusta, jotta voit käyttää sitä lukemista tai tarkastelua varten milloin tahansa, jopa ilman kunnollista Internet-yhteyttä.
Tässä suhteessa on ominaisuus, jonka selaimet, kuten Google Chrome ja uusi Microsoft Edge, tarjoavat; jonka avulla käyttäjät voivat tallentaa verkkosivun PDF-muodossa tietokoneellesi. Tämän ominaisuuden avulla voit muuntaa ja ladata tietyn verkkosivun tietokoneellesi kokonaisuudessaan .pdf-muodossa. Tällä tavalla voit aina käyttää verkkosivua ilman verkkoyhteyttä.
Lue lisää: Web-sivuston, verkkosivun tai YouTube-kanavan lisääminen sallittujen luetteloon
Katsotaanpa lisää verkkosivun tallentamisesta PDF-muodossa:
Kuinka tallentaa verkkosivu PDF-muodossa Google Chromessa?
Vaihe 1: Avaa Google Chrome.
Vaihe 2: Selaa verkkosivua, jonka haluat tallentaa PDF-tiedostona.
Vaihe 3: Kun olet valinnut sivun, napsauta pystysuorat ellipsit -painiketta [kolmen pisteen painike] sivun oikeassa yläkulmassa.
Vaihe 4: Napsauta Tulosta- painiketta pudotusvalikon vaihtoehdoista.
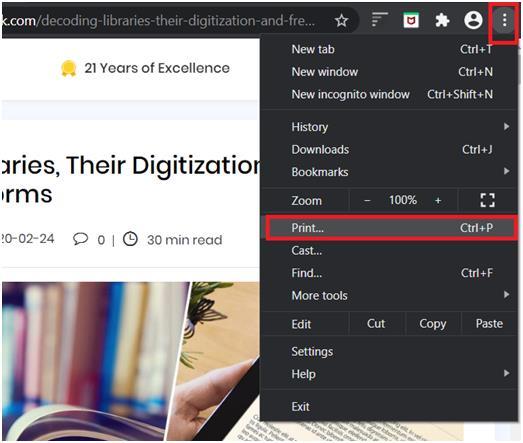
Vaihe 5: Tulostusikkuna avautuu. Siirry Kohde- valikkoon.
Vaihe 6: Napsauta avattavaa painiketta ja valitse vaihtoehto - Tallenna PDF-muodossa .
Vaihe 7: Aseta Sivut- asetukset kohtaan Kaikki ladataksesi verkkosivun kokonaisuudessaan.
Vaihe 8: Muuta PDF-tiedoston asettelua , vaikka se on vain valinnaista.
Vaihe 9: Napsauta ikkunan alareunassa olevaa Tallenna-painiketta .
Vaihe 10: Tallenna nimellä valintaikkuna tulee näkyviin, jossa voit määrittää kohdekansio säästää kyseisen sivun PDF.
Vaihe 11: Napsauta Tallenna ja vahvista tiedoston lataus.
Merkintä. Yllä oleva prosessi toimii samalla tavalla myös Mac-tietokoneissa, jos käytät Mac-käyttäjänä mieluummin Chromea selaimena päivittäisessä verkkotoiminnassa.
Lue lisää: Kuinka luoda linkki suoraan tekstiin Chrome-verkkosivulla
Kuinka tallentaa verkkosivu PDF-muodossa Microsoft Edgessä?
Prosessi verkkosivun tallentamiseen PDF-muodossa Microsoft Edgessä on sama kuin Google Chromessa, paitsi käyttöliittymässä ja muutamassa vaiheessa. Tallenna verkkosivu PDF-tiedostona Edgeen seuraavasti:
Vaihe 1: Avaa Microsoft Edge.
Vaihe 2: Selaa verkkosivua, jonka haluat tallentaa PDF-tiedostona.
Vaihe 3: Kun olet valinnut sivun, napsauta vaakasuuntaista ellipsipainiketta [kolmen pisteen painike] sivun oikeassa yläkulmassa.
Vaihe 4: Napsauta Tulosta- painiketta pudotusvalikon vaihtoehdoista.
Vaihe 5: Tulostusikkuna avautuu. Siirry Tulostin- valikkoon.
Vaihe 6: Napsauta avattavaa painiketta ja valitse alla olevista vaihtoehdoista – Tallenna PDF-muodossa .
Vaihe 7: Voit vaihtaa suuntaa tai asettelu PDF välillä muotokuva ja maisema . Tämä vaihe on kuitenkin valinnainen.
Vaihe 8: Aseta Sivut- asetukset kohtaan Kaikki ladataksesi verkkosivun kokonaisuudessaan.
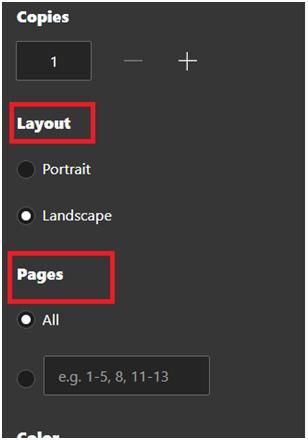
Vaihe 9: Napsauta Tulosta-painiketta ikkunan alaosassa.
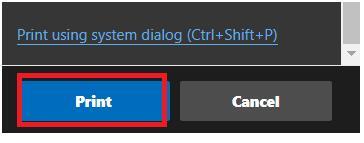
Vaihe 10: Tallenna nimellä valintaikkuna tulee näkyviin, jossa voit määrittää kohdekansio säästää kyseisen sivun PDF.
Vaihe 11: Napsauta Tallenna ja vahvista tiedoston lataus.
Merkintä. Yllä oleva prosessi toimii samalla tavalla myös Mac-tietokoneissa, jos käytät Mac-käyttäjänä mieluummin Microsoft Edgeä selaimena jokapäiväiseen verkkotoimintoon.
Lue lisää: Microsoft Edgen asentaminen ja käyttö Androidissa
Verkkosivun tallentaminen PDF-tiedostona Microsoft Edge- ja Google Chrome -selaimissa on erittäin helppoa, ja prosessi on erittäin kätevä, jos olet tutkimustyössä. Se voi olla erityisen hyödyllinen opiskelijoille, jotka voivat tallentaa tieteellisiä artikkeleita ja lehtiä akateemisia tarkoituksia varten, tai ammattilaisille, jotka voivat tallentaa tällaisia verkkosivuja useista tutkimussyistä.
Saatat pitää myös:
Microsoft Edgen ainutlaatuiset ominaisuudet lukijoille
Googlen sisäänrakennetun Chrome-tehtävänhallinnan käyttäminen
Kuinka lisätä Chrome-laajennuksia työpöydälle Android-puhelimesta
Tutustu Windows 10:n 10 suosituimpaan pikanäppäimeen ja siihen, miten voit hyödyntää niitä tehokkaasti töissä, koulussa ja muissa asioissa.
Opas BitLockerin käyttöön, Windows 10:n tehokkaaseen salausominaisuuteen. Ota BitLocker käyttöön ja suojaa tiedostosi helposti.
Opas Microsoft Edge -selaushistorian tarkastelemiseen ja poistamiseen Windows 10:ssä. Saat hyödyllisiä vinkkejä ja ohjeita.
Katso, kuinka voit pitää salasanasi Microsoft Edgessä hallinnassa ja estää selainta tallentamasta tulevia salasanoja.
Kuinka eristää tekstin muotoilua Discordissa? Tässä on opas, joka kertoo, kuinka Discord-teksti värjätään, lihavoidaan, kursivoitu ja yliviivataan.
Tässä viestissä käsittelemme yksityiskohtaisen oppaan, joka auttaa sinua selvittämään "Mikä tietokone minulla on?" ja niiden tärkeimmät tekniset tiedot sekä mallin nimen.
Palauta viimeinen istunto helposti Microsoft Edgessä, Google Chromessa, Mozilla Firefoxissa ja Internet Explorerissa. Tämä temppu on kätevä, kun suljet vahingossa minkä tahansa välilehden selaimessa.
Jos haluat saada Boogie Down Emoten Fortnitessa ilmaiseksi, sinun on otettava käyttöön ylimääräinen suojakerros, eli 2F-todennus. Lue tämä saadaksesi tietää, miten se tehdään!
Windows 10 tarjoaa useita mukautusvaihtoehtoja hiirelle, joten voit joustaa, miten kohdistin toimii. Tässä oppaassa opastamme sinut läpi käytettävissä olevat asetukset ja niiden vaikutuksen.
Saatko "Toiminto estetty Instagramissa" -virheen? Katso tämä vaihe vaiheelta opas poistaaksesi tämän toiminnon, joka on estetty Instagramissa muutamalla yksinkertaisella temppulla!







