10 parasta pikanäppäintä Windows 10:ssä ja niiden käyttö

Tutustu Windows 10:n 10 suosituimpaan pikanäppäimeen ja siihen, miten voit hyödyntää niitä tehokkaasti töissä, koulussa ja muissa asioissa.
CHKDSK tai Windows 10:n tarkista levy -ominaisuus on hengenpelastustoimenpide, kun kohtaat kiintolevyongelmia. CHKDSK-komento analysoi kiintolevyn tiedostojärjestelmän eheyden ja yrittää korjata mahdolliset tiedostojärjestelmävirheet . CHKDSK-komento voidaan suorittaa levynhallinnassa, komentokehotteessa ja Windows 10 -tiedostonhallinnassa.
Mutta joskus CHKDSK-komento näyttää virheen, joka sanoo - CHKDSK ei voi jatkaa vain luku -tilassa . Tämä virhe estää komentokehotetta ja levynhallintaa tarkistamasta kiintolevyvirheitä.
Tältä sivulta löydät korjaukset tämän CHKDSK-komennon virheen korjaamiseksi ja aloita sitten mahdollisten kiintolevyvirheiden analysointi uudelleen.
Mikä aiheuttaa "CHKDSK ei voi jatkaa vain luku -tilassa" -virheen?
On kolme erilaista skenaariota, joissa saatat nähdä "CHKDSK ei voi jatkaa vain luku -tilassa" -virheen Windows 10 -tietokoneessa:
Kuinka korjata "CHKDSK ei voi jatkaa vain luku -tilassa" Windows 10:ssä?
1. Ajoita CHKDSK:n uudelleenkäynnistys
Vaihe 1: Etsi komentokehote ja suorita se sitten järjestelmänvalvojana .
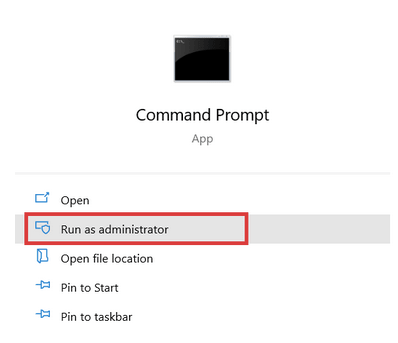
Vaihe 2: Vuonna Komentorivi , kirjoita chkdsk / rc: ja paina Enter . Korvaa vain "c" levyasemallesi määritetyllä kirjaimella, jonka haluat skannata.
Vaihe 3: Sinulta kysytään, haluatko CHKDSK:n toimivan, kun järjestelmä käynnistyy seuraavan kerran.
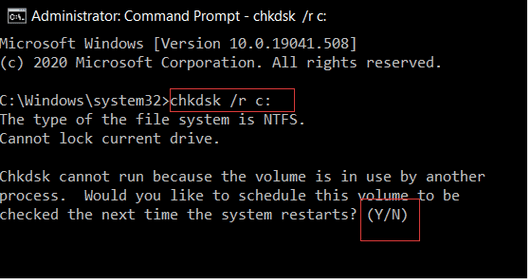
Vaihe 4: Kirjoita Y ja paina Enter .
Vaihe 5: Käynnistä tietokone uudelleen. CHKDSK toimii automaattisesti tällä kertaa ja skannaa ja korjaa Windows PC:n kiintolevyvirheet.
2. Poista vain luku -ominaisuus levyltä Diskpartin avulla
Jos huomaat virheen suorittaessasi CHKDSK-tarkistusta kiintolevyllä, saatat haluta muuttaa aseman vain luku -tilasta luku- ja kirjoitustilaksi .
Vaihe 1: Avaa komentokehote järjestelmänvalvojana.
Vaihe 2: Nyt sinun on kirjoitettava kaikki nämä komennot komentoriville yksitellen komentoriville. Paina vain Enter jokaisen komennon jälkeen.
Nyt voit suorittaa CHKDSK:n uudelleen.
3. Disk SpeedUp -ohjelman käyttäminen kaikkien kiintolevyvirheiden poistamiseen
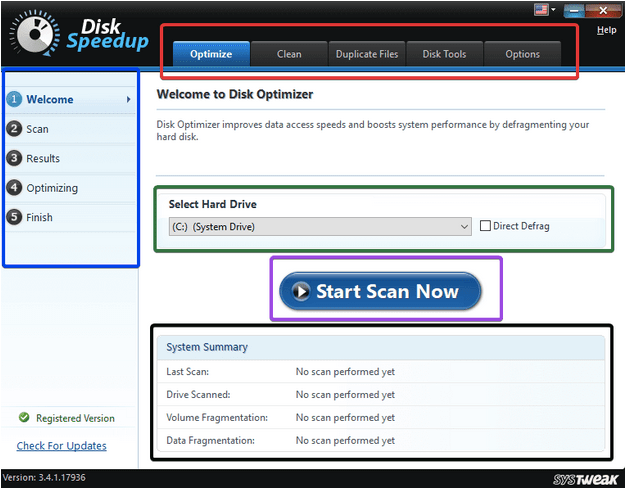
Disk Speedup on levyn optimointityökalu, joka suorittaa levyasemien eheyttämisen ja roskapostin puhdistusprosesseja. Sen jälkeen se parantaa vaste- ja käynnistysaikaansa ja poistaa kaikki kiintolevyihin liittyvät virheet . Se poistaa kuormitusta kiintolevyltä ja auttaa sinua jatkamaan CHKDSK-komennon suorittamista asemissa.
Näin Disk SpeedUp toimii:
Vaihe 1: Avaa Disk SpeedUp
Vaihe 2: Valitse asema, jonka haluat eheyttää.
Huomautus: Jos haluat eheyttää levyn suoraan, voit eheyttää levyaseman täydellisesti valitsemalla Direct Defrag .
On suositeltavaa, että et valitse järjestelmäasemaa ja SSD-asemaa.
Vaihe 3: Kun eheytyshaku on valmis; saat skannaustulokset työn suorittamisesta. Sinulle ilmoitetaan, jos eheyttämistä ei tarvita.
Vaihe 4: Hanki yksityiskohtainen raportti koko eheytysprosessista.
Näin eheytät asemasi ja ratkaiset CHKDSK Cannot Continue In Read-only -virheen.
Disk Speedupin ominaisuuksien luettelo ei lopu tähän. Sen mukana tulee myös Clean-, Duplicate Files- ja Disk Tools -välilehdet. Jos haluat siivota sotkun, siirry näihin välilehtiin yksitellen ja skannaa valittu asema poistaaksesi sotkusta ja poista roskat lisätäksesi aseman tallennustilaa .
Tällä tavalla et voi vain poistaa kaikkia virheitä kiintolevyltäsi , vaan saatat myös puhdistaa tilapäisiä lokeja ja välimuistia ja parantaa sen vastetta ja tehostaa aikaa, mikä tekee siitä lopulta tehokkaamman.
On suositeltavaa käyttää Disk SpeedUp -komentoa, jos CHKDSK-komento ei toimi kiintolevylläsi, koska se korjaa sen ja muut jäljellä olevat kiintolevyongelmat. Siinä on erittäin intuitiivinen käyttöliittymä ja se on helppo ymmärtää. Lisäksi se toimii taustalla häiritsemättä työtäsi. Disk SpeedUp on kiinteä hinta, eikä se sisällä lisäkuluja sen ominaisuuksien käytöstä, joten se on ostajien kannalta taloudellisesti järkevää.
Joten mene eteenpäin ja etsi Disk SpeedUp for Windows ja asenna poistaaksesi asemaan liittyvät virheet.
Kokeile Disk SpeedUpia ja kerro meille mielipiteesi työkalusta kommenttiosiossa. Myös seurata Systweak oman Facebook ja Twitter -syötteet ja saat tuoreimmat blogipäivitykset.
Tutustu Windows 10:n 10 suosituimpaan pikanäppäimeen ja siihen, miten voit hyödyntää niitä tehokkaasti töissä, koulussa ja muissa asioissa.
Opas BitLockerin käyttöön, Windows 10:n tehokkaaseen salausominaisuuteen. Ota BitLocker käyttöön ja suojaa tiedostosi helposti.
Opas Microsoft Edge -selaushistorian tarkastelemiseen ja poistamiseen Windows 10:ssä. Saat hyödyllisiä vinkkejä ja ohjeita.
Katso, kuinka voit pitää salasanasi Microsoft Edgessä hallinnassa ja estää selainta tallentamasta tulevia salasanoja.
Kuinka eristää tekstin muotoilua Discordissa? Tässä on opas, joka kertoo, kuinka Discord-teksti värjätään, lihavoidaan, kursivoitu ja yliviivataan.
Tässä viestissä käsittelemme yksityiskohtaisen oppaan, joka auttaa sinua selvittämään "Mikä tietokone minulla on?" ja niiden tärkeimmät tekniset tiedot sekä mallin nimen.
Palauta viimeinen istunto helposti Microsoft Edgessä, Google Chromessa, Mozilla Firefoxissa ja Internet Explorerissa. Tämä temppu on kätevä, kun suljet vahingossa minkä tahansa välilehden selaimessa.
Jos haluat saada Boogie Down Emoten Fortnitessa ilmaiseksi, sinun on otettava käyttöön ylimääräinen suojakerros, eli 2F-todennus. Lue tämä saadaksesi tietää, miten se tehdään!
Windows 10 tarjoaa useita mukautusvaihtoehtoja hiirelle, joten voit joustaa, miten kohdistin toimii. Tässä oppaassa opastamme sinut läpi käytettävissä olevat asetukset ja niiden vaikutuksen.
Saatko "Toiminto estetty Instagramissa" -virheen? Katso tämä vaihe vaiheelta opas poistaaksesi tämän toiminnon, joka on estetty Instagramissa muutamalla yksinkertaisella temppulla!







