10 parasta pikanäppäintä Windows 10:ssä ja niiden käyttö

Tutustu Windows 10:n 10 suosituimpaan pikanäppäimeen ja siihen, miten voit hyödyntää niitä tehokkaasti töissä, koulussa ja muissa asioissa.
Google Chrome on suosittu verkkoselain, ja miljoonat käyttäjät rakastavat sitä. Vuodesta 2002 lähtien Google Chrome on tarjonnut meille parhaat palvelut, kuten salamannopean selausnopeuden, helppokäyttöisen käyttöliittymän ja paljon muuta. Google Chromessa on useita ässää reiässä, mikä helpottaisi elämäämme huomattavasti ja parantaisi käyttökokemusta.
Joten anna meidän opastaa sinut läpi vinkkejä ja temppuja selauskokemuksesi parantamiseksi.
Lue myös: Google Chrome -päivitykset saattavat sisältää sisäänrakennetun adblockerin
Chromen vinkki nro 1: Vedä useita välilehtiä yhdessä
Monet meistä tuntevat välilehtien vetämällä ja pudottamalla uuteen selainikkunaan. Mutta et ehkä tiedä, että voit vetää useita välilehtiä kerralla. Voit tehdä tämän painamalla CTRL-näppäintä ja napsauttamalla kaikkia välilehtiä, jotka haluat vetää ja pudottaa ne sitten uuteen selausikkunaan. MAC-käyttäjille korvaa CTRL komentonäppäimellä.
Chromen vinkki nro 2: Helppo tapa tutkia sanoja ja lauseita
Voit korostaa sanan ja vetää ja pudottaa Omni-ruudussa tehdäksesi verkkohaun yhtä yksinkertaista kuin kopioi ja liitä -vaihtoehdon. Tämän jälkeen voit myös napsauttaa korostettua sanaa hiiren kakkospainikkeella ja saat ponnahdusikkunan, jolla voit etsiä sanaa verkkohausta. MAC-käyttäjille paina Komento ja napsauta korostettua vaihtoehtoa.
Chromen vinkki nro 3: Palauta tahattomasti suljetut välilehdet
Sulkitko vahingossa välilehden, jonka parissa työskentelet? Älä huoli, sillä voit helposti palauttaa sen. Sinun tarvitsee vain painaa Ctrl+Shift+T (Command+Shift+T MACille) ja Voila! Chrome avaa viimeksi suljetun välilehden. Saat enemmän suljettuja välilehtiä pitämällä näppäimiä painettuna. Chrome avaa välilehdet selaushistoriastasi.
On myös toinen tapa, avaa google chrome, napsauta hiiren kakkospainikkeella uutta välilehteä, saat ponnahdusikkunan, valitse Avaa suljetut välilehdet uudelleen.
Lue myös: Google Chromebook – täydellinen Macin ja Windowsin yhdistelmä
Chrome-vinkki 4: Käytä Omni-palkkia henkilökohtaisen Gmail-tilin etsimiseen
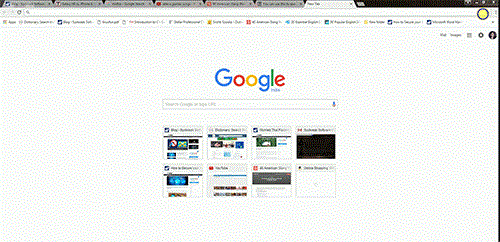
Voit määrittää saman Google Drivelle tämän URL-osoitteen https://drive.google.com/#search/%s kautta
Se lisää tehokkuutta ja lyhentää sähköpostien etsimiseen kuluvaa aikaa.
Chrome-vinkki 5: Vedä URL-osoite tehdäksesi siitä kirjanmerkki
Jos haluat lisätä kirjanmerkkeihin verkkosivun, jolla vierailet usein, sinun tarvitsee vain korostaa / valita URL-osoite ja vetää se kirjanmerkkipalkkiin, niin se on valmis. Nyt pääset helposti verkkosivulle milloin tahansa.
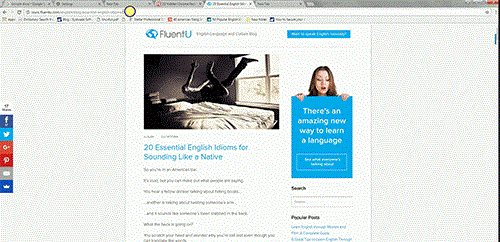
Lue myös: Yksinkertainen temppu Chromebookillesi, joka helpottaa moniajoa
Chromen vinkki nro 6: Vaihda välilehtiä näppäinkomentojen avulla.
Entä jos työskentelet yhden välilehden parissa ja sinun on selattava nopeasti toista välilehteä? Pidä vain Control-näppäintä (MAC:ssa komentonäppäin) ja numeronäppäintä painettuna. Oletetaan, että työskentelet välilehdessä 2 ja haluat selata välilehteä 7, paina CTRL ja 7 (komento + 7). Numerot 1 - 9, jokainen numero liittyy avattuihin välilehtiin, numero 1 olisi ensimmäinen välilehti vasemmalla ja joka siirtyy 9:aan oikealle.
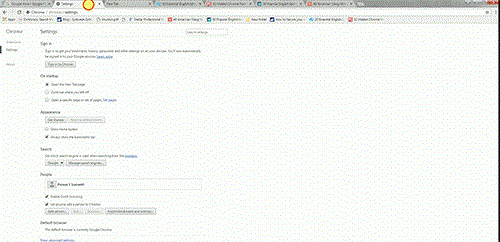
Chrome-vinkki nro 7: Valokuvien ja videoiden katseluun ei tarvitse asentaa sovellusta
Haluatko katsella valokuvia tai videoita, mutta et halua asentaa mitään sovellusta? Vedä vain se video tai valokuva, jonka haluat nähdä, selaimeen.
Chrome-vinkki nro 8: Haluat palata sivulle, jolla viimeksi vierailit.
Voit palata edellisen sivun jälkeiselle sivulle pitämällä Omni-ruudun vieressä olevaa taaksepäin osoittavaa nuolta, jolloin näet luettelon vierailemistasi verkkosivuista.
Chrome-vinkki 9: Hallitse, mitä sallit tiettyjen verkkosivujen kaapata.
Voit tarkistaa ja hallita verkkosivujen keräämiä tietoja napsauttamalla URL-osoitteen vasemmalla puolella näkyvää sivukuvaketta.
Lue myös: Chromen ankkurivieritys tekee mobiiliselaamisesta vähemmän ärsyttävää!
Chrome-vinkki 10: Lisää vierasselain
Aivan kuten vierastili Windows-käyttöjärjestelmässä, jotta voit pitää selaushistoriasi turvassa ystäviltäsi, Chromessa voit luoda vierasselaimen.
Chrome-> Asetukset-> Vierasselauksen ottaminen käyttöön -> Lisää henkilö
Valitse mikä tahansa kuvake lisätäksesi henkilön.
Nyt Chromeen olisi työpöydän pikakuvake, joka on luotu kyseisen henkilön nimellä.
Voit myös hallita ja nähdä, mitä verkkosivustoja henkilö on käyttänyt, jos napsautat kirjaudu sisään hallitaksesi ja tarkastellaksesi verkkosivustoja, joilla tämä henkilö vierailee.
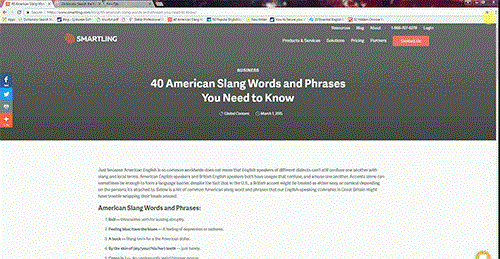
Jotkut pikanäppäimet:
Nämä ovat joitain hakkereita, jotka voivat parantaa selauskokemustasi ja säästää myös aikaasi.
Tutustu Windows 10:n 10 suosituimpaan pikanäppäimeen ja siihen, miten voit hyödyntää niitä tehokkaasti töissä, koulussa ja muissa asioissa.
Opas BitLockerin käyttöön, Windows 10:n tehokkaaseen salausominaisuuteen. Ota BitLocker käyttöön ja suojaa tiedostosi helposti.
Opas Microsoft Edge -selaushistorian tarkastelemiseen ja poistamiseen Windows 10:ssä. Saat hyödyllisiä vinkkejä ja ohjeita.
Katso, kuinka voit pitää salasanasi Microsoft Edgessä hallinnassa ja estää selainta tallentamasta tulevia salasanoja.
Kuinka eristää tekstin muotoilua Discordissa? Tässä on opas, joka kertoo, kuinka Discord-teksti värjätään, lihavoidaan, kursivoitu ja yliviivataan.
Tässä viestissä käsittelemme yksityiskohtaisen oppaan, joka auttaa sinua selvittämään "Mikä tietokone minulla on?" ja niiden tärkeimmät tekniset tiedot sekä mallin nimen.
Palauta viimeinen istunto helposti Microsoft Edgessä, Google Chromessa, Mozilla Firefoxissa ja Internet Explorerissa. Tämä temppu on kätevä, kun suljet vahingossa minkä tahansa välilehden selaimessa.
Jos haluat saada Boogie Down Emoten Fortnitessa ilmaiseksi, sinun on otettava käyttöön ylimääräinen suojakerros, eli 2F-todennus. Lue tämä saadaksesi tietää, miten se tehdään!
Windows 10 tarjoaa useita mukautusvaihtoehtoja hiirelle, joten voit joustaa, miten kohdistin toimii. Tässä oppaassa opastamme sinut läpi käytettävissä olevat asetukset ja niiden vaikutuksen.
Saatko "Toiminto estetty Instagramissa" -virheen? Katso tämä vaihe vaiheelta opas poistaaksesi tämän toiminnon, joka on estetty Instagramissa muutamalla yksinkertaisella temppulla!







